前回、「Sysprepで指定する応答ファイルの作成方法」について記載しました。
詳細は、以下リンクから記事をご確認ください。

今回は、「参照用PC※の作成」と、「Sysprep実施方法」について書いていきたいと思います。
※「参照用PC」とは「マスターPC」の事
参照用PCとは
「参照PC」とは、これからPC展開行う際に使用するイメージの元となるPCの事です。
セットアップした参照用PCから、前々回ご紹介した「Windows PE」を使用して、OSイメージを取得し、展開先PCへクローニングします。
今回は、参照用PCとして「Lenovo Thinkpad X280」を使用。

それでは、次章から、「参照用PC(マスターPC)の作成」する手順と、「Sysprep実施」する手順を紹介していきたいと思います。
参照用PCを作成

参照用PCを作成する為に、まずは以下を準備します。
- Lenovo Thinkpad X280用Windows 11ドライバー
- Windows 11 ボリュームライセンスメディア
今回、Windows11ボリュームライセンスメディアは準備できなかったので、以下Microsoftサイトから、Windows11のisoイメージをダウンロードして、DVDメディアに焼きました。
【参考】なぜ、Windows11ボリュームライセンスは必要なのか?
では、なぜ、Windows11のボリュームライセンスが必要なのか?を説明したいと思います。
今回のように、参照用PCのイメージを、展開先PCにクローニングする為には、
- 参照用PCのOSに「再イメージング権」が必要
ただし、参照用PCである「Thinkpad X280」には、元々WindowsOSがプリインストールされています(どのメーカーパソコンも同様です)
このプリインストールされている、Windows OSには、以下制限があります。
- OEM版Windowsで、「再イメージング権」が付属していない
- このPCのみでしか使用する事が出来ない
 ささ
ささその為、面倒ですが、「再イメージング権」が付属する、「Windows11ボリュームライセンス」を購入して、ボリュームライセンス版Windows11を、参照用PCに入れなおす必要があります。
「再イメージングの権利」については、以下Microsoft資料に記載されています。
ご参照ください。
それでは、準備する物が準備出来ましたら、早速、参照用PCを作成していきたいと思います。


【参照用PC作成手順】
1. 参照用PCにWindows11インストール
参照用PCにWindows11をインストールしていきます。
① Windows11のIOSファイルを、DVDに焼きます


② DVDから起動し、Windows11をインストールします
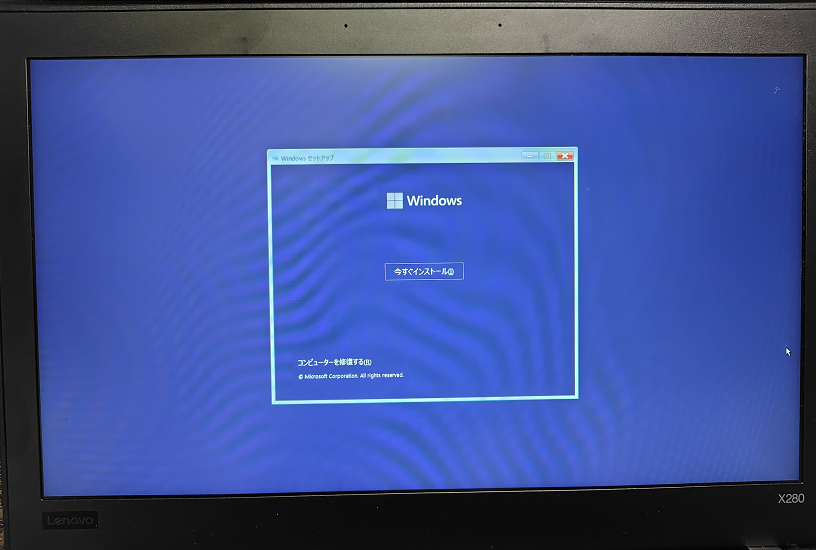
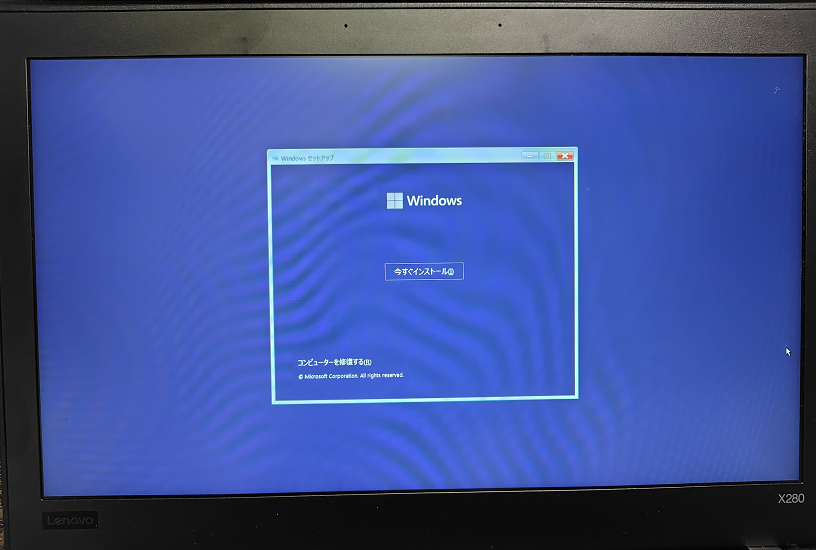
③ インストールするパーティションが表示されます
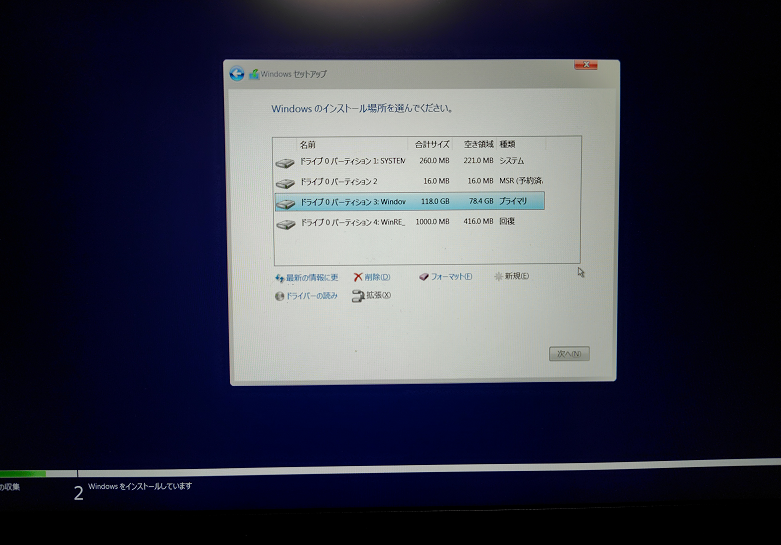
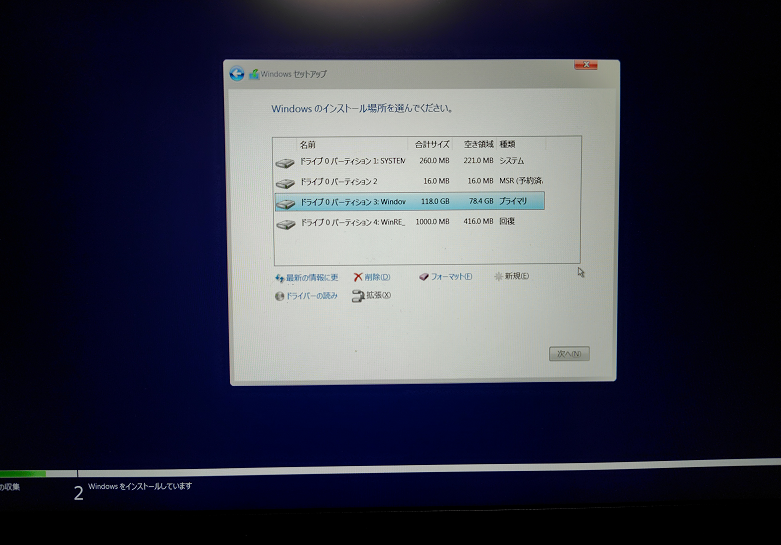
パーティション構成を確認すると、推奨のパーティション構成となっている事が確認出来ました。
サイズも問題なさそうです。
推奨のパーティションサイズについては、以下Microsoftサイトに記載があります。
パーティションのレイアウト
UEFI ベースの PC の既定のパーティション レイアウトは、システム パーティション、MSR、Windows パーティション、回復ツールのパーティションです。
このレイアウトにより、Windows と Windows 回復環境の両方から Windows BitLocker ドライブ暗号化を使用できます。
引用元:Microsoft UEFI/GPT ベースのハード ドライブ パーティション
パーティション3にOSのインストールを進めていきます。
④ インストールが完了すると、初期セットアップウィザードが起動しますので、ローカルアカウントを使用してセットアップを完了させます。
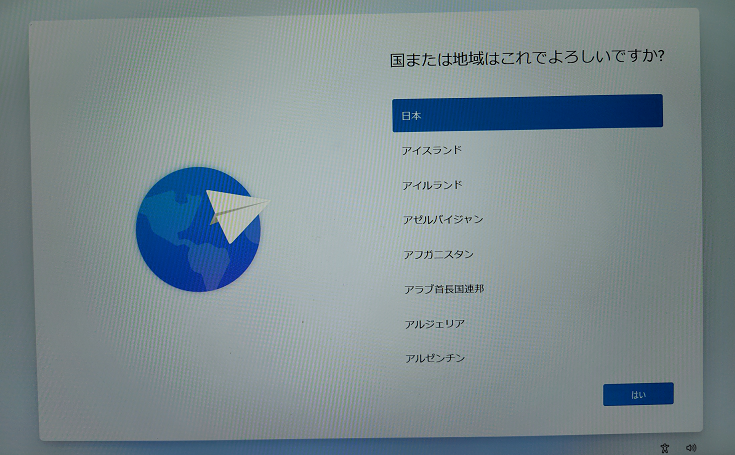
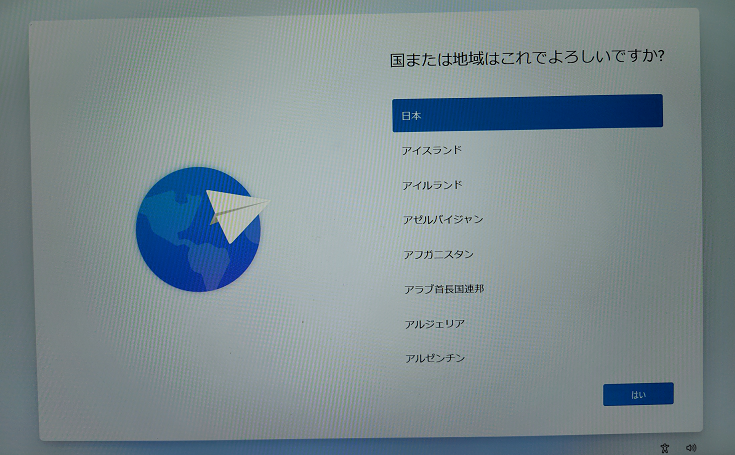
初期セットアップでローカルアカウントを作成する方法は、以下記事に記載してますので、参考にしてください。


⑤ OSインストールが完了
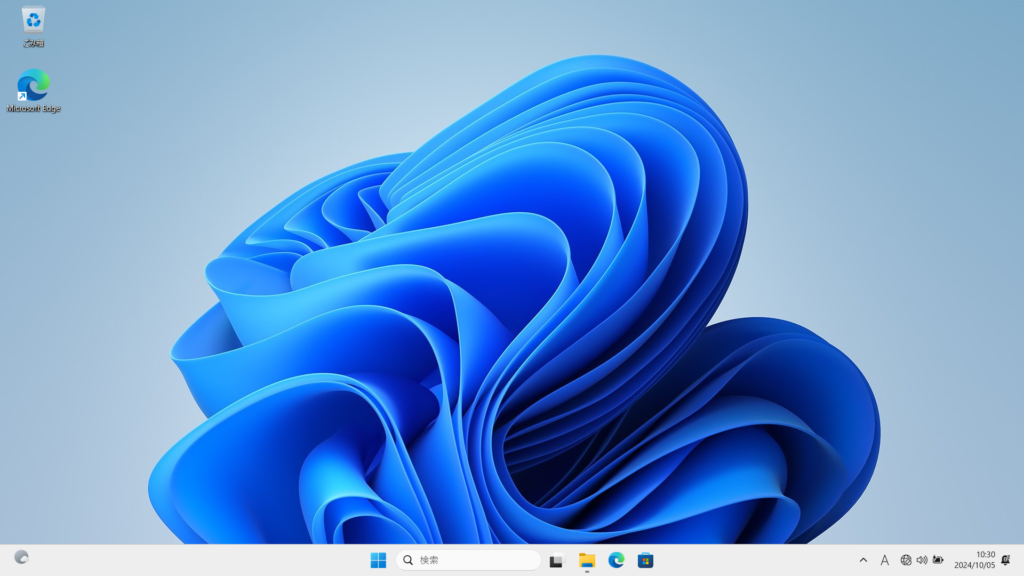
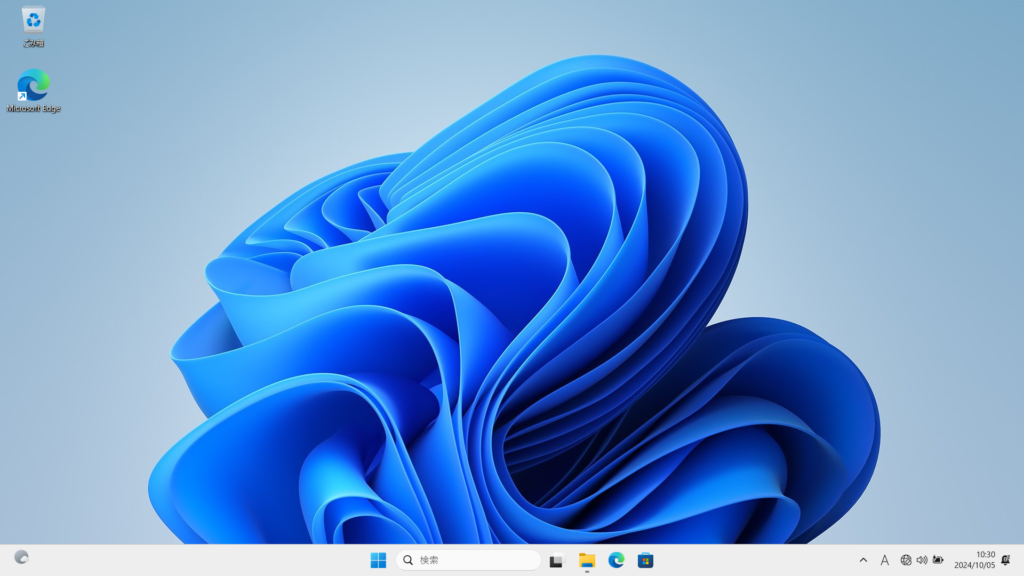
2. プリインストールOSを削除
ボリュームラインセンスWindows11をインストールしましたが、実は元々プリインストールされていた「Windows10」がそのまま残っています。
不要ですので、削除していきます。
① 「設定」ー「ストレージ」を選択
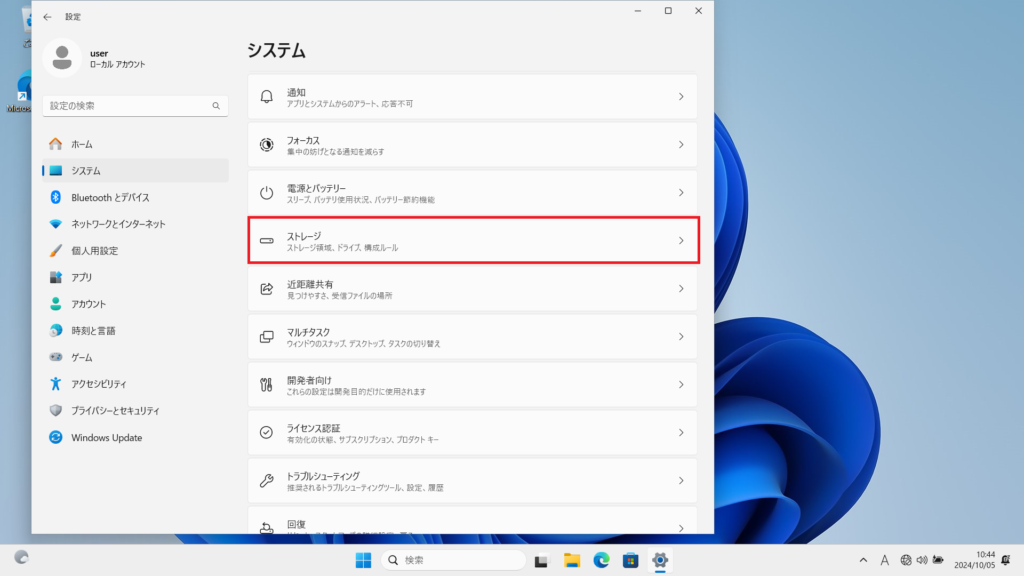
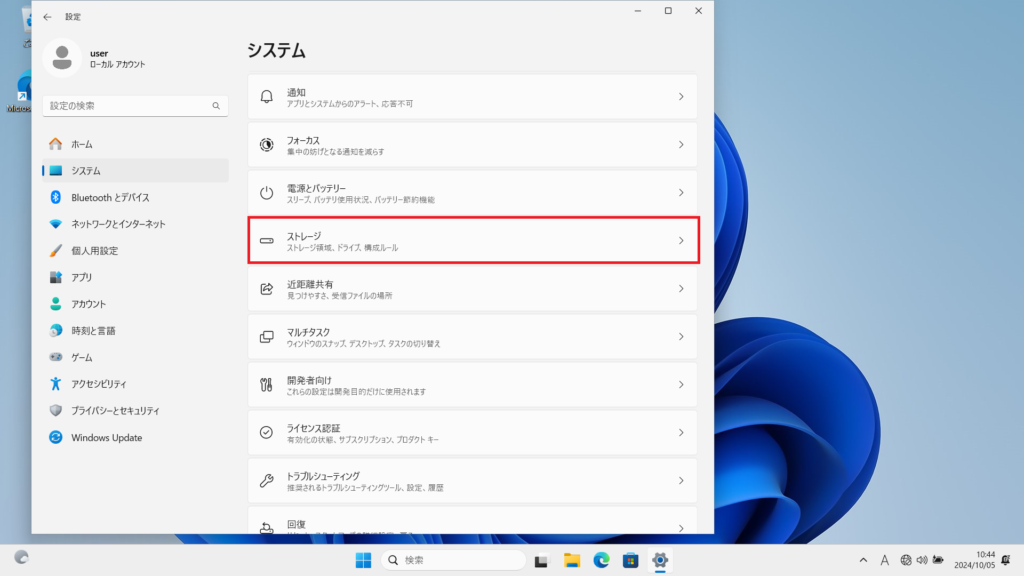
② 「一時ファイル」をクリックし、「以前のWindowsのインストール」のみチェックを入れます
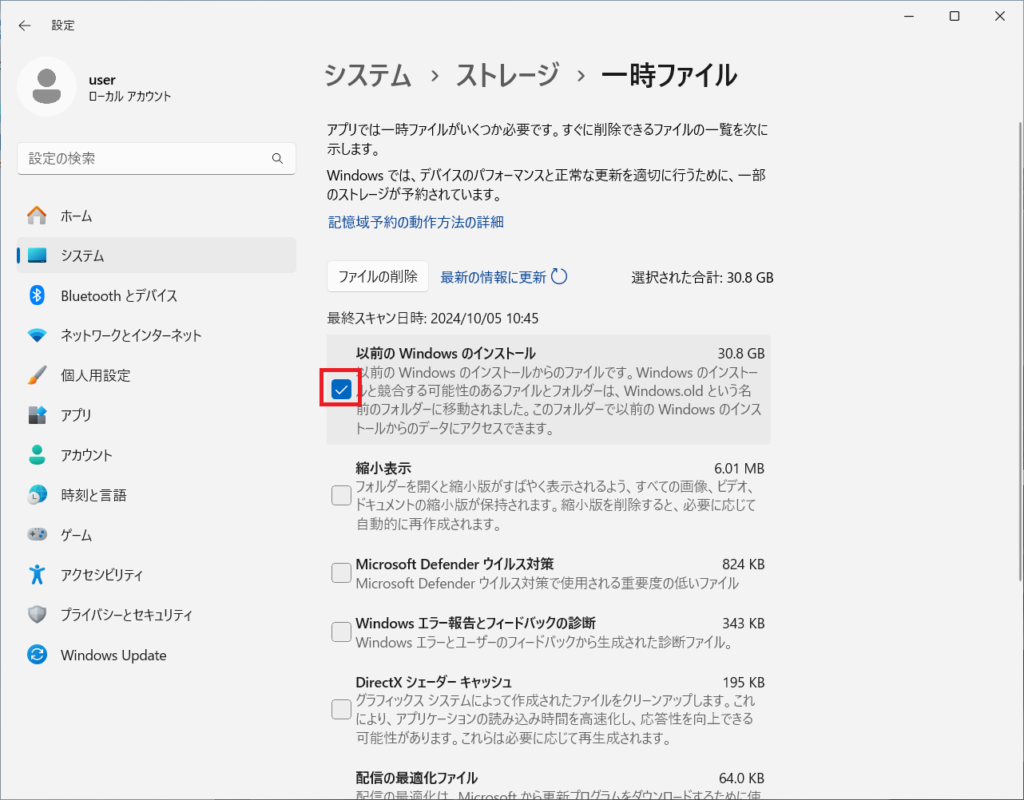
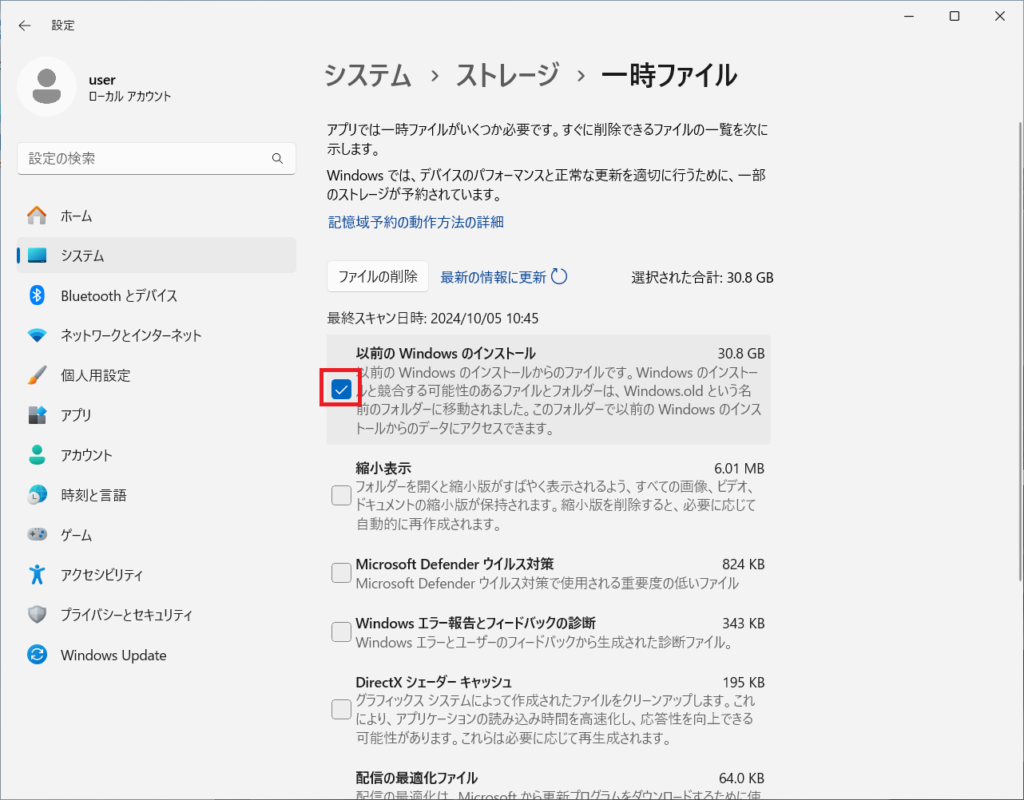
③ 「ファイル削除」をクリックすると、ポップアップが表示されますので、「続行」をクリック。すると、以前のWindowsファイルが削除されます。
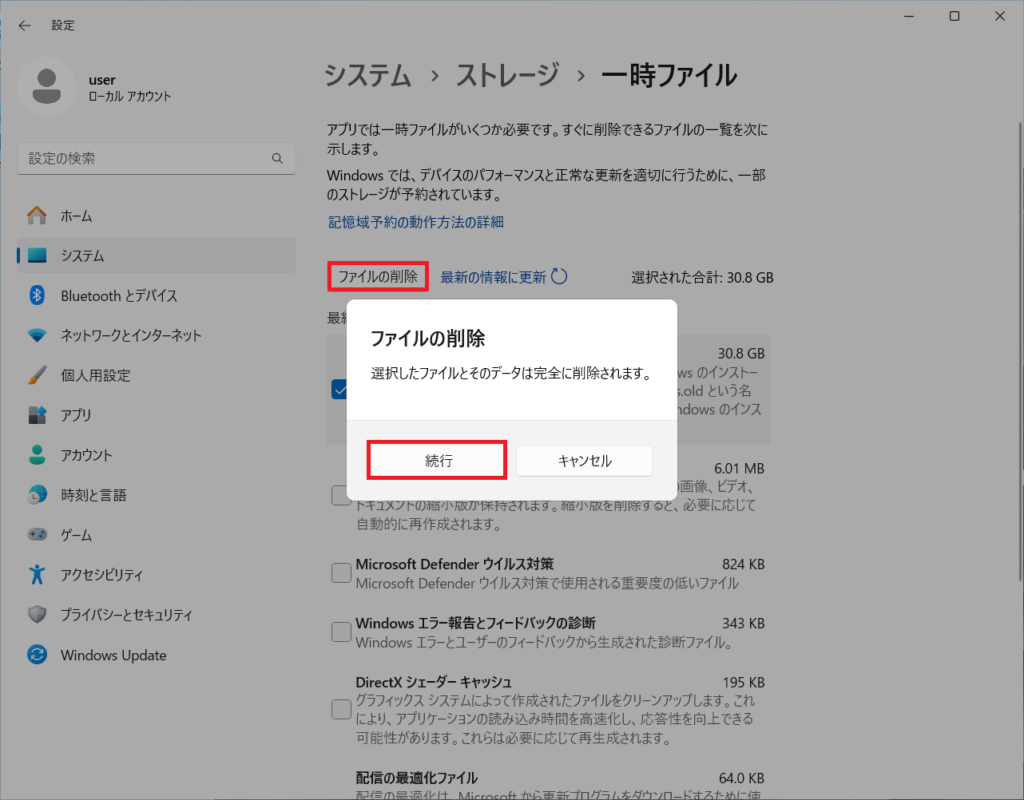
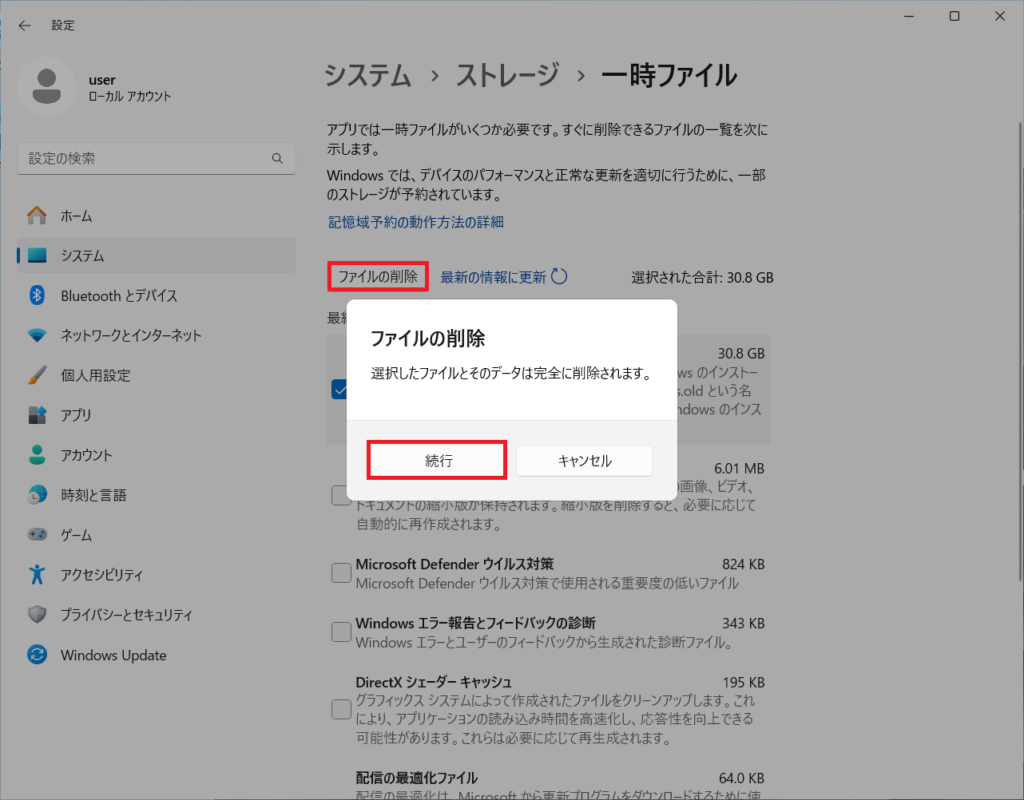
④ 「一時ファイルのクリーンアップが完了しました」とでれば、削除は完了です
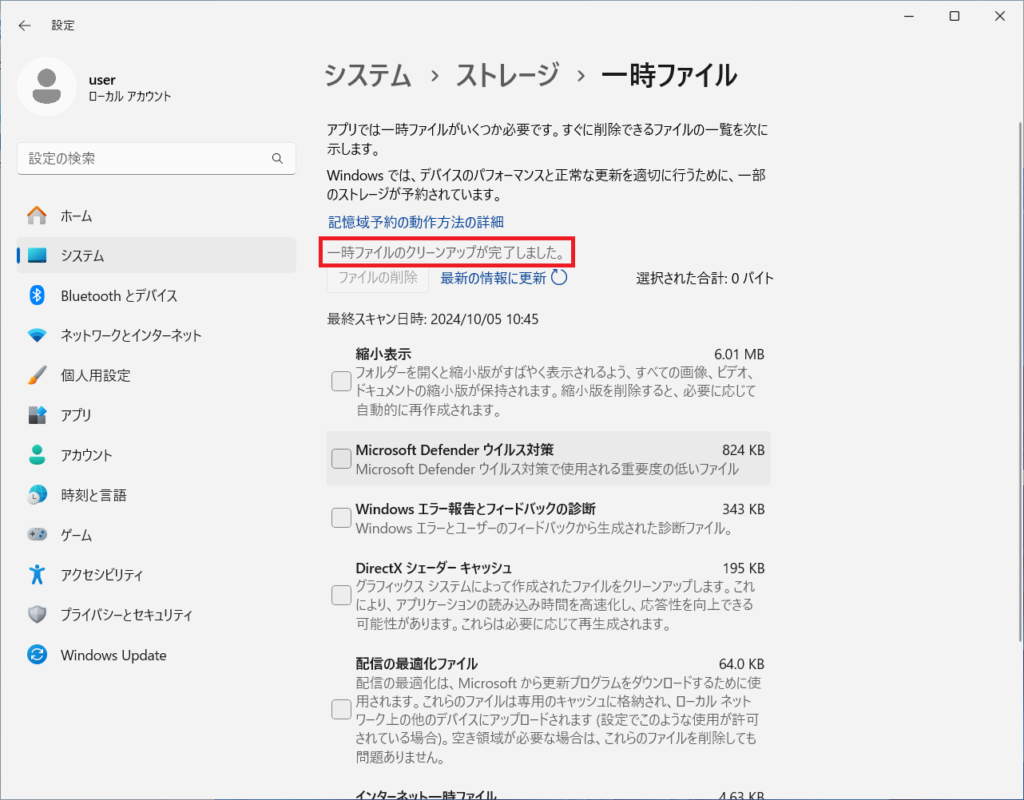
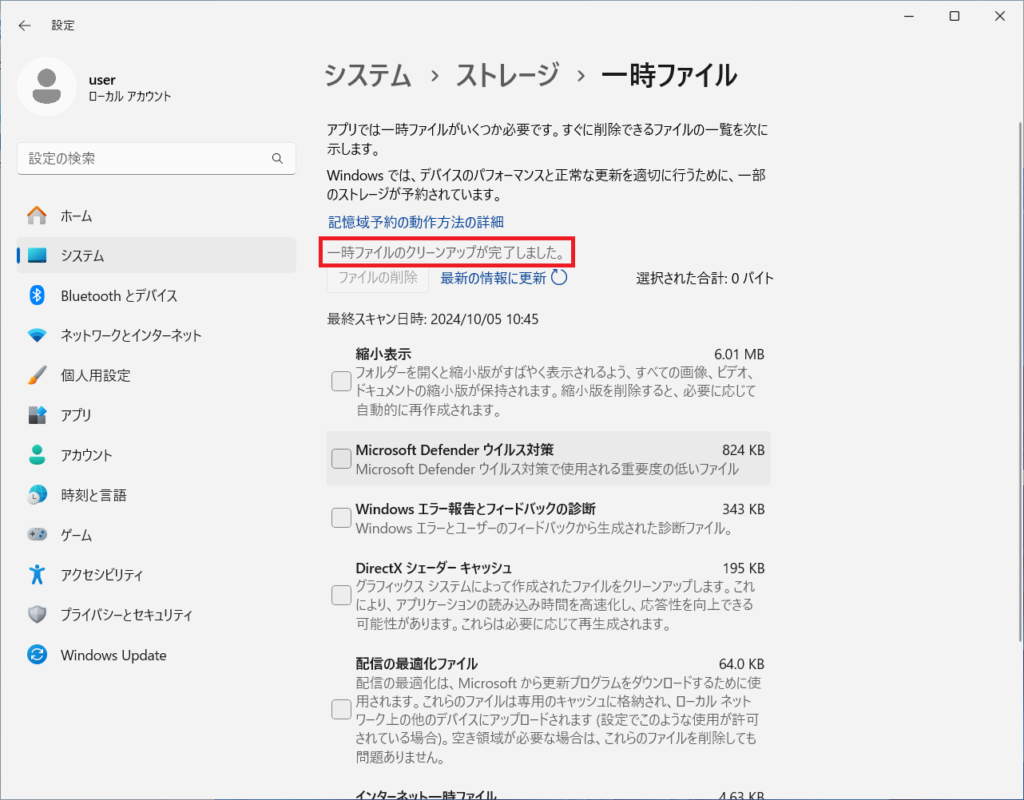
3. ドライバー・管理ツールのインストール
事前に準備した「Thinkpad X280用Windows11ドライバー」をインストールしていきます。
① OSインストール直後のデバイスマネージャーは、「不明なデバイス」ばいっぱい
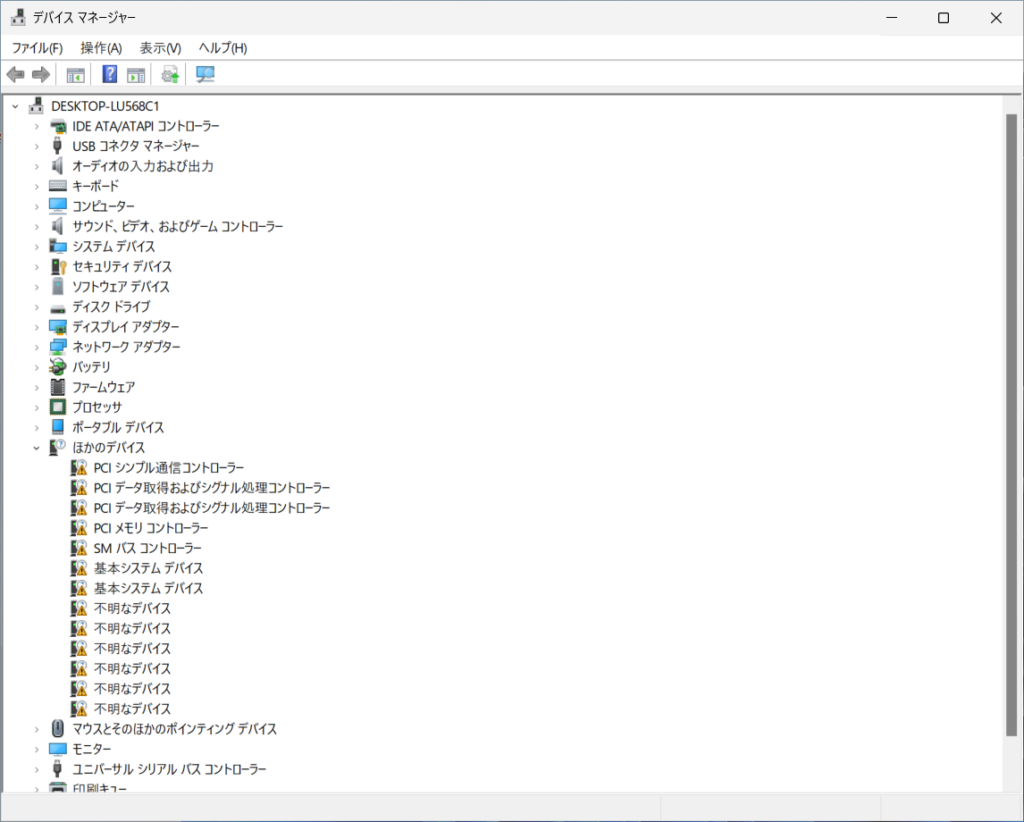
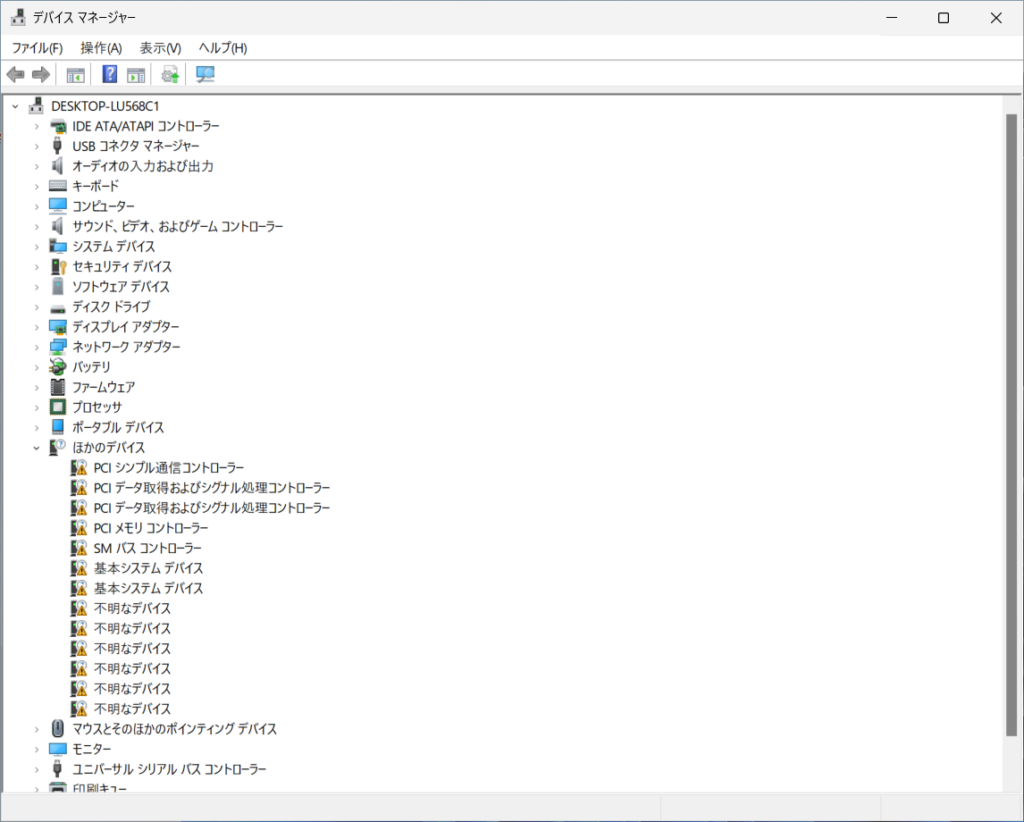
② ドライバーや管理ツールをインストールしてきます
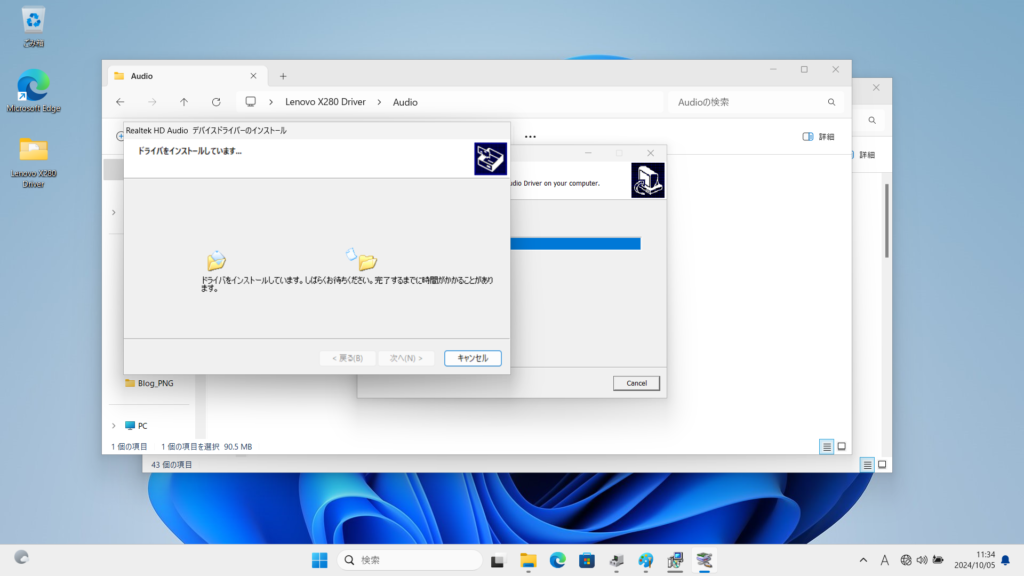
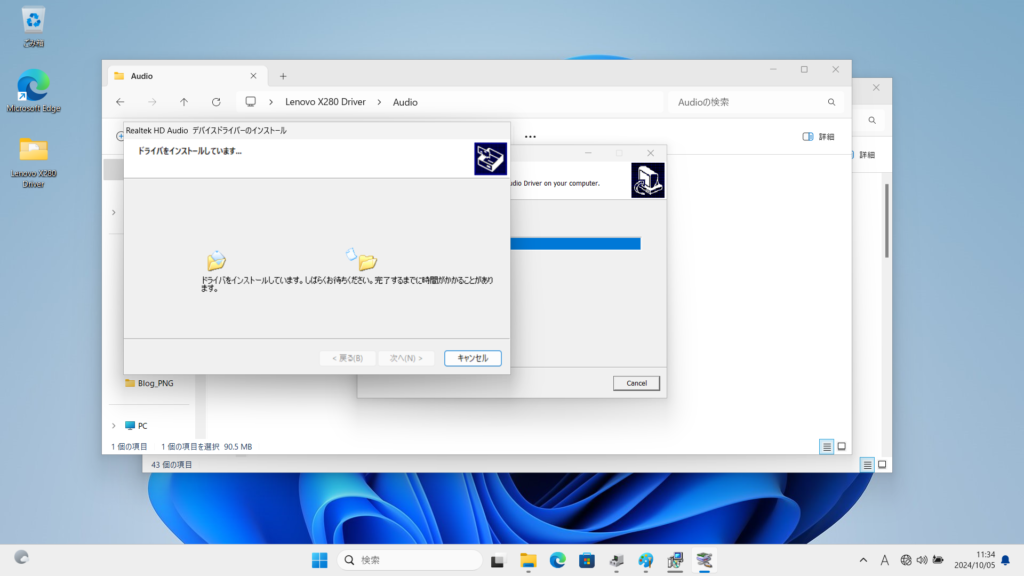
③ 全てのドライバーインストールが完了すると、デバイスマネージャーの「不明なデバイス」表示はなくなりました
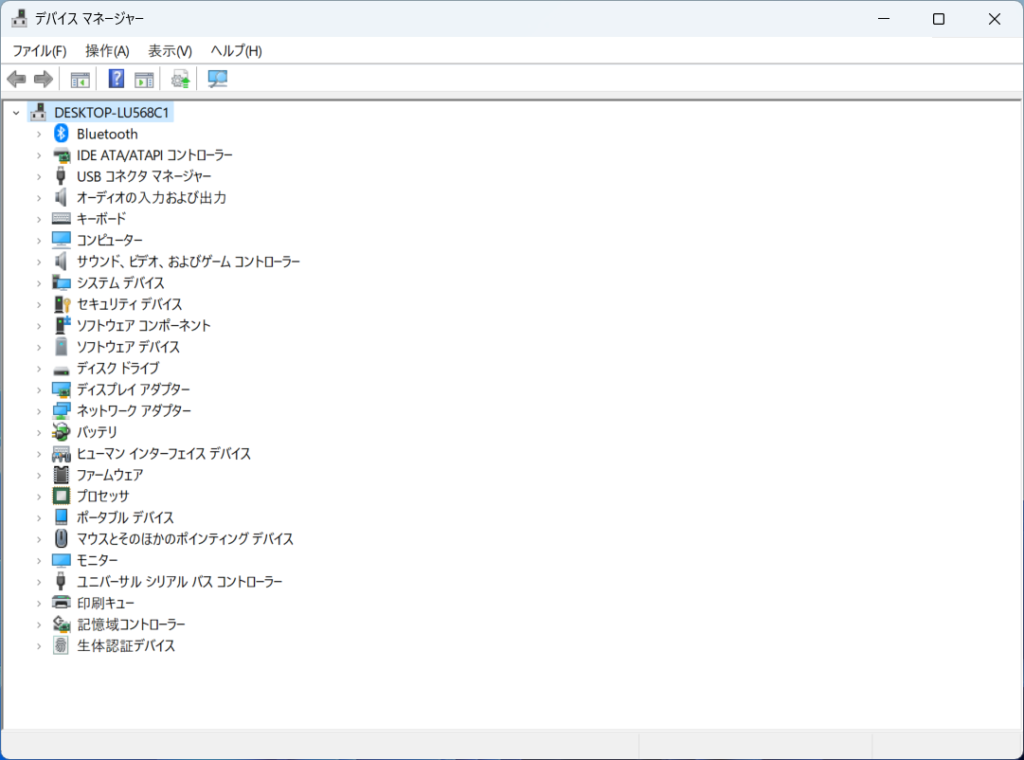
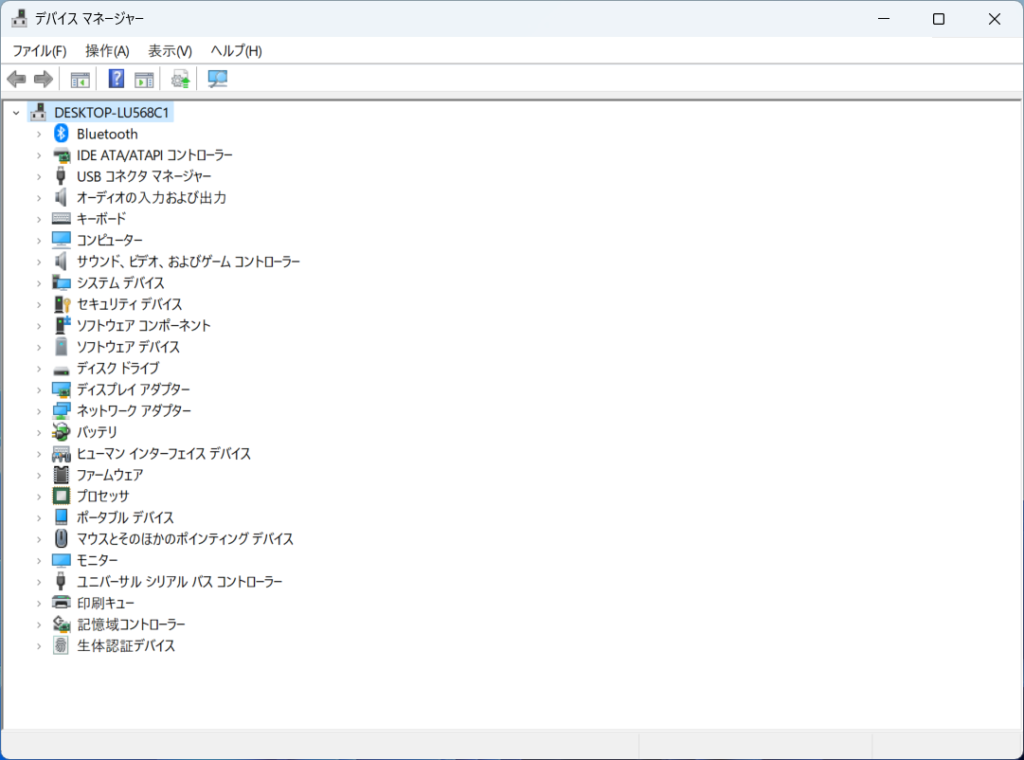
4. PC設定をカスタマイズ
このフェーズの説明は省略いたしますが、Administratorアカウントでサインインし、PC設定、Windows Update、イメージ展開対応のアプリケーション各種をインストールしてきます。
以上で、参照用PCの作成は完了です。
Sysprepの実施
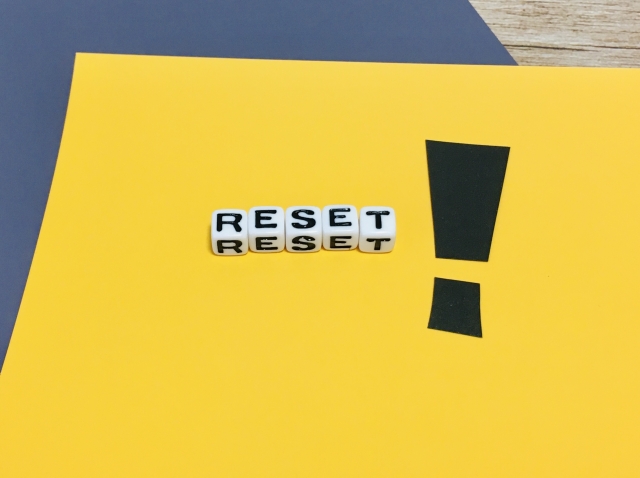
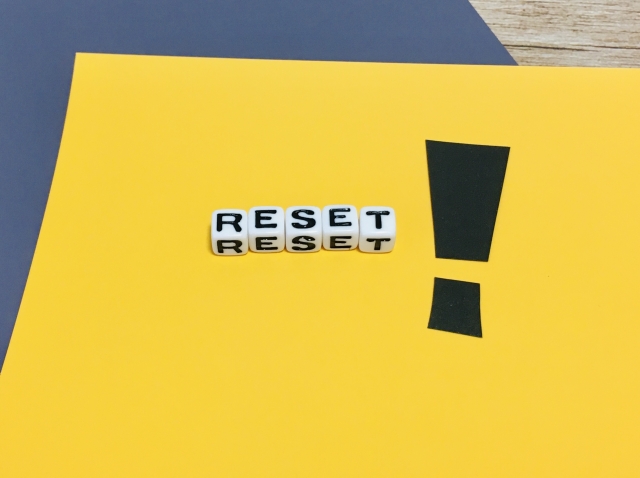
この後、Sysprepを実施をしますが、その前に、参照用PCのイメージバックアップを取得します。
理由としては、この後実施するSysrepが失敗、応答ファイルの項目間違いや、また失敗しなくて、クローニングしてみたら、思っていたイメージと違うなど、やり直しが発生する可能性はかなり高いです。
再度、参照用PCを作りなおすのは、かなり時間がかかりますので、時間短縮の為にも、必ず、
イメージをバックアップしておきましょう!
それでは、以下に「Sysprep実施」手順を以下に記載します。
Sysprep実施手順
① 念の為、参照用PCを一度再起動します。
② 前回作成した、応答ファイルを参照用PCの以下フォルダーにコピーします。
C:\Windows\System32\Sysprep\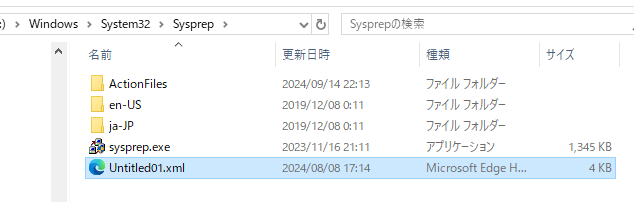
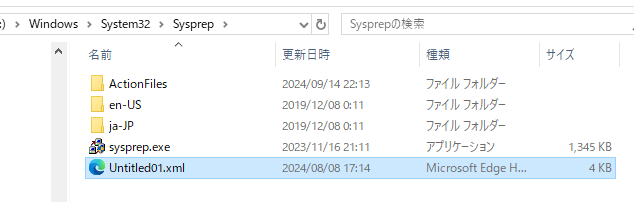
今回の応答ファイル名は「Untitled01.xml」としました
③ 管理者でコマンドプロンプトを起動します。
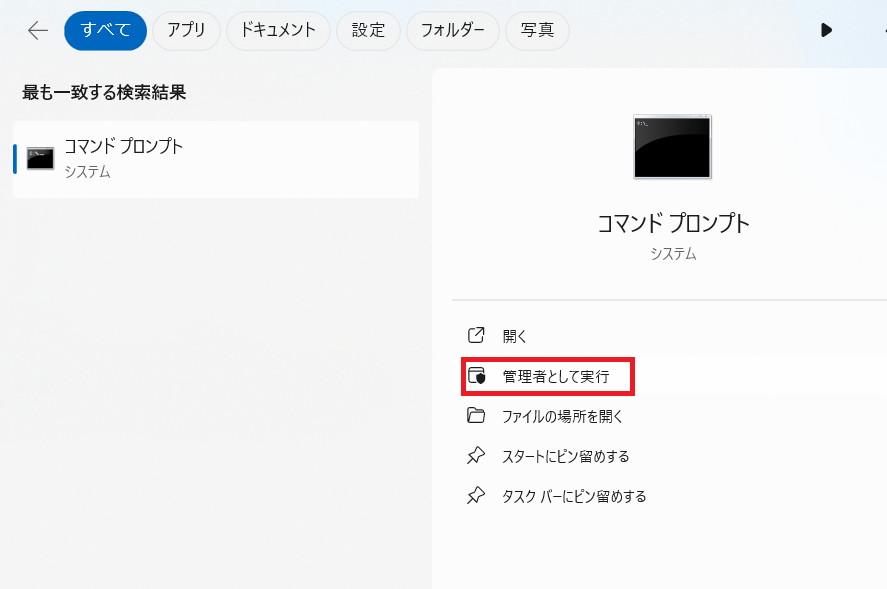
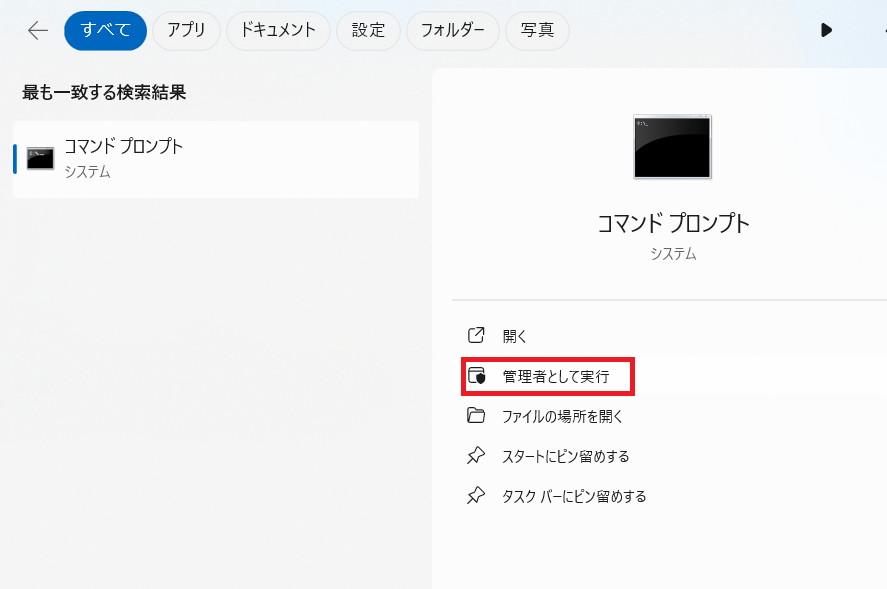
④ Sysprepフォルダに移動し、Sysprepコマンドを入力し、実行します。
>sysprep /generalize /oobe /shutdown /unattend:Untitled01.xml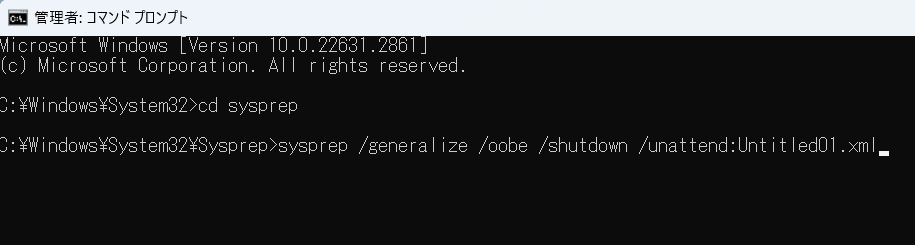
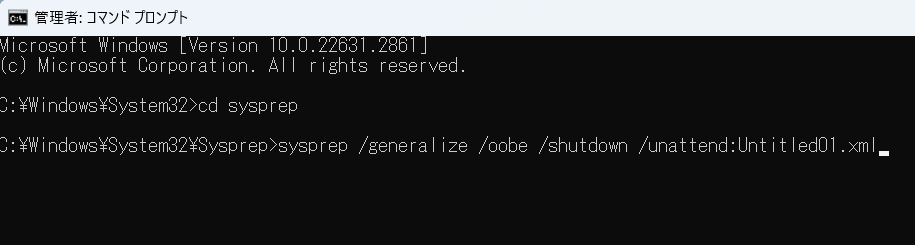
ここで、なぜかsysprep失敗?実行中断表示が発生してしまいました!
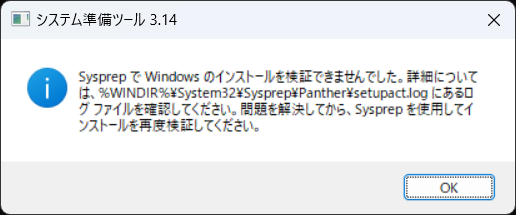
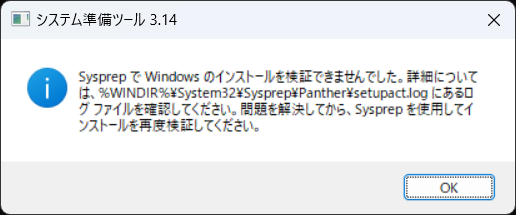
⑤ 「インストールを検証できない」原因を調査します
インフォメーションポップアップを見ると、「ログファイルを確認しろ」とあるので確認してみると、「BitLockerが有効だから、無効にしろ」とあります。


有効にした記憶はありませんが、コマンドで確認してみると・・
OSボリュームの「使用領域のみ暗号化」とありました。いつの間に!!
BitLockerは、ログインするアカウントによってや、Windows Updateのタイミングで、有効になる場合がありますので、注意しましょう!
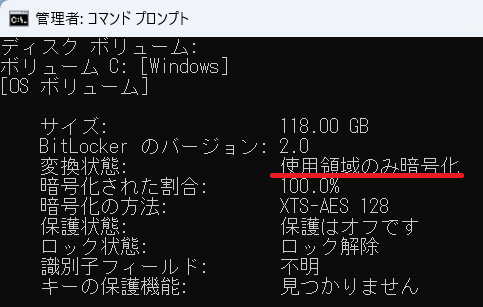
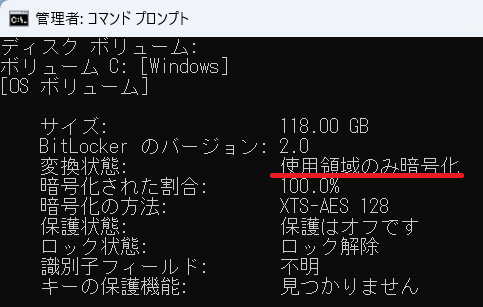
早速、OSボリューム(C:)の暗号化を解除します。
解除実施中となりました。少し待ちます。
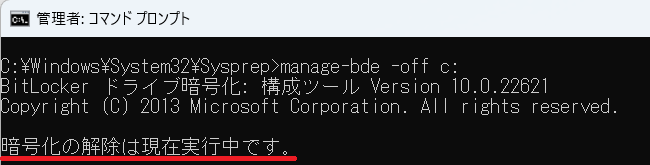
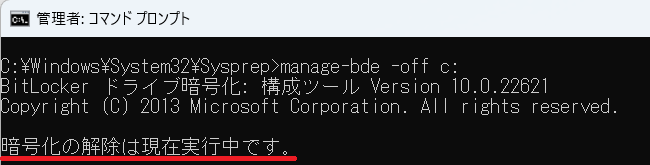
再度、暗号化の状態を確認してみると、暗号化が解除されていることが確認されました!
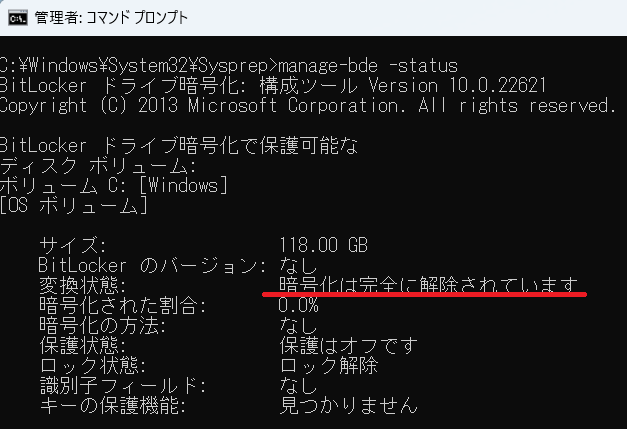
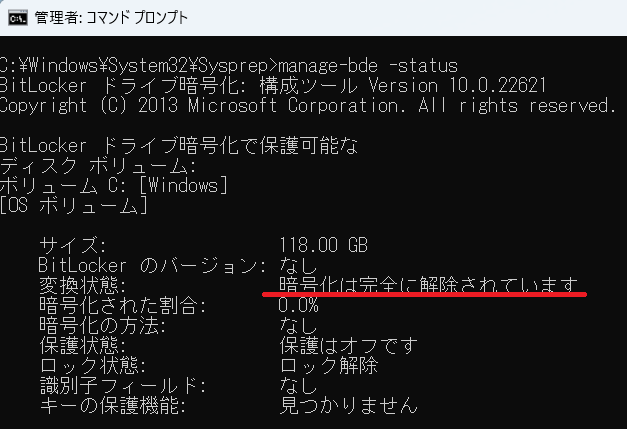
⑥ 改めて、Sysprepコマンドを実行します
すると、無事Sysprepコマンドが実行されました。
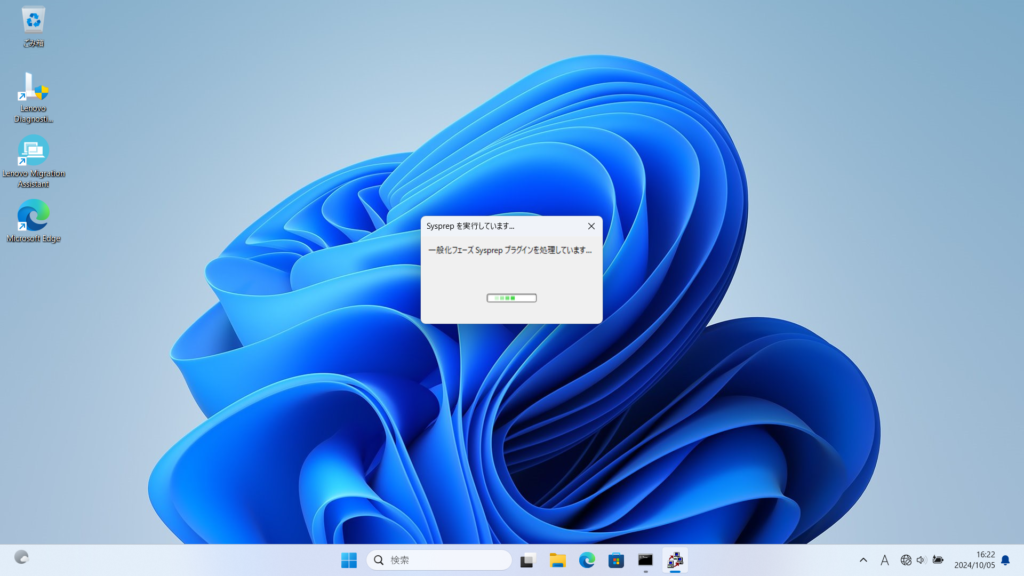
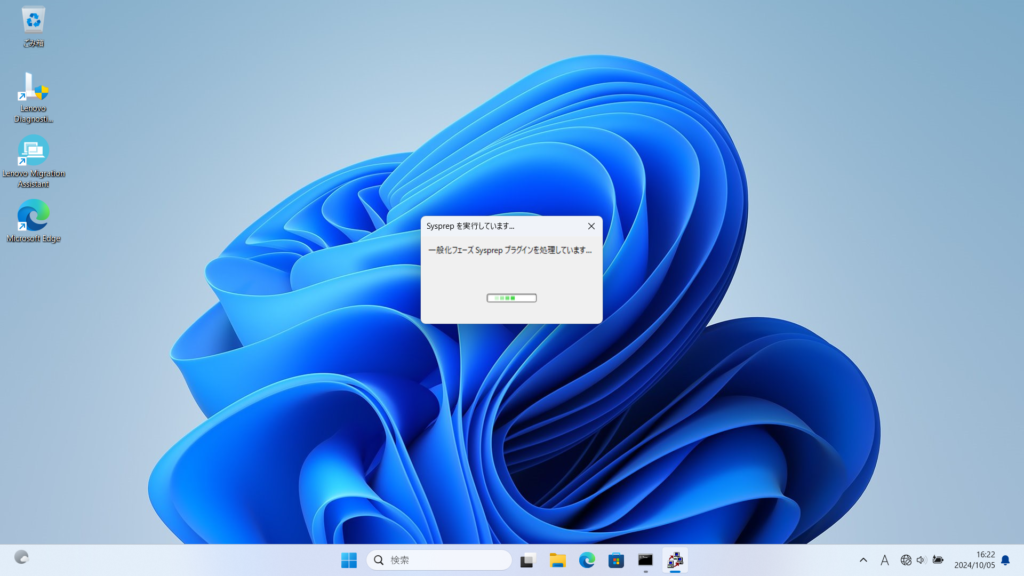
実行が完了すると、シャットダウンされます。


以上でSysprepの実施は完了しました。
次回、参照PCのイメージ取得と、イメージ展開(クローニング)を実施していきます!


パソコン・小型家電の宅配便回収サービスが便利です!
☆リネットジャパンが提供するサービス☆
∟国が唯一認めたパソコン、小型家電の宅配回収サービス


コメント