今年の10月(2025年10月)にWindows 10がサポート終了になります。
Windows 10がリリースされたのが、2015年7月なので、約10年間・・う~ん、Windows 10の前身である「Windows 7」も約10年間の寿命でしので、あまり変わらないOS寿命でした。
引用元:Microsoft
なぜ、こんな事を言うかというと・・
マイクロソフトはWindows 10発売当初、「Windows 10が最後のWindows」と言っていました。OSのコア部分は変わらず、半年に1度の大型アップデートを行っていくとの話だったはずです。
ですので、「Windows 11」が出た時は、なぜ??と・・
 ささ
ささただ、新しいWindowsが出たら、やはり古いWindowsはサポートが切れるという事になるのだろーと、うすうすは思ってましたが、やっぱりでした。
もちろん、Windows 10からWindows 11へのアップグレードは、無料で出来るのとの事ですが、Windows 11へのアップグレード要件はちょっと厳しいのです。
【Windows 11要件】※良くアップグレードで引っかかる要件
- CPU:Intelの第8世代Core iプロセッサー以降、AMDではZEN+世代(Ryzen 2000シリーズ)以降
- Memory:4GB以上
- TPM:バージョン2.0
メモリは引っかかる事はないと思いますが、少し古いPCだと、CPUとTPMはひっかる可能性があります。
その為、要件を強引にスキップして、Windows 11にする事も可能ですが、これでは長く使う事はできません。
なぜなら、マイクロソフトのサイトにも、以下のような記載がありますが、更新プログラムが受け取れなくなる可能性があるからです!
Microsoft 最小システム要件を満たさないWindows11
必然的に、新規でWindows 11PCを購入するのが、より良い選択になります。
Windows 10サポート終了後はどうするか?


そこで、今後企業で求められるのが、
PCリプレイスの方法としては、1台1台手作業で入替えを行う方法もありますが、多くの従業員を抱える企業では、膨大な時間がかかってしまいます。また、全く同じ作業をミスせずに行う事は、不可能に近い事です。
その為、今回は、1台毎リプレイスで発生する問題を解決出来、大量のWindows 10 PCを入替える方法
「Windows 11 マスターイメージ展開」
について、手順を説明していきたいと思います。
マスターイメージ展開作業の流れ
「Windows 11 マスターイメージ展開」作業の流れは以下です。
手順は多いので、忘れぬよう、今回記事にしました。
各手順毎、記事作成しておりますので、リンクからご確認ください。
- Windows 11マスターイメージ展開準備 ※本記事
- イメージ抽出用Windows PEメディアの作成
- Sysprep応答ファイル作成
- 参照用Windows 11 PCセットアップとSysprep実施
- Windows 11マスターイメージの抽出とクローニング
- リプレイス個別作業 ※記事はありません
作業手順については、様々なやり方があります。
専用のソフトウェアを購入して実施する方法も有ります。その場合、ソフトウェアを使う事で、マスターイメージ展開作業の1部を、簡略化させる事が可能になります。



以前は、「Symantec Ghost」を使用してマスターイメージ展開を行う事が主流でしたが、SymantecがBroadComも買収されてからは、VARライセンスをどのように購入するかも分からなくなってしまった為、やむなく手動での方法を行う事が多いのかなと思ってます
今回の手順は、特定のソフトウェアは使用せず、全て手動で行う手順を記載しました。
テスト環境で実施しており、手探りかつ、それぞれの機器や環境に左右される為、あくまで、参考として見ていただけるようにお願いします。
Windows 11 マスターイメージ展開準備
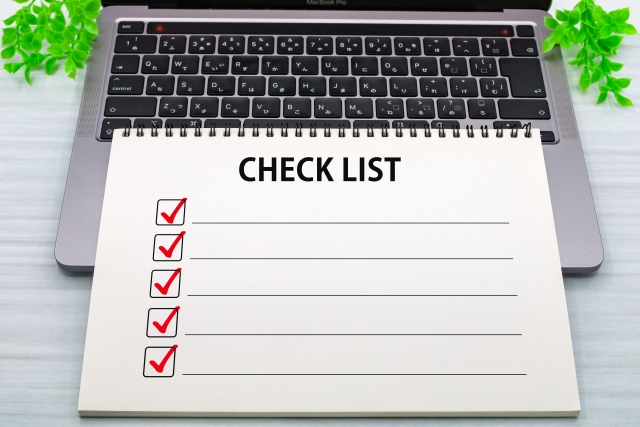
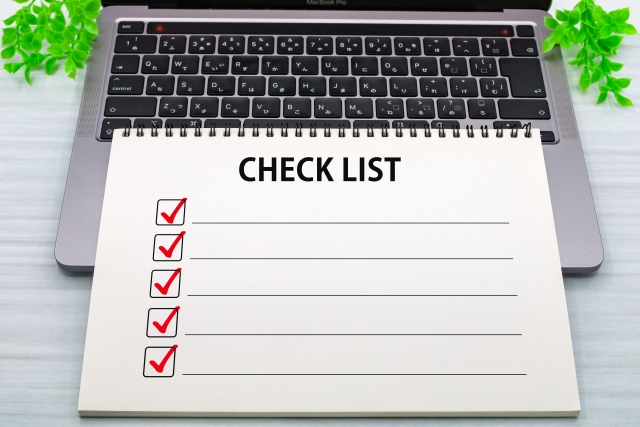
Windows 11マスターイメージ展開を行うため、準備が重要です。
以下の物を準備しました。
1. コンピューターの準備
1-1. 作業用PC
Windows ADKやWindows PEをインストールします。「イメージ抽出用Windows PE」や「Sysprep応答ファイル」を作成に使用します。
今回、Windows 11のイメージ展開を行いますので、応答ファイルを作成する上では、Windows 11のPCが良いと思うのですが、手元に無かった為、Hyper-V上に「仮想ゲスト」としてWindows 11を作成して使用します。
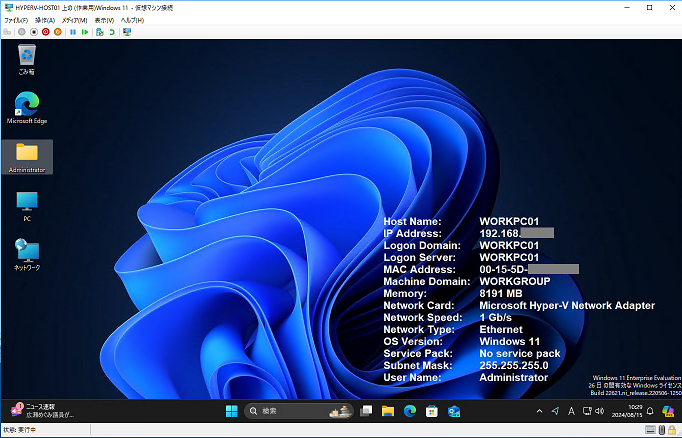
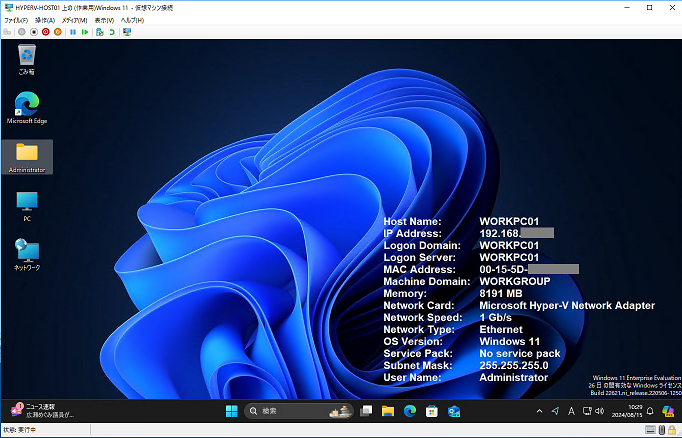
1-2. 参照用PC
Windows 11マスターイメージを作成するPCです。
ここで作成したイメージが、全てのPCにクローニングされます。
通常は、企業へ導入するPCは同型機を何百、何千台と同時に導入しますので、その内の2台程度を参照用PCとしてセットアップします。
今回は、自宅にある「Lenovo Thinkpad x280」を参照用PCとしました。


2. ディスクの準備
2-1. USBメモリ
32GBのメモリを2つ用意しました.
用途としては、「イメージ抽出用WindowsPE起動メディア」、「Windows 11マスターイメージ保存」に使用する予定です。その他、必要であれば、随時追加します。


2-2. バックアップデータ保存用HDD
マスターイメージ展開では、失敗がつきもの。
慣れている方でも、日々、新しいPC、新しいOSアップデート、新しいアプリが出てきますので、何かしらやり直しが発生します。
失敗してPCが起動しなくなることも想定されますので、すぐに元に戻せるようにバックアップが必須です。
今回はバックアップイメージ保存用に1TB HDDを用意。
バックアップ用に「Acronis TrueImage」を使用しました。
3. ソフトウェアの準備
以下必要なソフトウェアは、都度ダウンロードして使用する予定です。
- Lenovo Thinkpad X280用Windows 11ドライバー
- Windows 11 ボリュームライセンスメディア
- Windows ADK
- Windows PEアドオン
その他必要がものが追加されましたら、都度追記してまいります。
それでは次回から、実作業に入っていきたいと思います。
まずは、「イメージ抽出用Windows PEメディアの作成」から実施していきます。





Windows 11へアップグレードも出来ず、使えなくなったパソコンは無料回収サービスにお任せしましょう!
パソコン・小型家電の宅配便回収サービスが便利です!
☆リネットジャパンが提供するサービス☆
∟国が唯一認めたパソコン、小型家電の宅配回収サービス

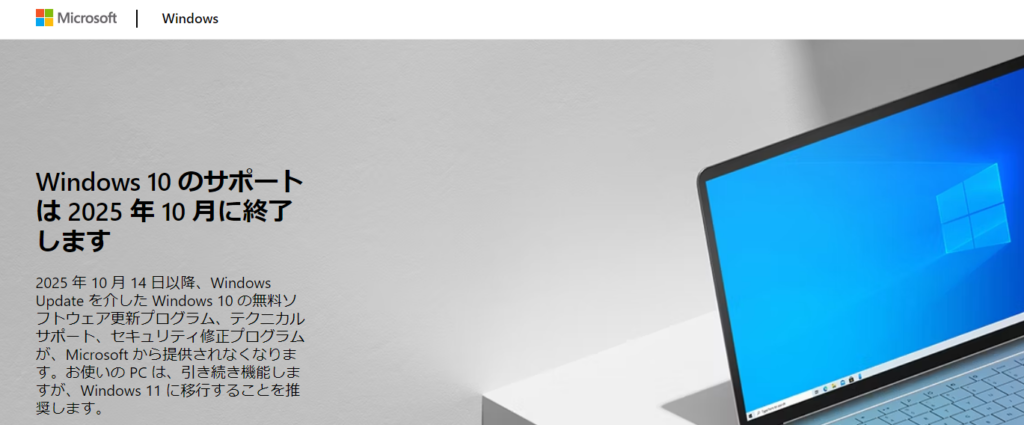
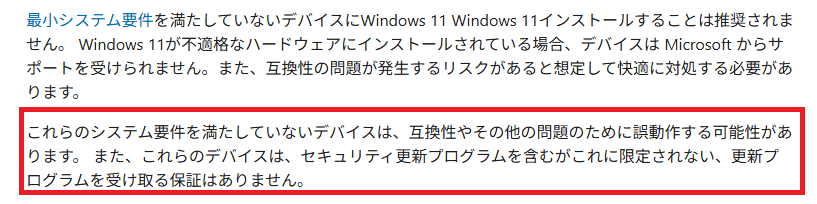
コメント