仕事やプライベートで、WindowsOSがインストールされたPCや、サーバーをセットアップしていると、初期セットアップ時に入力する、管理者アカウントのパスワードキーを打ち間違えてしまったり、セットアップした管理者パスワードを、ど忘れしてしまう事が、稀にあります。
 ささ
ささまた、長い期間使用していないPCにログインしようとした時、パスワードが思い出せないという事も良くあります。
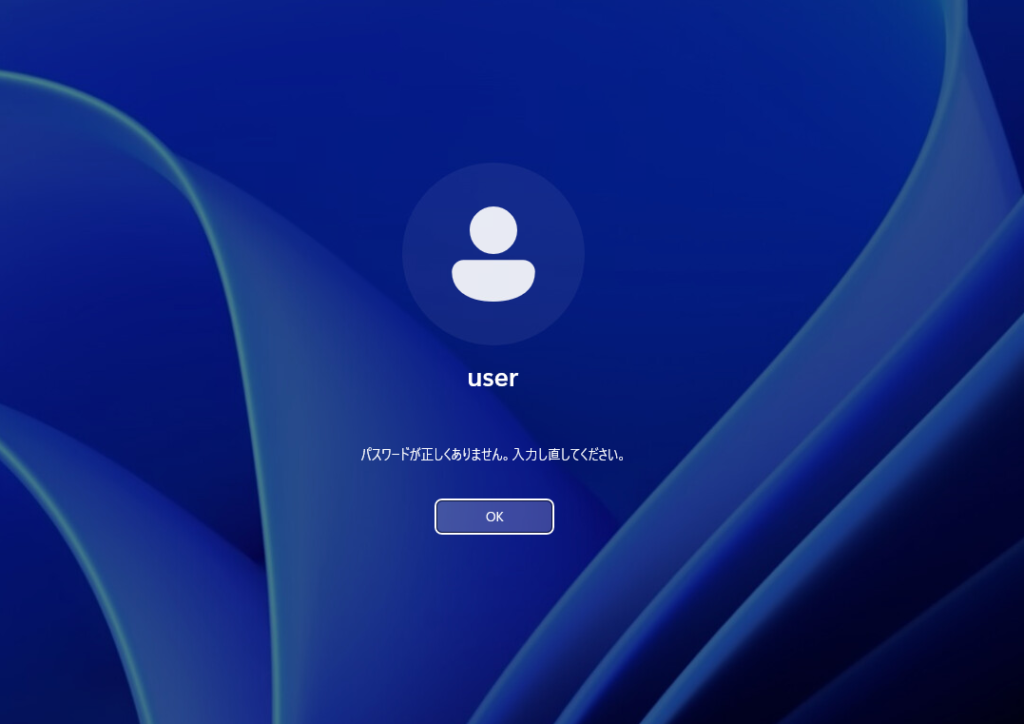
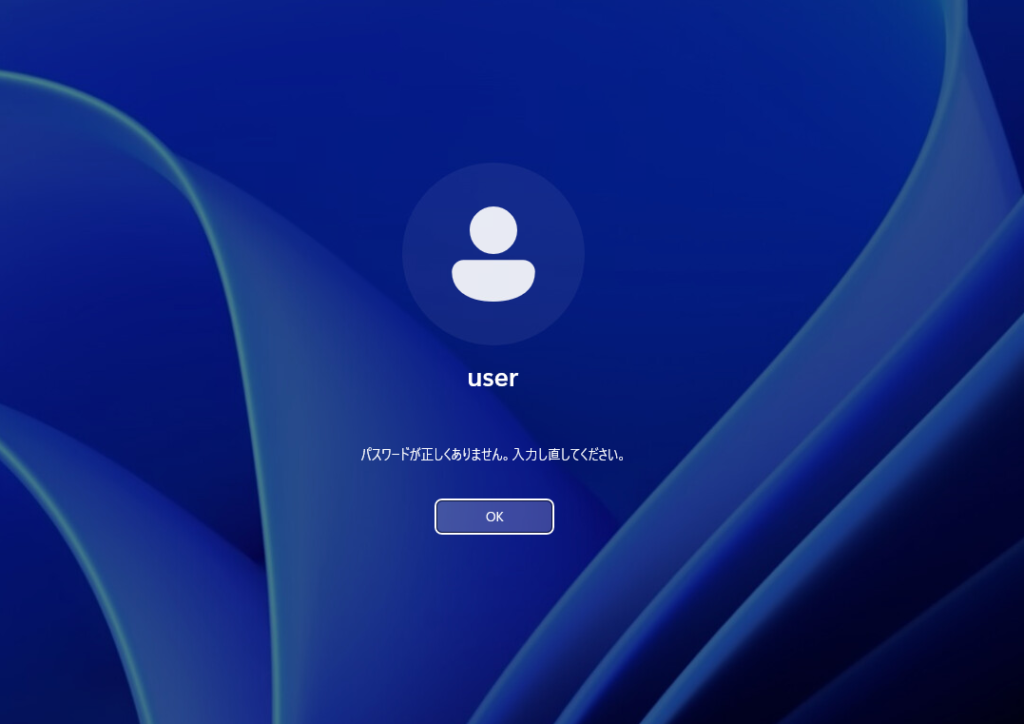
そんな時、時間があれば、OS再セットアップ(OS再インストール)なのですが、そんな時間がない・面倒くさいという時が多々あります。そんな時に限って、ミスをしてしまうものです。
今回は、Windows11の管理者パスワード※ を、忘れてしまった際の対処方法※について、書きたいと思います。※初期セットアップで新しく作成する「ローカルアカウント」のケース)
管理者アカウント(ローカル)のパスワードリセット手順
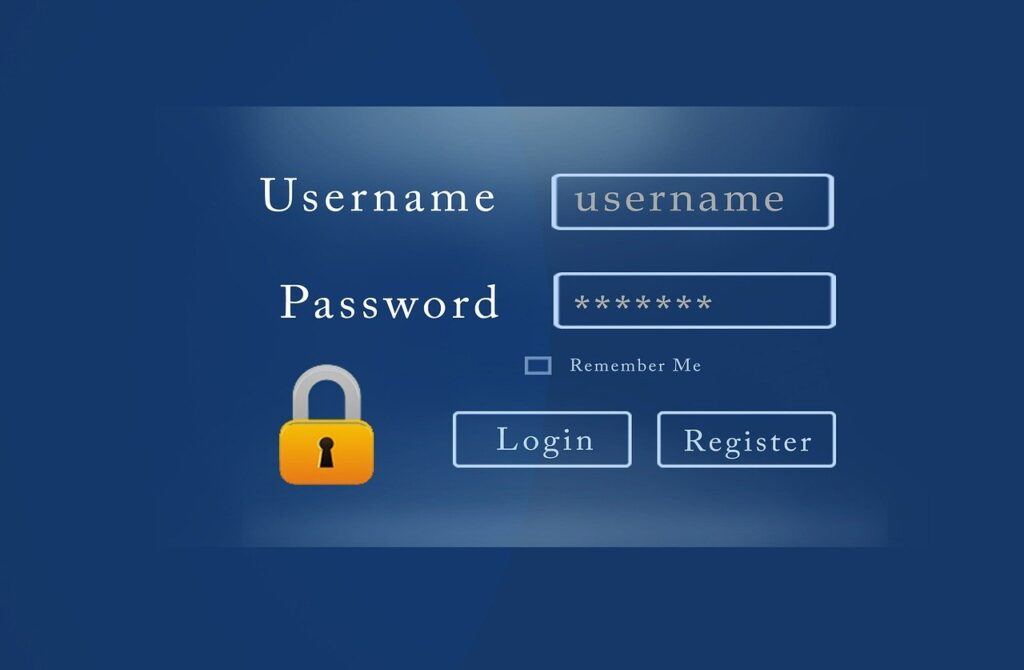
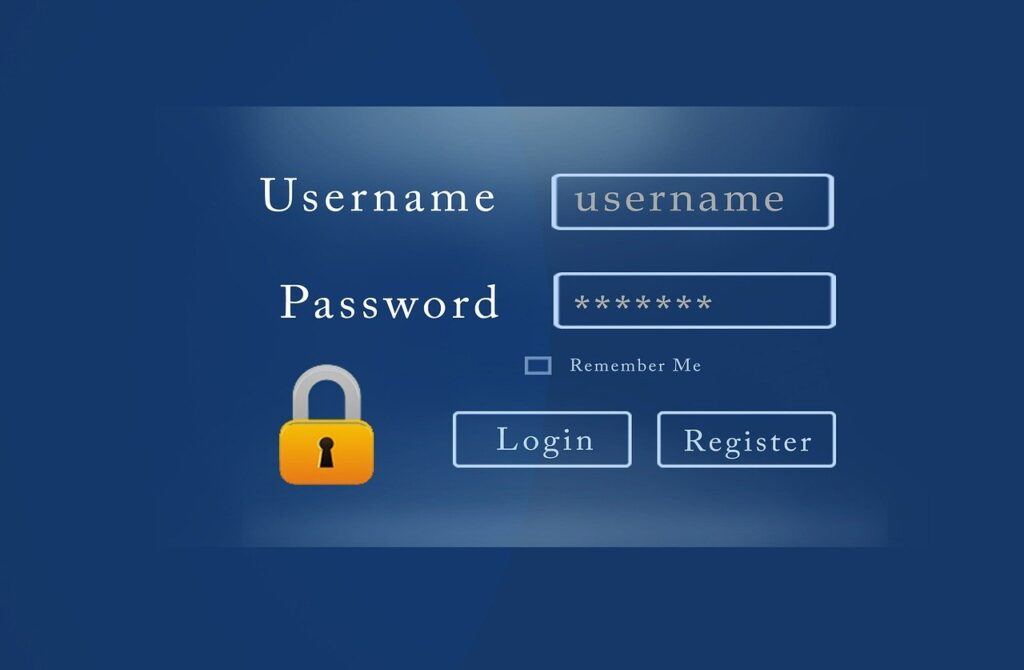
Microsoftのサイトを確認すると、ローカル管理者アカウントのパスワードを忘れた場合の対処としては、「パスワードリセットディスク」が必要になるとあります。
Microsoftサポート「パスワードを変更またはリセットする」
セットアップ直後のパスワード忘れになりますので、もちろん、「パスワードリセットディスク」の準備などありません。
そんな時の対処方法を、以下に書いていきます。
1. 準備する物
【準備する物】
Windows11インストールメディア
プリインストールモデルPCの場合(ほとんどのPCがそうですが・・)、OSメディアは手元に無いと思います。
そんな時は、Microsoftダウンロードサイトより、Windows11のISOイメージをダウンロードし、DVDやUSBメモリに起動メディアとしてコピーします。
1-1.ダウンロードサイトへアクセス
1-2.Windows11ディスクイメージ(ISO)をダウンロード
ISOイメージを選択して、「今すぐダウンロード」をクリックします。
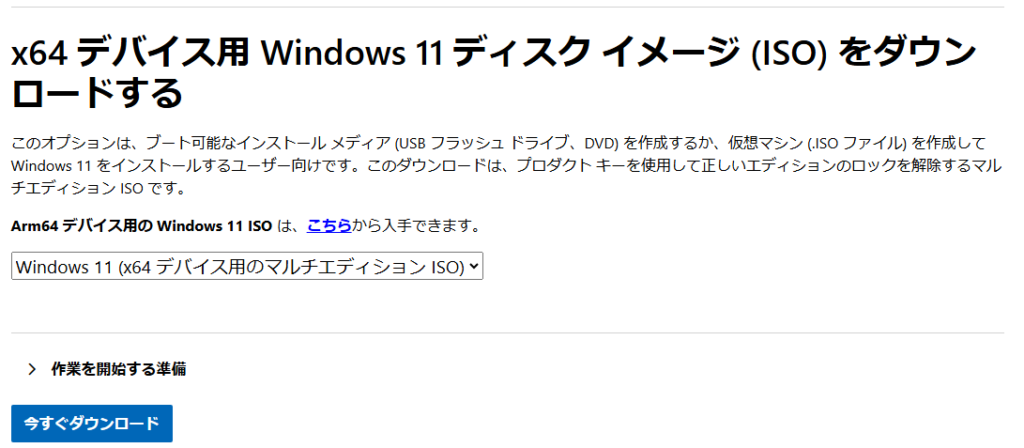
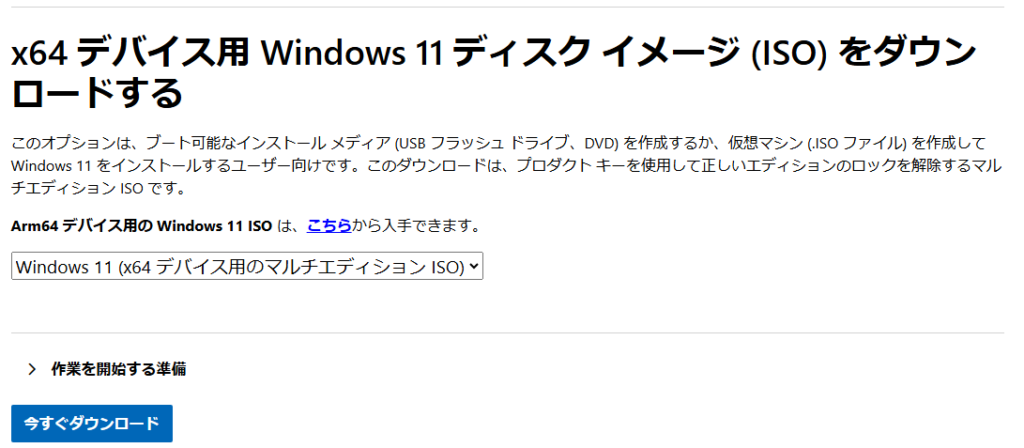
1-3.製品言語を選択
製品言語「日本語」を選択し、「確認」をクリックします。
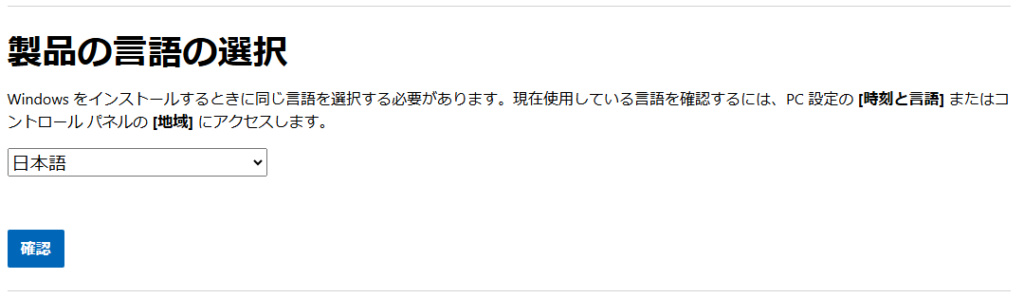
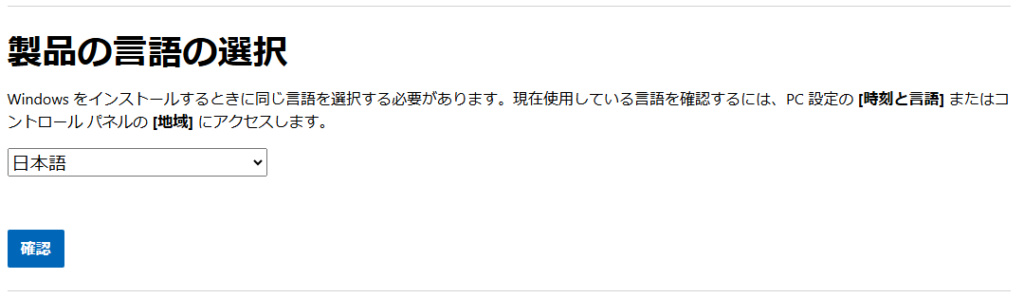
1-4.ダウンロード
ダウンロードボタンが表示されますので、「64-bit Download」をクリックします。


以上で、Windows11のインストールイメージがダウンロードできます。
あとは、USBメモリであれば、「Rufus」等を使用して、起動可能メディアを作成していただければ、OKです
2. ログイン画面でコマンドプロンプト(cmd.exe)を起動させる準備
準備は出来ましたので、早速、管理者アカウントのパスワードをリセットしたいと思います。
Windows OSにログイン出来ない状況で、どうやって、パスワードをリセットするかというと、Windows11インストールウィザード→コンピュータの修復から、コマンドプロンプト(cmd.exe)を起動させ、コンピューターの簡易操作(Utilman.exeコマンド)とコマンドプロンプト(cmd.exe)を入替えます。
その後、OS起動→ログイン画面で、コマンドプロンプトを起動させ、「net userコマンド」を使用して、管理者アカウントのパスワードを変更します。
2-1.Windows11インストールメディアを使用して起動し、「コンピューターの修復」を選択
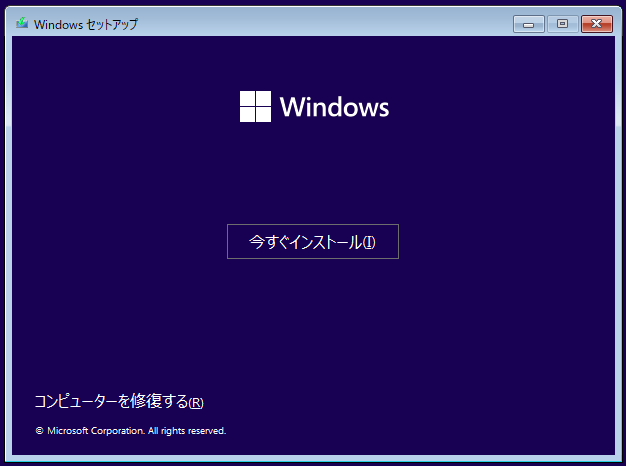
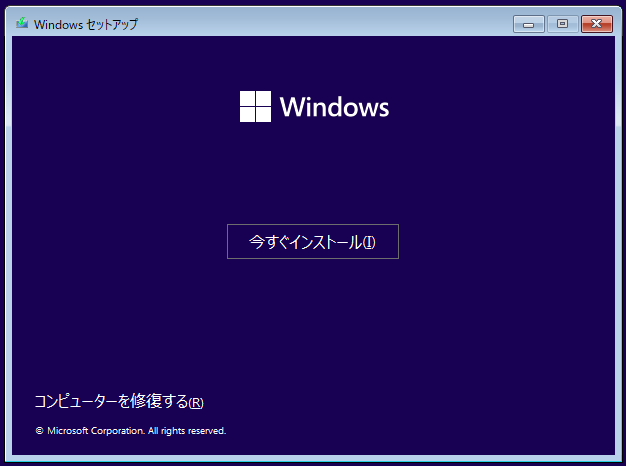
2-2.オプション選択で、「トラブルシューティング」を選択
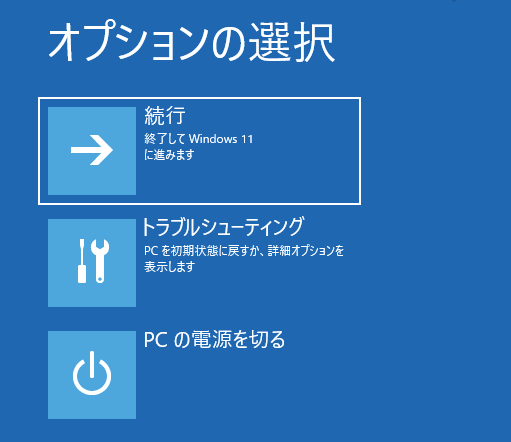
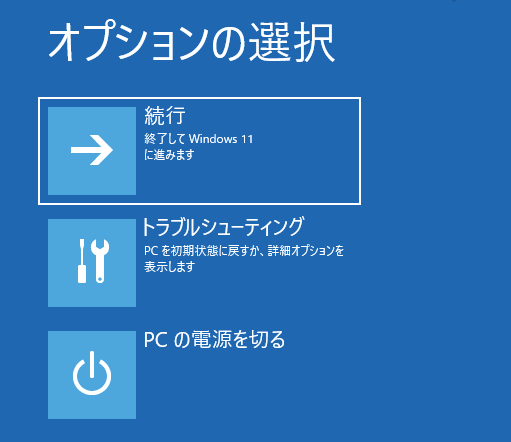
2-3.詳細オプションで、「コマンドプロンプト」を選択
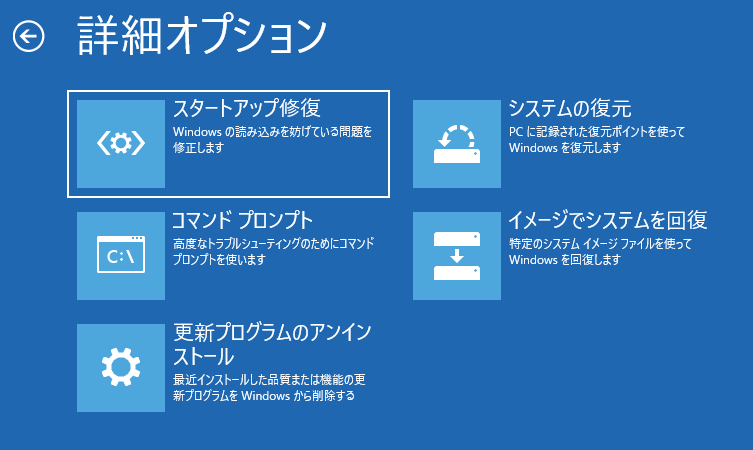
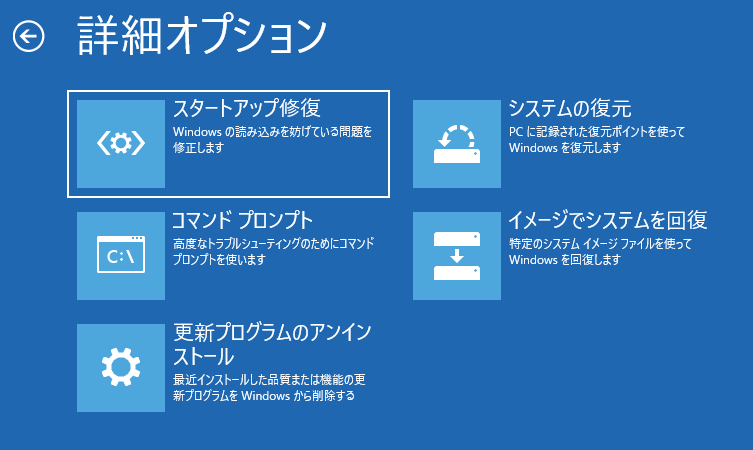
2-4.「Utilman.exe」を「cmd.exe」に置き換える
・ Windows11がインストールされている、Dドライブに変更
>D:
・ ツールのあるディレクトへ移動
>cd Windows\System32
・ Utilman.exeのファイル名をリネーム
>ren Utilman.exe Utilman.bk
・ cmd.exeをUtilman.exeに置き換え
>copy cmd.exe Utilman.exe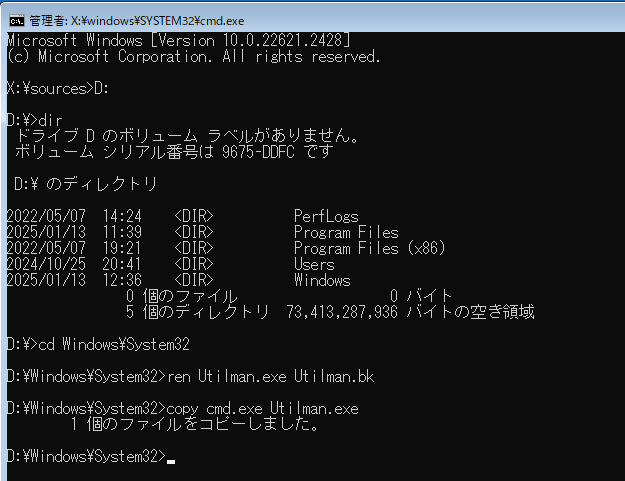
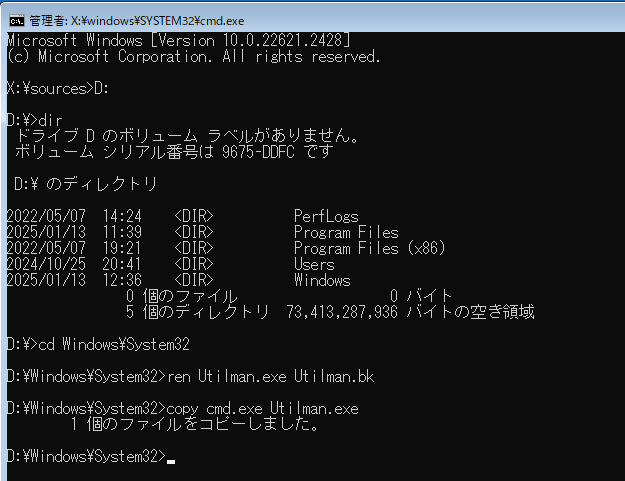
以上で準備完了です。PCを再起動します。
3. ログイン画面で管理者パスワードを変更
3-1. ログイン画面で、右下の「アクセシビリティアイコン」をクリック
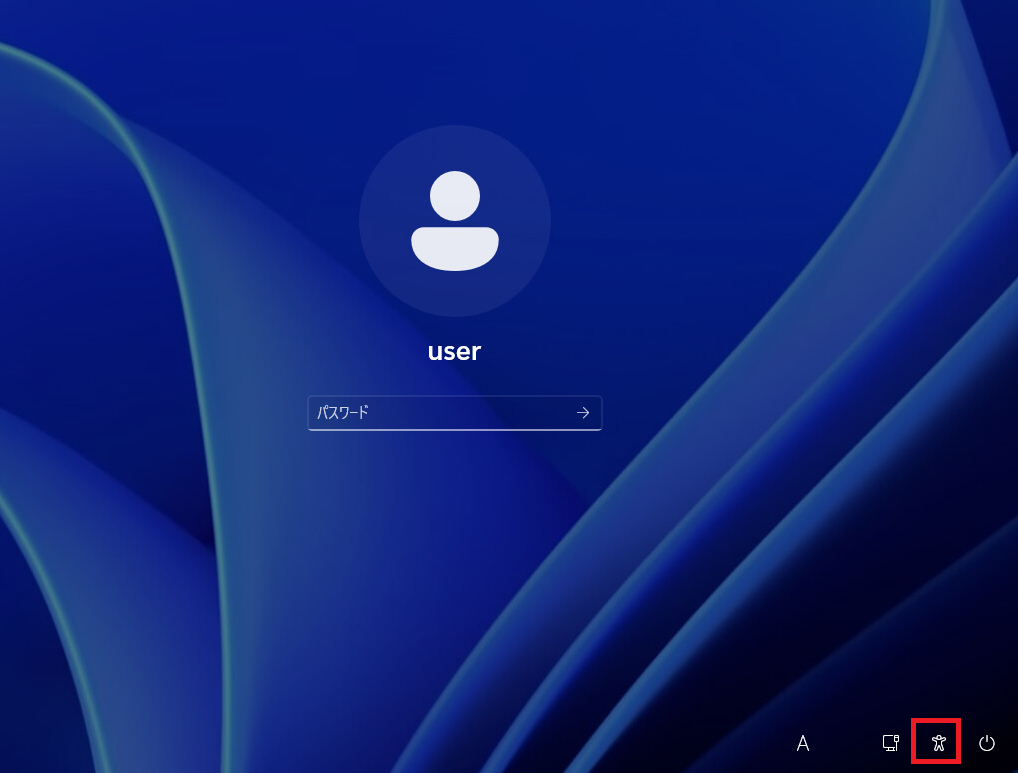
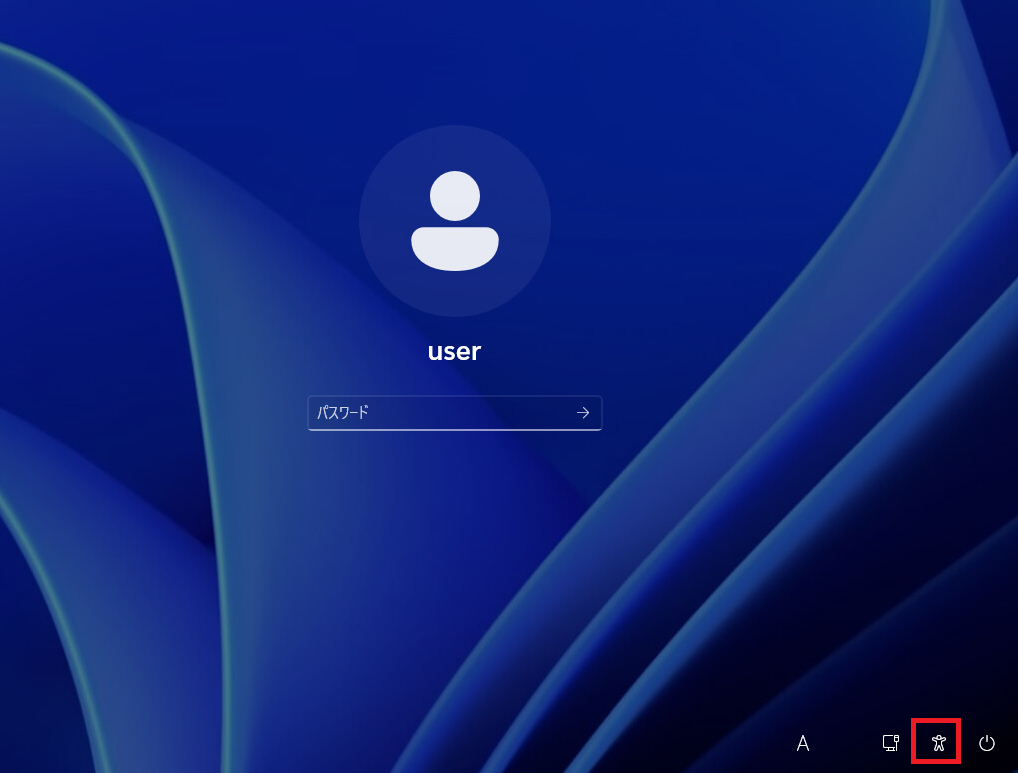
3-2. コマンドプロンプトが開きますので、パスワード変更コマンド実行
>net user "管理者ユーザー名" "新しいパスワード"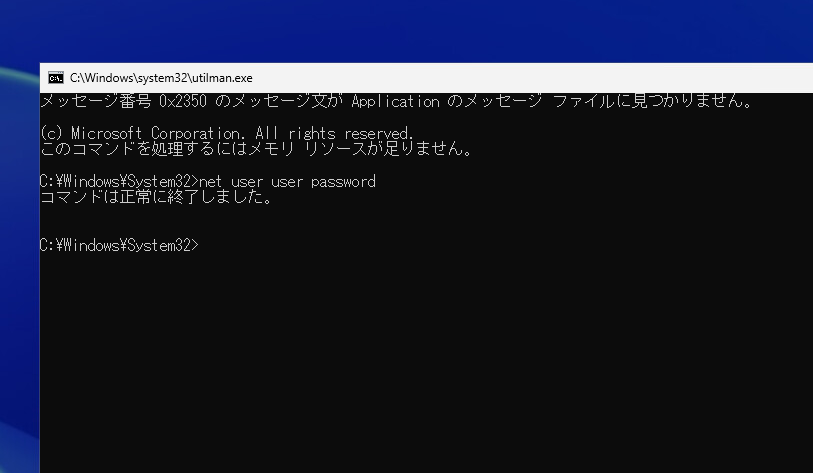
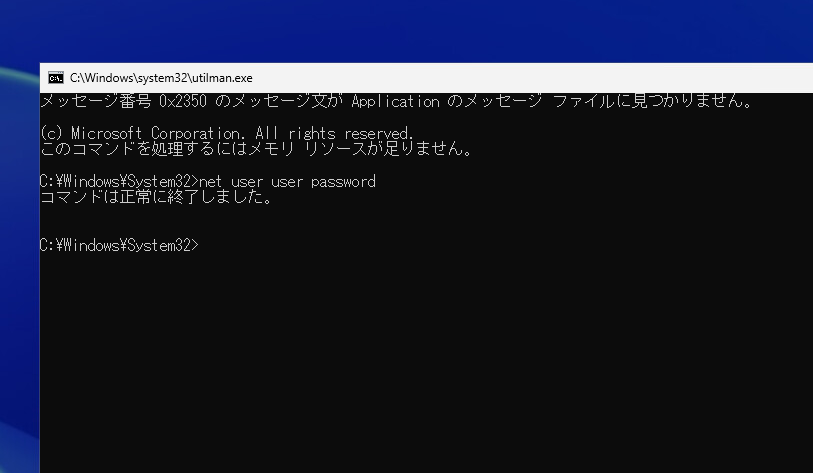
3-3. 新しいパスワードでログイン確認
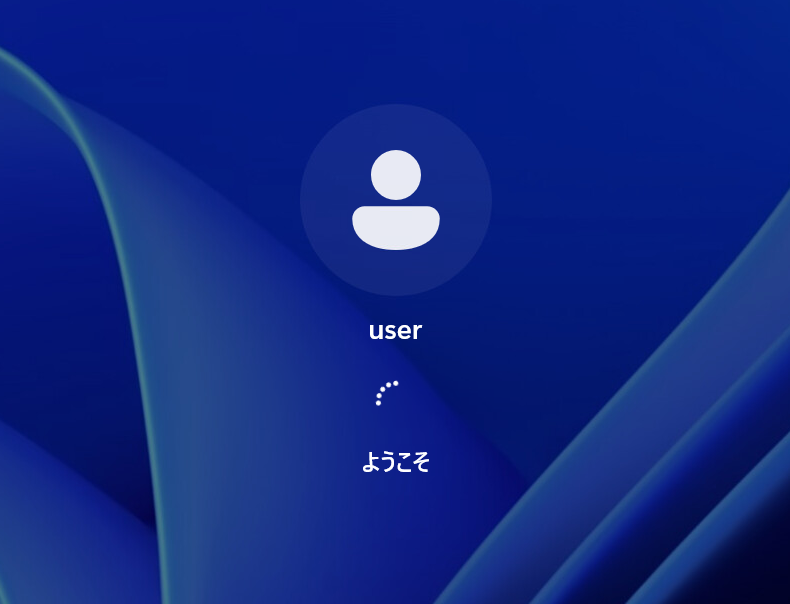
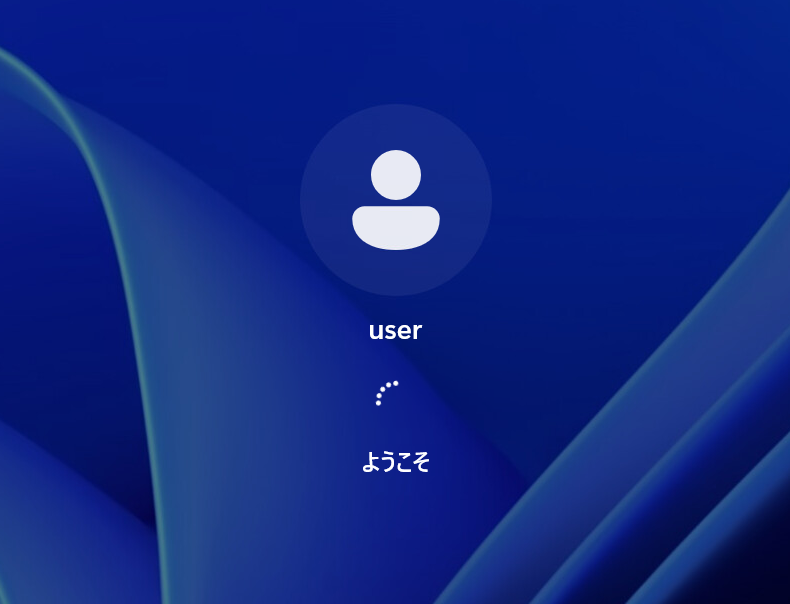
4. 「Utilman.exeコマンド」を元に戻す
一時的に、「コマンドプロンプト(cmd.exe)」に置き換えた、「コンピューターの簡易操作(Utilman.exe)」を削除して、リネームした「Utilman.bk」を「Utilman.exe」にリネームします。
以上で完了です。



Windows 11へアップグレードも出来ず、使えなくなったパソコンは無料回収サービスにお任せしましょう!
パソコン・小型家電の宅配便回収サービスが便利です!
☆リネットジャパンが提供するサービス☆
∟国が唯一認めたパソコン、小型家電の宅配回収サービス


コメント