前回、「参照用PCの作成とSysprep実施手順」について記載しました。
詳細は、以下リンクから記事をご確認ください。

今回は、マスターPCイメージ展開の最終工程になります、「マスターイメージの抽出」と、「クローニング」方法について書いていきたいと思います。
マスターイメージの抽出方法

マスターイメージを抽出する対象のPCは、「参照用PC」です。
マスターイメージを抽出する際に、「参照用PC」の状態は、以下のようになっている必要があります。
「参照用PC」の状態
- Sysprepが実施済み
- シャットダウンされている
さらに、マスターイメージの抽出をするにあたり、準備する物がありますので、以下に記載します。
マスターイメージ抽出作業で準備する物
「準備する物」
- 参照用PC(Sysprep、シャットダウン済)
- イメージ抽出用Windows PEメディア
- イメージ保存用USB HDD
次に、「マスターイメージ抽出手順」を記載したいと思います。
マスターイメージ抽出手順
1.参照用PCを準備します。
参照用PCは「Sysprepが実施済み」で「シャットダウン」がされた状態です。

2.マスターイメージの保存先「外付けHDD」を接続、「イメージ抽出用Windows PEメディア」※で起動します。
※イメージ抽出用PEメディアの作成方法はこちら ↓ の記事参照ください


3.Windows PEが起動します。
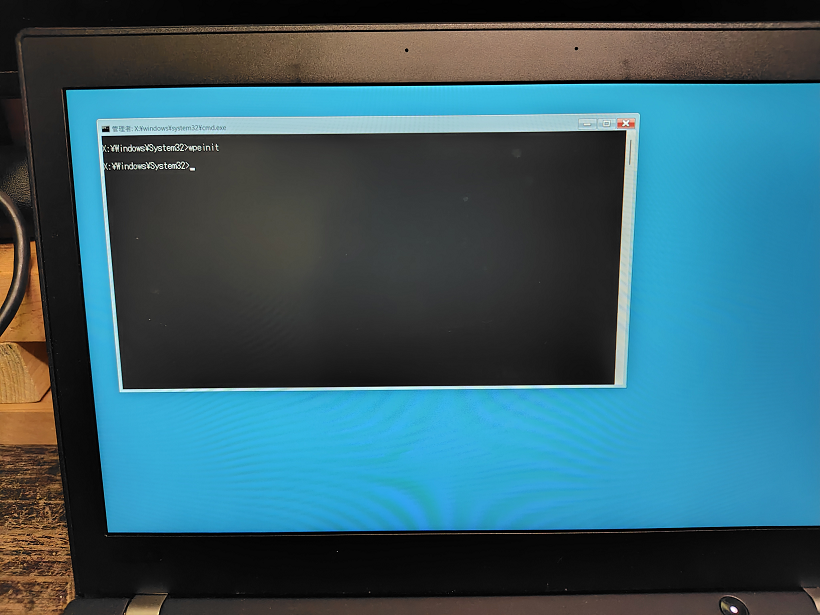
4.接続した外付けHDDは「Dドライブ」として認識されました。 dismコマンドを使用して、マスターイメージを抽出します。
dism /capture-image /imagefile:D:\x280-image\master.wim /CaptureDir:C:\ /Name:"Windows 11"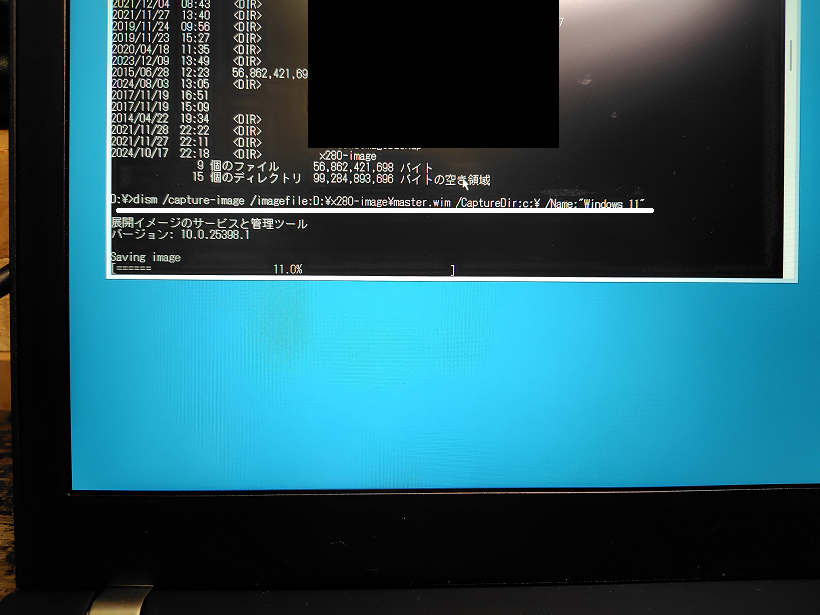
5.「操作は正常に完了しました」と出れば、イメージの抽出は完了です。
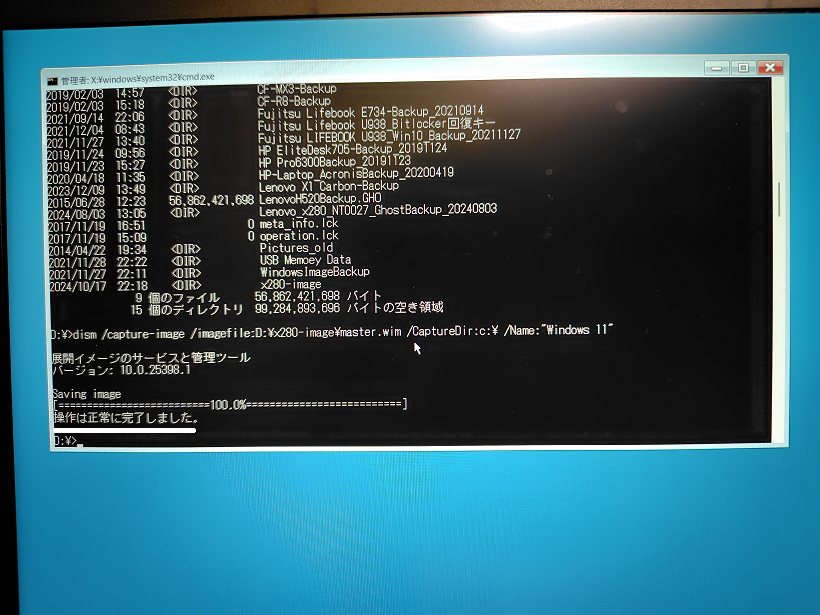
6.最後に、Windows PEをシャットダウンします。
wpeutil shutdown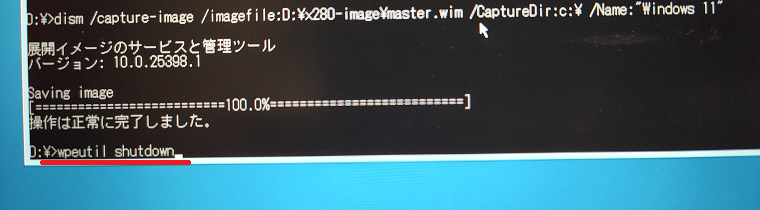
以上で、マスターイメージの抽出は完了です。
イメージのクローニング方法

次に、抽出したマスターイメージを、PCへ展開(クローニング)する方法を、簡単ですが記載したいと思います。
実際は、有償のソフトウェアを使用するケースもありますので、展開方法は数多くあると思いますが、今回は、無償で利用可能なソフトウェアを使用するケースに限定。
大きく分けると、2種類の方法があります。
<方法1> 1台毎クローニングする方法
PC1台毎、Windows PEがセットされたUSBメモリで起動し、外付けHDDやNASのディスク上に保存された、マスターイメージをクローニングします。
必要な物
- Windows PEメディア
- 外付けHDD or NAS
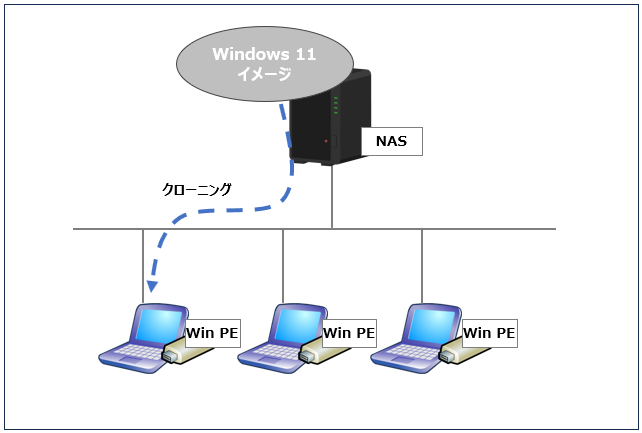
<方法2> 複数台一括でクローニングする方法
展開サーバー(Microsoft Deploymet Toolkit)を構築し、複数台のPCへ一斉にマルチキャストでイメージをクローニングします。
必要な物
- サーバー機器
- Windows Server OS
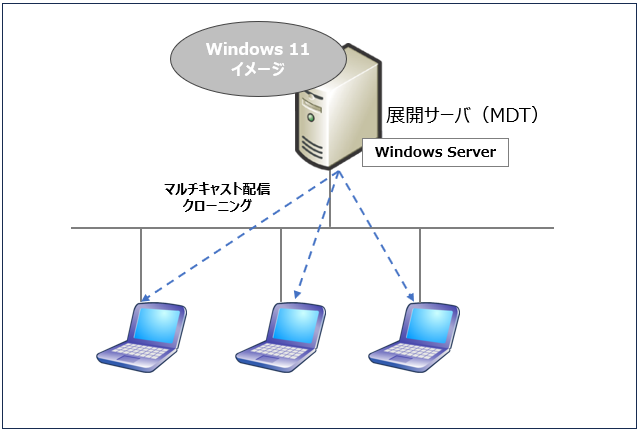
今回は、展開サーバーの準備が出来ていない為、「方法1.1台毎クローニングする方法」を説明したいと思います。
展開サーバーを使用する方法については、準備が出来ましたら、ご紹介します。
<方法1> 1台毎クローニングする手順
具体的に、1台毎クローニングする手順を紹介したいと思います。
今回イメージの保存先は、外付けHDDとします。
1.展開用PC※を準備します ※参照用PCと同型機Thinkpad X280
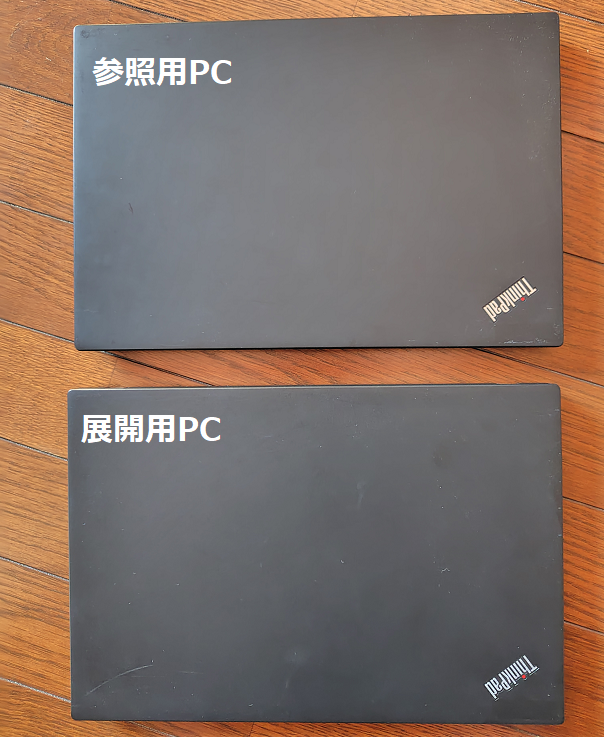
2.展開用PCを、Windows PEメディアを使用して起動します。

3.Windows PEが起動します。
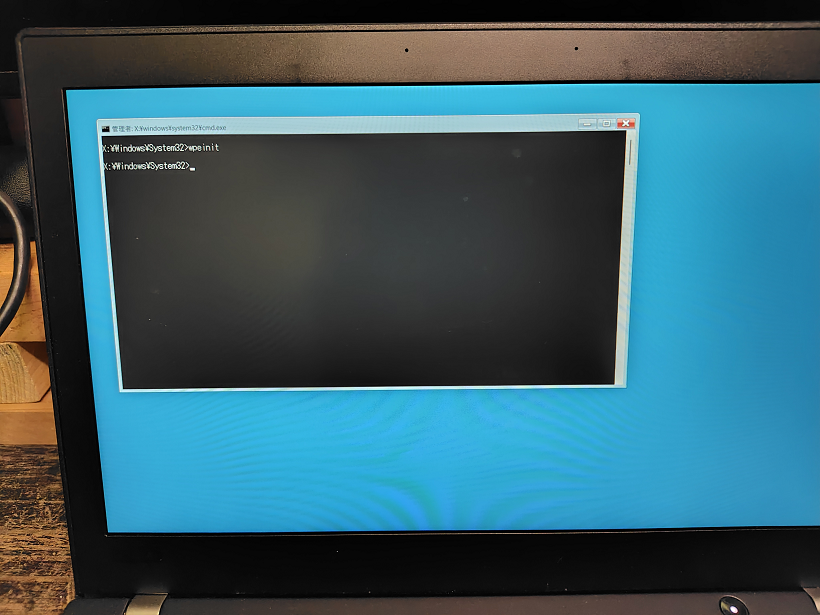
4.パーティションを再構成します。diskpartコマンドでパーティション構成を初期化します。
diskpart
select disk 0
clean
convert gpt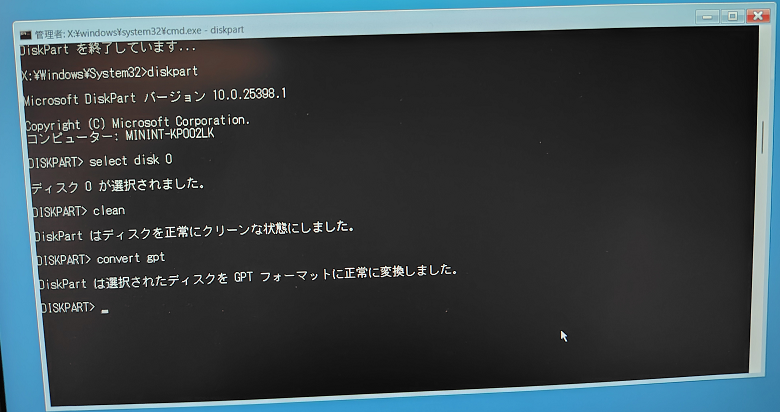
5.Windows11の推奨パーティション構成に合わせて、パーティションを作成します。
create partition efi size=100
format quick fs=fat32 label="System"
assign letter=”S”
create partition msr size=16
create partition primary ※サイズをしていしないと残り全てになる
format quick fs=ntfs label="Windows"
assign letter="C"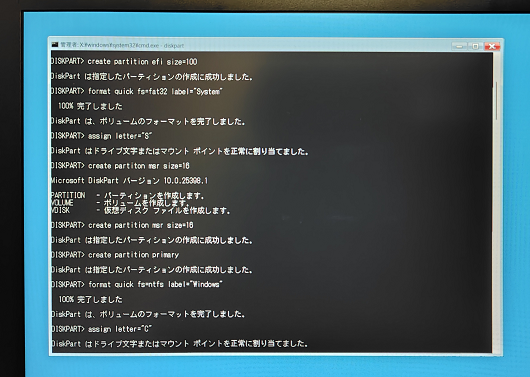
<参考>推奨のパーティションサイズについては、以下Microsoftサイトに記載があります。
パーティションのレイアウト
UEFI ベースの PC の既定のパーティション レイアウトは、システム パーティション、MSR、Windows パーティション、回復ツールのパーティションです。
このレイアウトにより、Windows と Windows 回復環境の両方から Windows BitLocker ドライブ暗号化を使用できます。引用元:Microsoft UEFI/GPT ベースのハード ドライブ パーティション
6.作成したパーティションを確認します。
list partition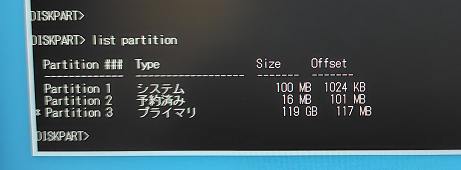
7.マスターイメージの保存してある、外付けHDDを接続します。

8.外付けHDDのドライブレターを確認します。
Fドライブが割り当てされている事が分かりました。
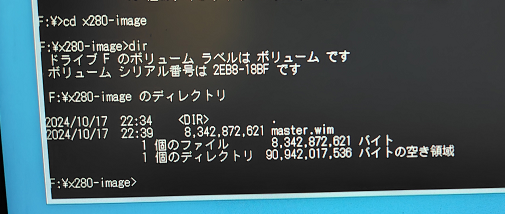
9.マスターイメージをクローニングを開始します。
dism /Apply-Image /ImageFile:F:\x280-image\master.wim /Index:1 /Applydir:C:\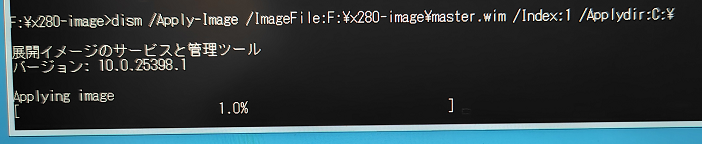
10.クローニングが完了したら、システムパーティションを構成します。
C:\Windows\System32\bcdboot C:\Windows /s S: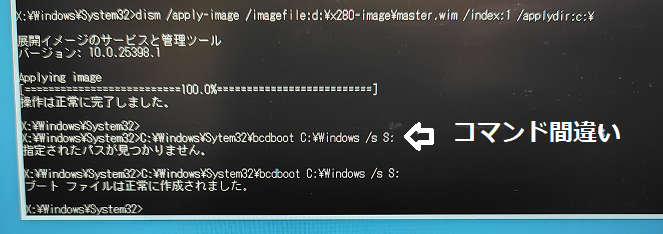
11.PCを再起動して、OSが起動する事を確認します。
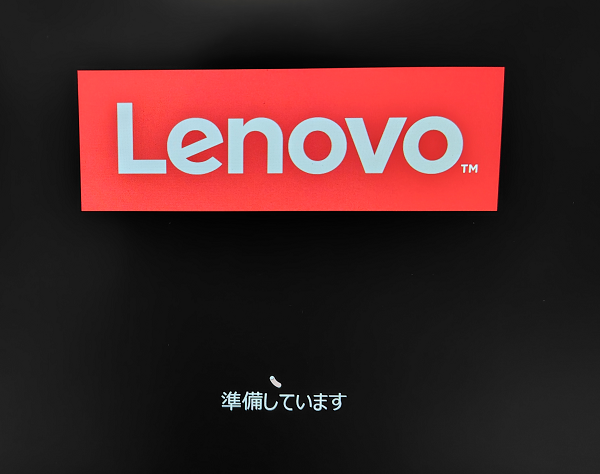
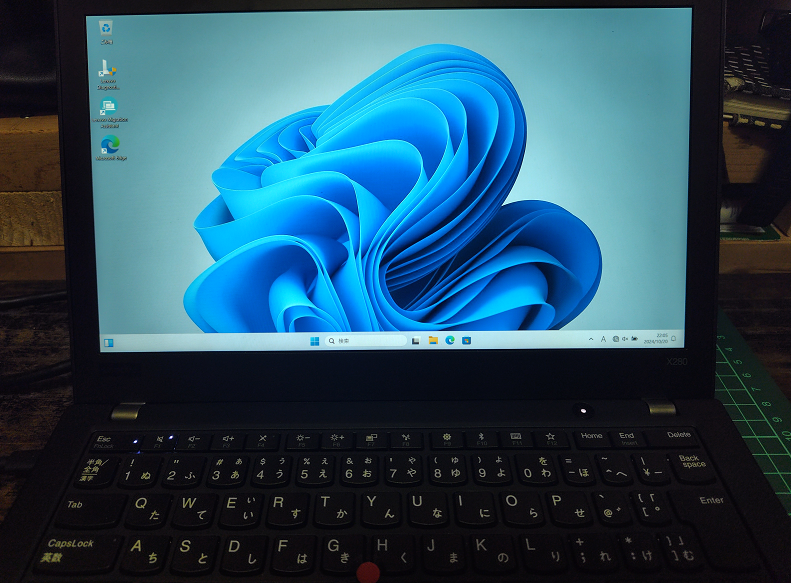
以上で、展開PCへのクローニングは完了です。
今回、10年くらい前(Windows7入替)に実施して以来だった為、かなり手探りでPC展開作業を実施しました。もっとうまいやり方があるかもしれませんが、こちらもやり方の1つとご認識いただけると助かります。
随時、修正していきたいと思います。
次回、準備が出来ましたら、展開サーバー(MDT)を使用した、クローニングをご紹介したいと思います。
皆様のご参考になれば幸いです!!
 わたし
わたしWindows 11へアップグレードも出来ず、使えなくなったパソコンは無料回収サービスにお任せしましょう!
パソコン・小型家電の宅配便回収サービスが便利です!
☆リネットジャパンが提供するサービス☆
∟国が唯一認めたパソコン、小型家電の宅配回収サービス


コメント