パソコンで使用されるOSもWindows11になり、必要メモリ容量もかなり増加しました。
Windows11のシステム要件上、メモリは4GBですが、4GBはOSが動作する為に必要なメモリ容量になります。
 ささ
ささその為、実際はOS上で動作するアプリケーションが使用するメモリ容量も考慮して、最低8GB用意するという考えが、Windows10からのスタンダードな考え方だと思います。
但し、Windows11を使っていくと「8GBだと足りない」と感じる事が良くあります。
これでは、パソコンの動作が遅くなったり、フリーズしたりすると、作業の効率が落ちてしまいます。
そんなときに役立つのが 「Microsoft PC Manager」 です。これはMicrosoft公式のシステム最適化ツールで、不要なファイルの削除やメモリの解放がワンクリックで簡単にできます。
今回は、このMicrosoft PC Managerを使って メモリ不足を解消し、PCの動作を快適にする方法 をご紹介します。
Microsoft PC Managerとは


Microsoft PC Managerは、Windowsの動作を軽くするための公式ツールです。主な機能は以下のとおりです。
- メモリ解放:不要なバックグラウンドプロセスを停止し、メモリを確保
- ストレージ管理:不要なキャッシュや一時ファイルを削除
- 起動プロセス管理:PCの起動を遅くする不要なアプリを無効化
- ウイルススキャン:Windows Defenderと連携し、PCの安全を確保
特に「メモリ解放」機能は、PCの動作をスムーズにするのに役立ちます。
Microsft Store
Microsoft PC Managerのインストール方法
1. 現在のPCメモリ状況確認
私のPC ThinkPad X1 Carbonのメモリ状況を、「タスクマネージャー」で確認してみます。
16GB搭載してますが、何もしていない状態で、半分以上の9.4GB(60%)を消費しています。
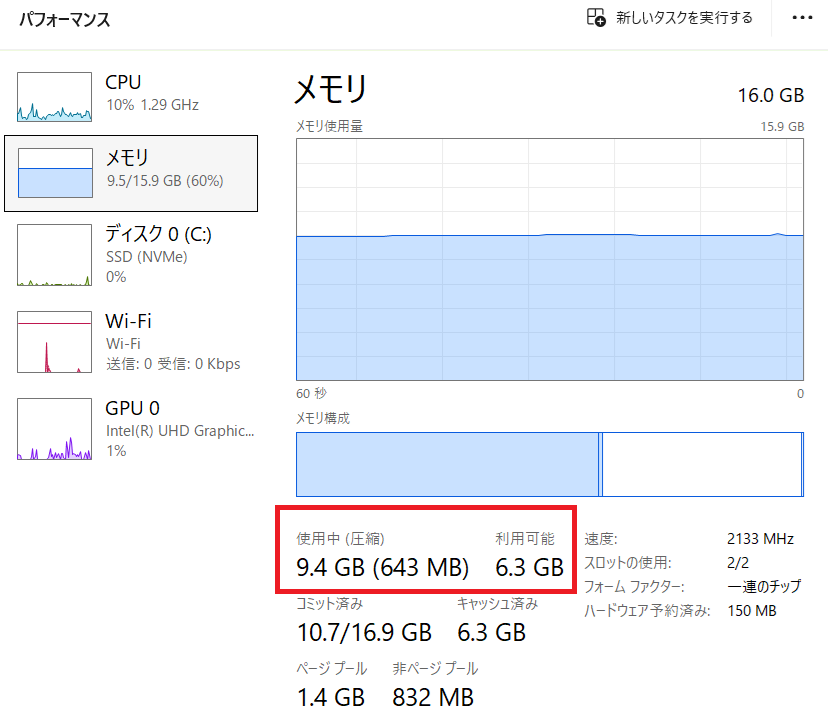
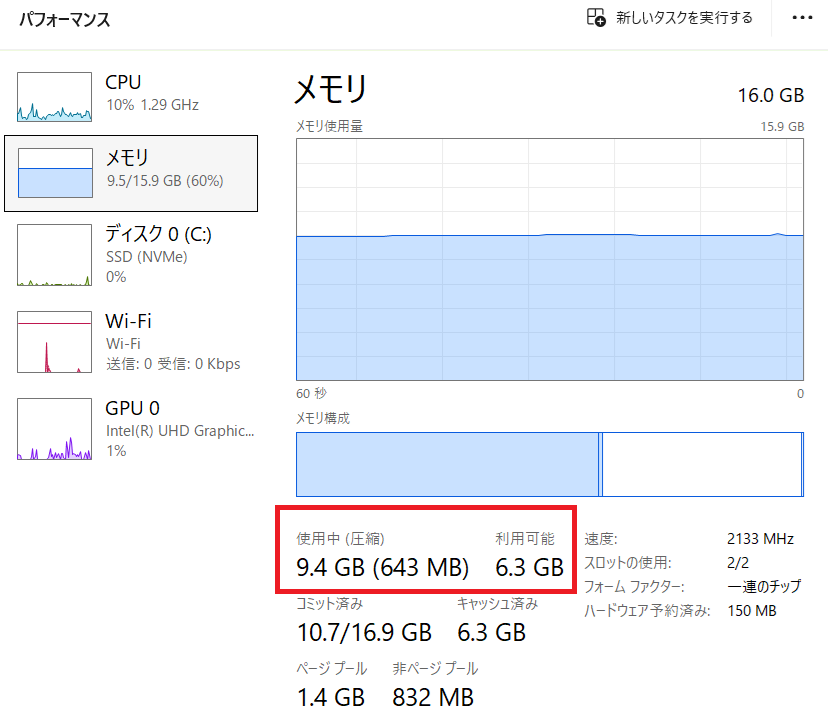
もし、8GBしかメモリを搭載していないPCだったとしたら、もう動作影響がでてしまします。
早速、「Microsoft PC Manager」を試してみたいと思います。
2. インストールファイルをダウンロードする
Microsoft PC Managerは Microsoftの公式サイト から無料でダウンロードできます。
- 公式サイトにアクセス
- 「PC Manager」を検索
- ダウンロードページからインストーラーを取得
3. 「PC Manager」をインストールする
- ダウンロードした .exeファイル を実行
- 画面の指示に従ってインストール
- インストール完了後、PC Managerを起動
メモリ不足を解消する方法
1. ワンクリックでメモリを解放
Microsoft PC Managerを起動したら、メイン画面にある 「ブースト」ボタン をクリックするだけ!
これだけで不要なプロセスが停止し、使用可能なメモリが増えます。
メモリ使用量が、9.4GB⇒7.5GBになり、約2GBのメモリが解放されました
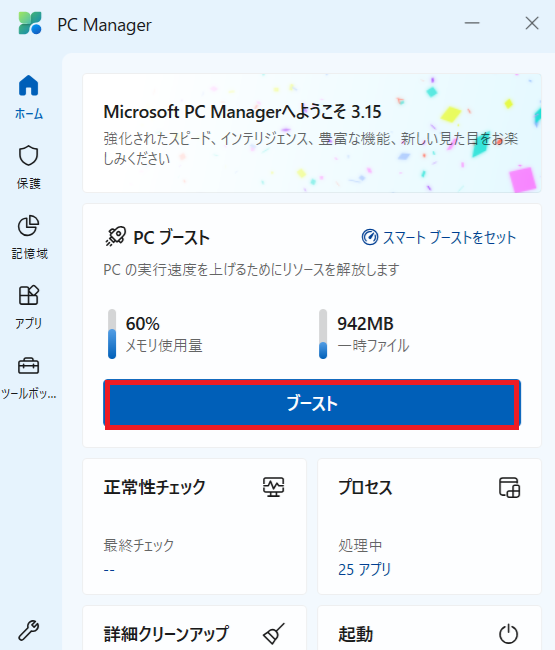
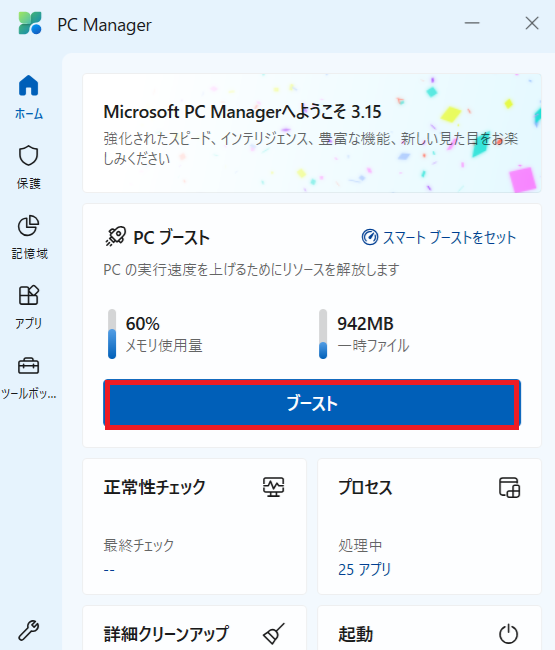
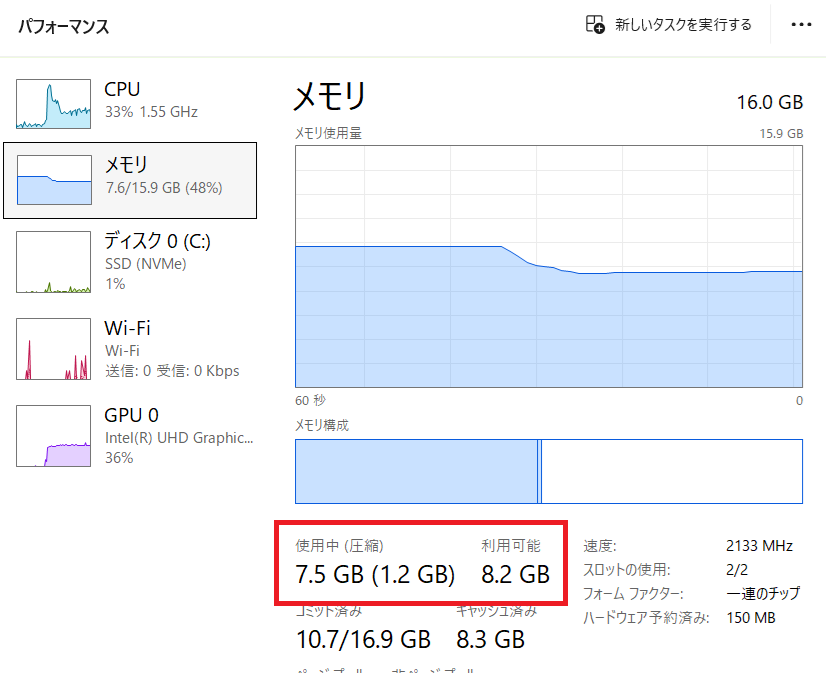
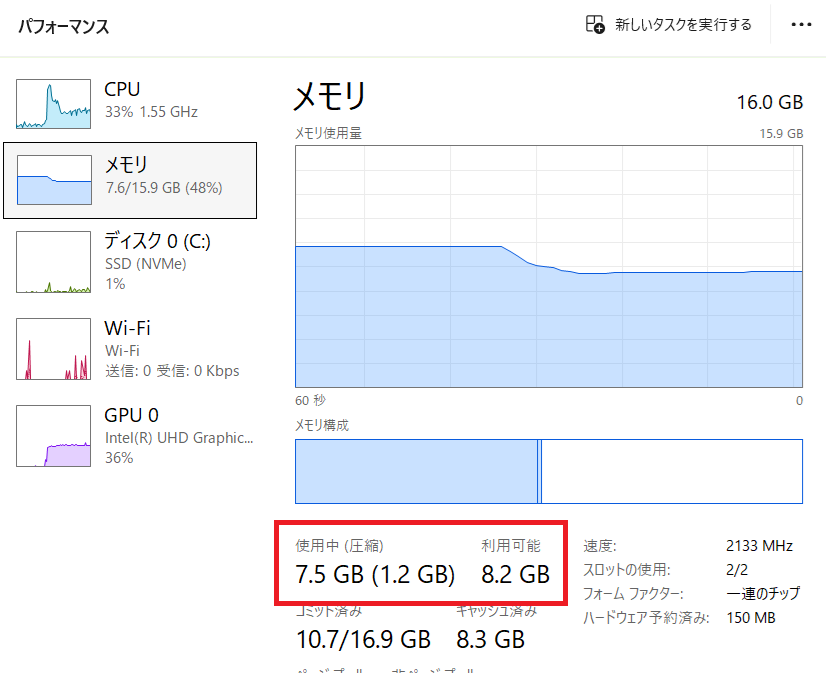
2. 不要なファイルを削除
1.PC Managerの「PCには多くの一時ファイルがあります」ボタンをクリック
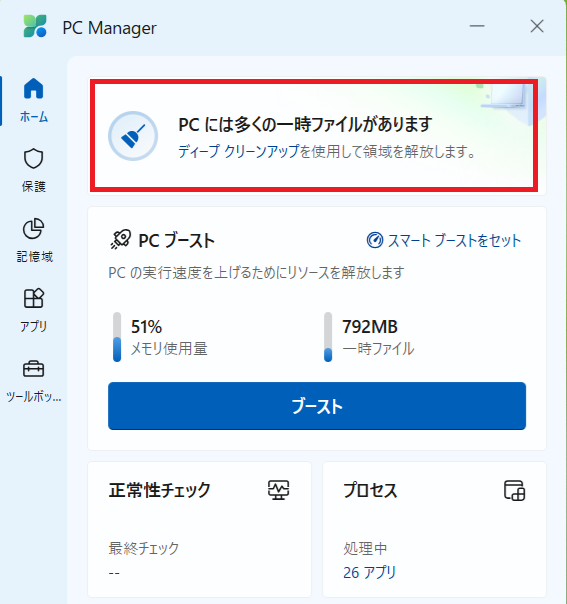
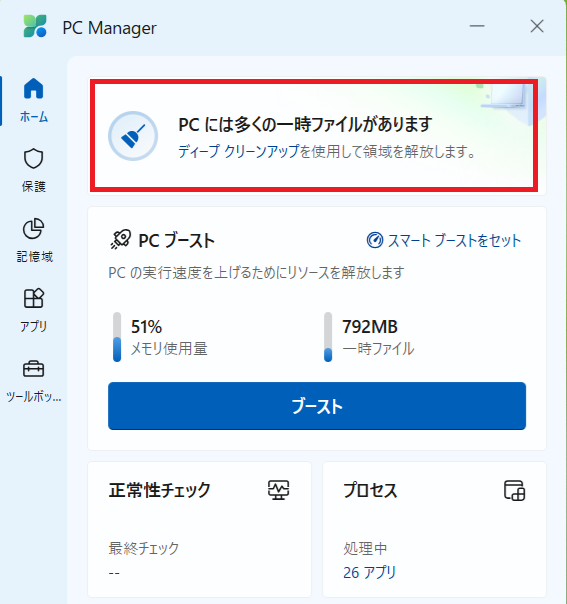
2.不要なファイルがが検出されます(5.5GB!!)続行を押します
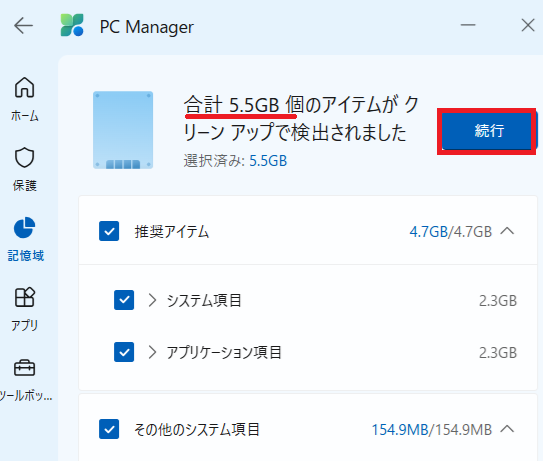
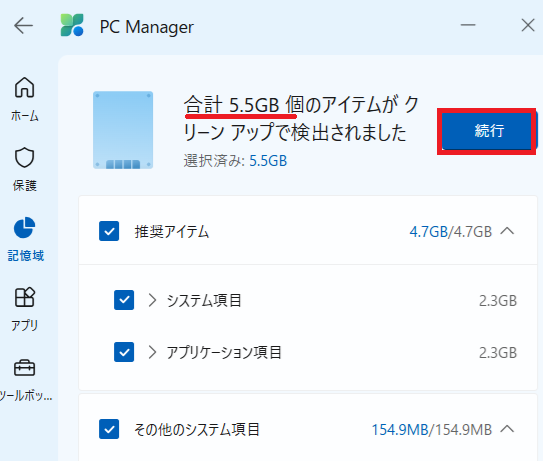
3.不要なファイルを削除
これにより、ストレージの空き容量が増え、PCの動作がさらに快適になります。
3. スタートアップアプリを整理
1.「プロセス」ボタンをクリック
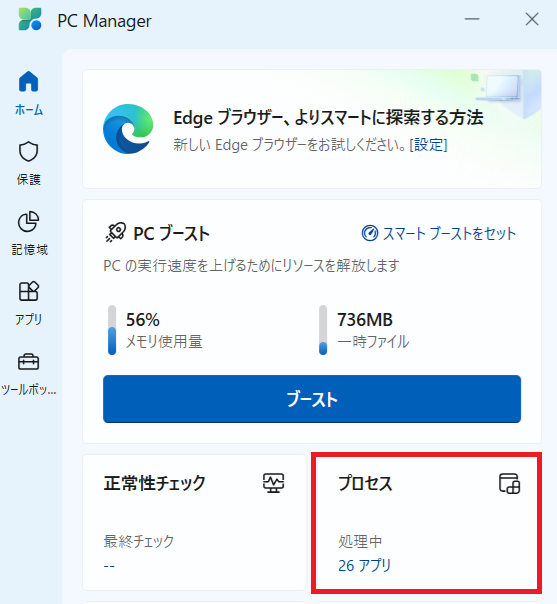
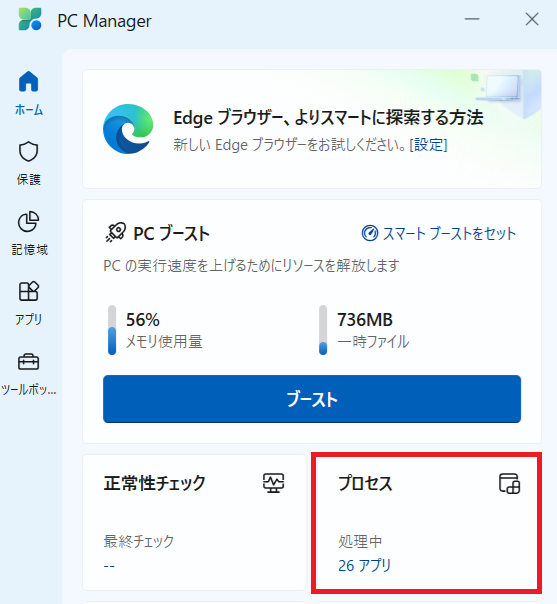
2.不要なバックグラウンドアプリを停止
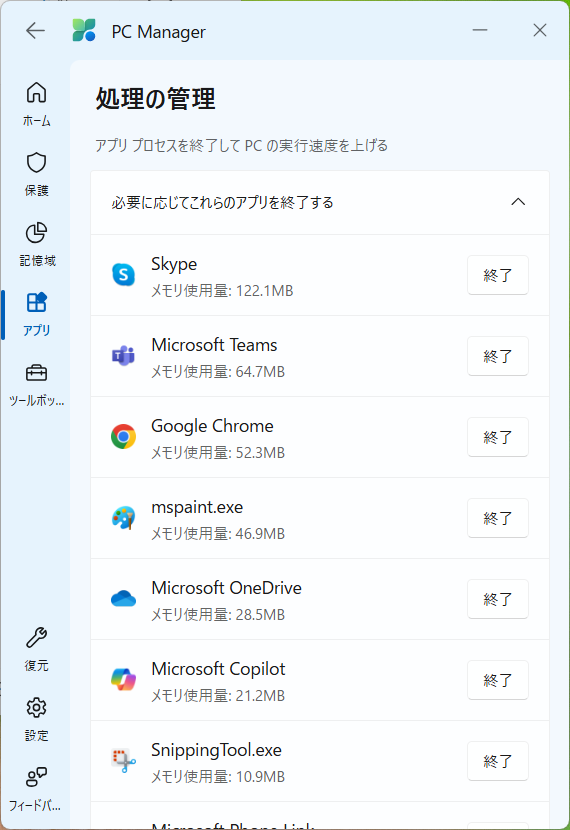
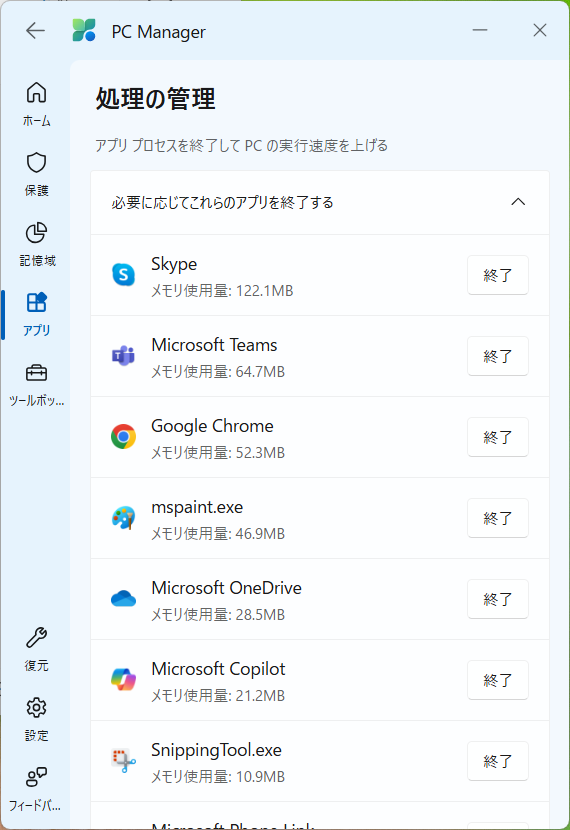
3.「スタートアップ管理」から起動時に不要なアプリを無効化
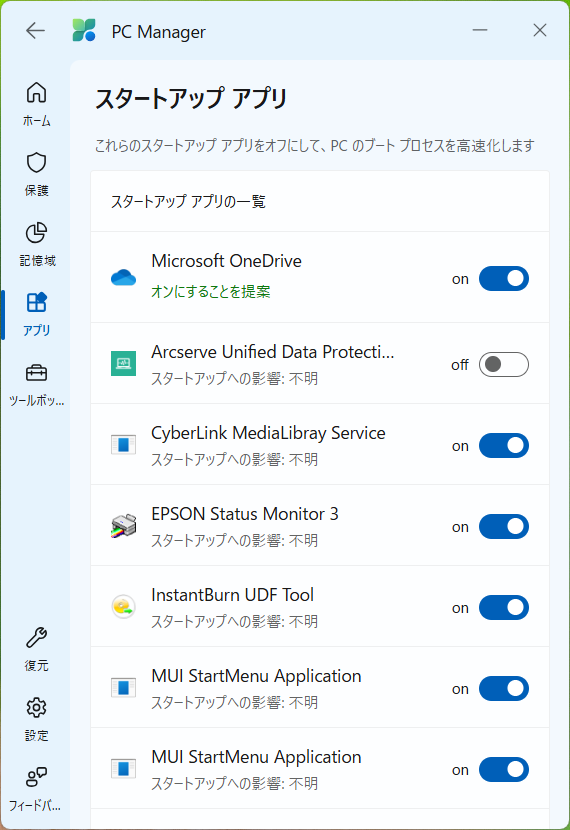
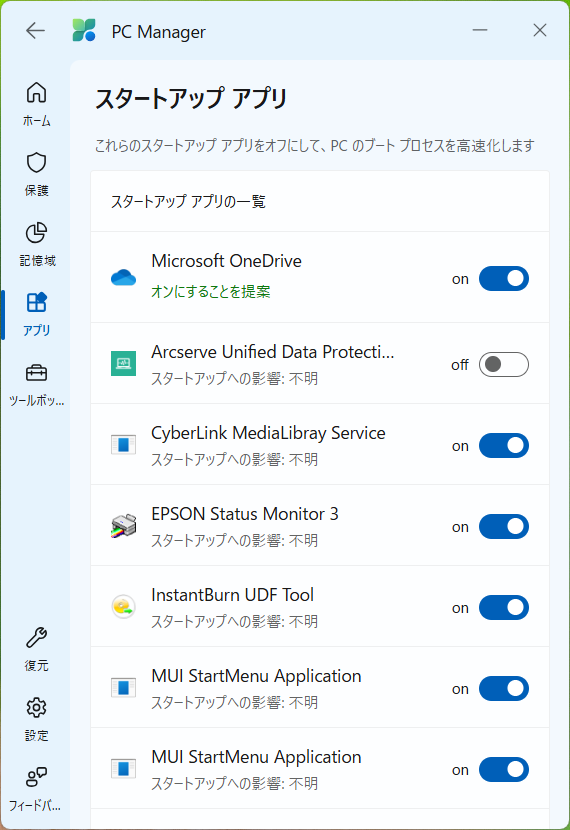
これにより、PCの起動が速くなり、メモリの消費を抑えられます。
現在のメモリ使用量は5.4GB!!当初の9.4GBから4GBも解放する事ができました!
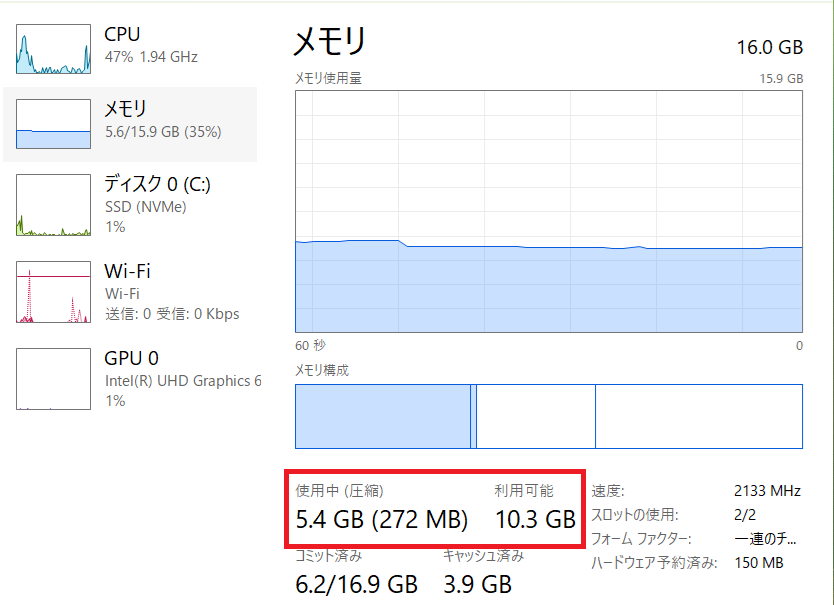
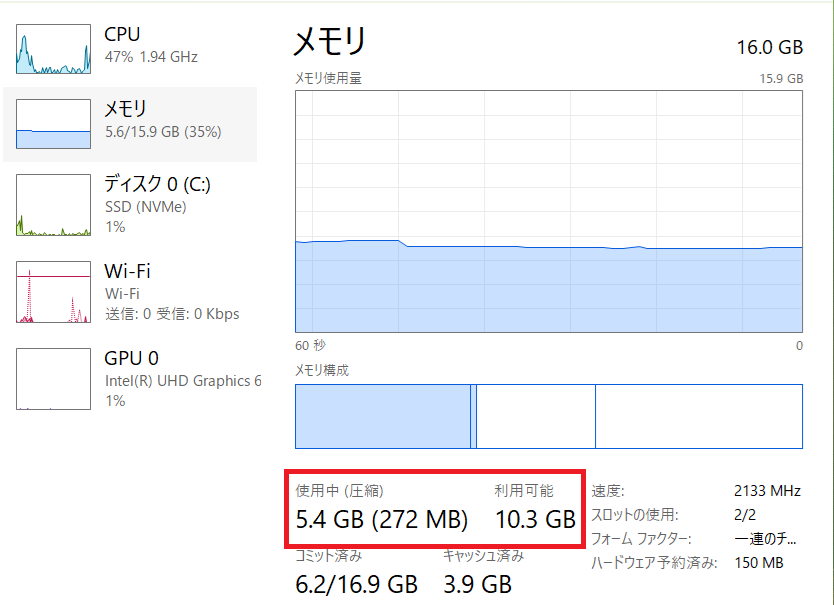
まとめ
「Microsoft PC Manager」を使えば、簡単な操作でメモリ不足を解消し、Windows 11の動作を軽くする ことができます。
特に、ワンクリックでメモリを解放できる「ブースト」機能は、PCの動作が遅いと感じたときにすぐに試せる便利な機能です。
PCの動作が重くなったら、ぜひ「Microsoft PC Manager」を活用して快適な環境を維持しましょう!



Windows 11へアップグレードも出来ず、使えなくなったパソコンは無料回収サービスにお任せしましょう!
パソコン・小型家電の宅配便回収サービスが便利です!
☆リネットジャパンが提供するサービス☆
∟国が唯一認めたパソコン、小型家電の宅配回収サービス

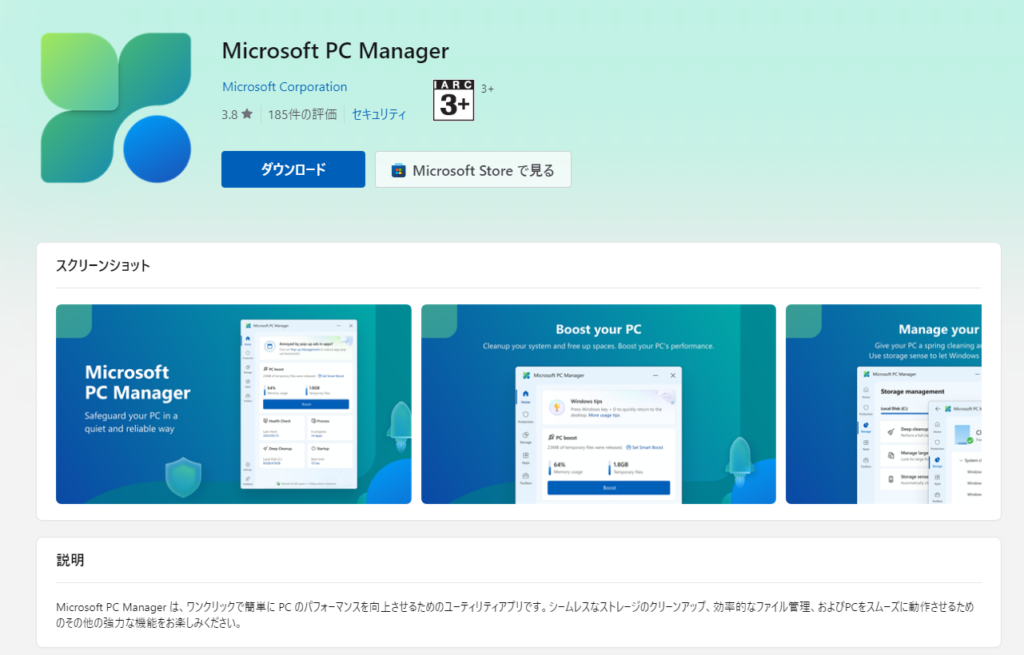
コメント