前回、「マスターイメージ作成と展開方法の準備編」をご紹介しました。
もしよろしければ、ご覧いただけると助かります!

準備が整いましたら、今回は、マスターイメージ展開を行う時に、まず実施する必要がある、「イメージ抽出用Windows PEメディアの作成」について書きたいと思います。
是非、ご覧ください!
Windows PEメディア作成の目的とは?

なぜ、Windows PEメディアが必要か?を説明したいと思います。
Windows PEメディア作成の目的は・・
マスター用PCを作成して、PCのハードディスク内にあるWindows 11を抽出する際、そのWindows 11で起動してしまうと、OSファイルが使用中となってしまいます。ですので、OS起動状態では、Windows 11の抽出が出来ません。
その為、Windows PEメディアを準備して、USBメモリのWindows PEから起動させる事で、ハードディスク上のWindows 11を起動することなく、ファイルのみを抽出出来るようになります。

そもそも「Windows PE」って何?
「Windows PE」とは、通常のWindows (Windows10とかWindows11)から機能を省き、最小限のサービスを利用できるコンパクトなWindows OSのことです。
「Windows PE」は、Microsoft より、無償ダウンロード配布されており、これをベースに自由にカスタマイズして使用することができます。
イメージ抽出用Windows PEメディアの作成
以下の順でWindows PEメディアをの作成を実施していきます。
【Windows PEメディア作成手順】
それぞれ作業手順を以下に記載します。
1. 作業用PCに「Windows ADK」をインストール
1-1. 以下サイトから、インストールするOSバージョンにあったWindows ADKセットアップファイルをダウンロードします。
今回はWindows 11 23H2用のADKを選択
https://learn.microsoft.com/ja-jp/windows-hardware/get-started/adk-install
1-2. ダウンロードしたセットアップファイルをダブルクリックし、インストールウィザードを開始します。そのまま「次へ」をクリック。
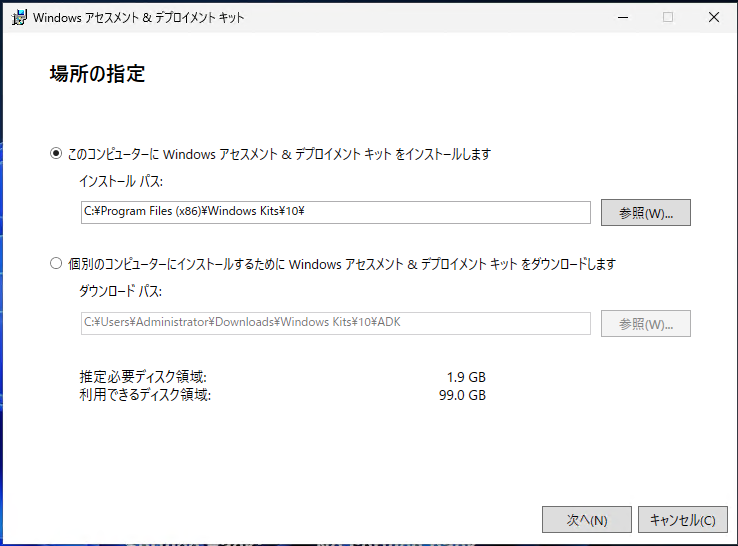
1-3. 「いいえ」を選択し、「次へ」」をクリック。
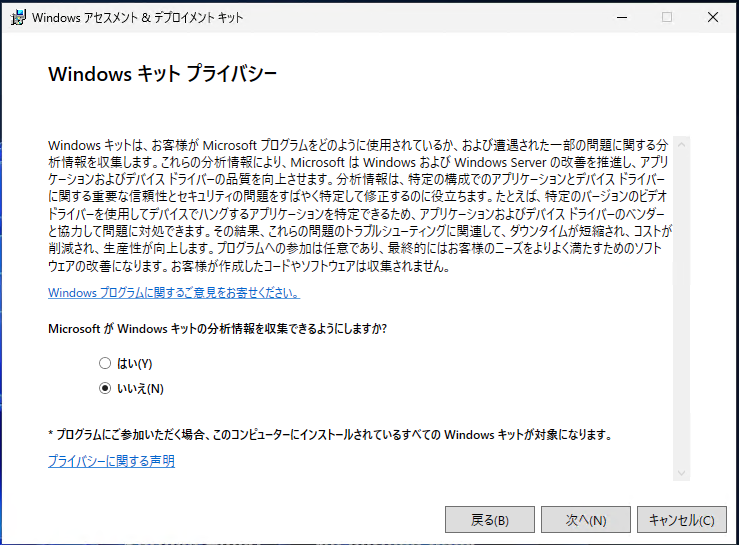
1-4. 「同意する(A)」をクリック。
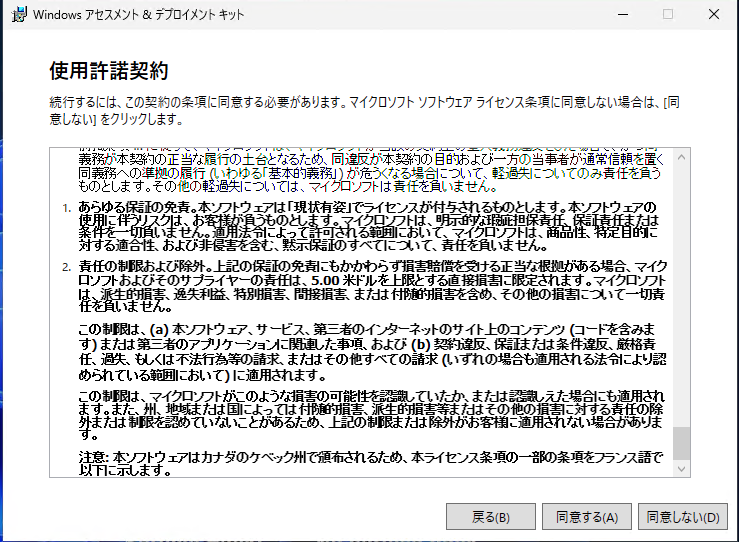
1-5. そのままで「インストール」をクリック。
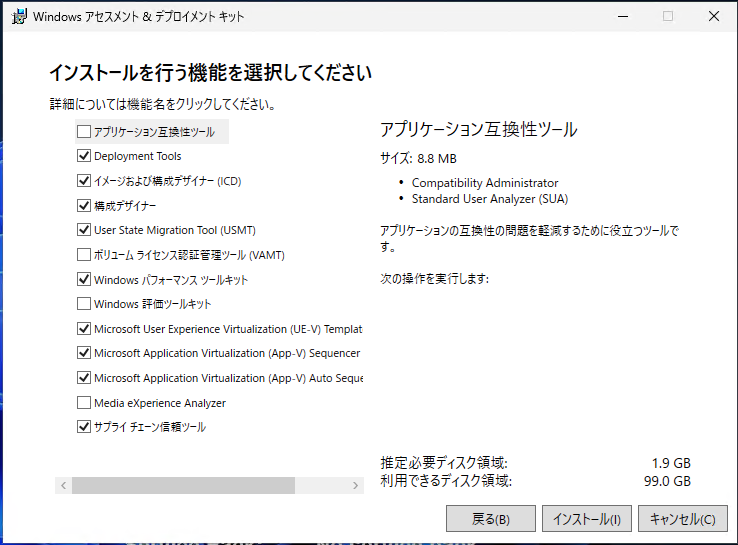
1-6. インストールが完了したら「閉じる」をクリック。
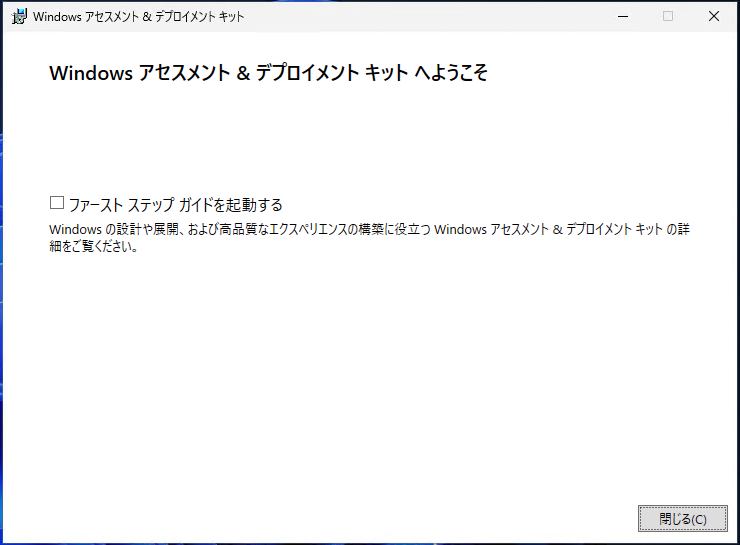
2. 作業用PCに「Windows PEアドオン」をインストール
 ささ
ささ以前は、Windows ADKに「Windows PE」が含まれていたのですが、今はADKに「Windows PE」が含まれない為、別途アドオンをインストールします
2-1. Windows ADKと同じように、バージョンにあったWindows PEアドオンセットアップファイルをダウンロード※し、ダブルクリックします。そのまま「次へ」をクリック。※ダウンロードするファイルはADKと同じ場所にあります
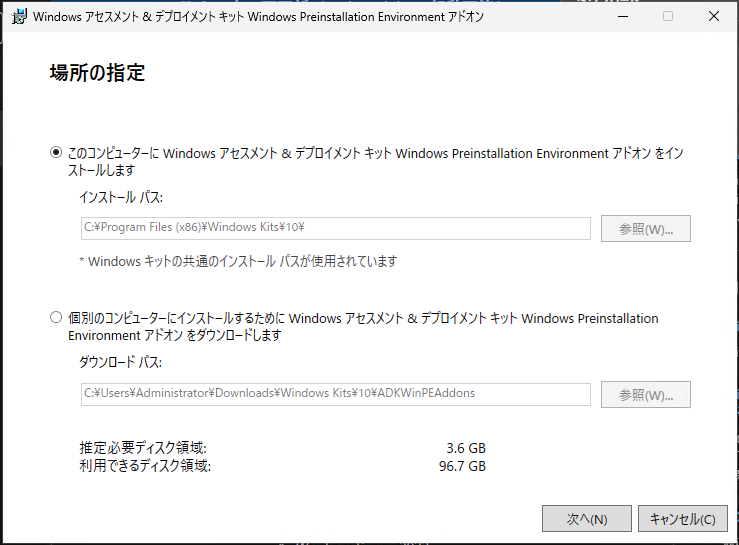
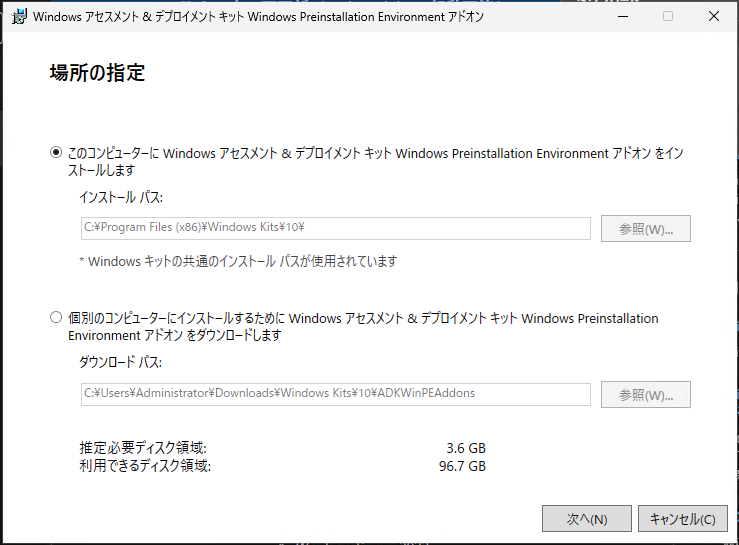
2-2. 「いいえ」を選択し。「次へ」をクリック。
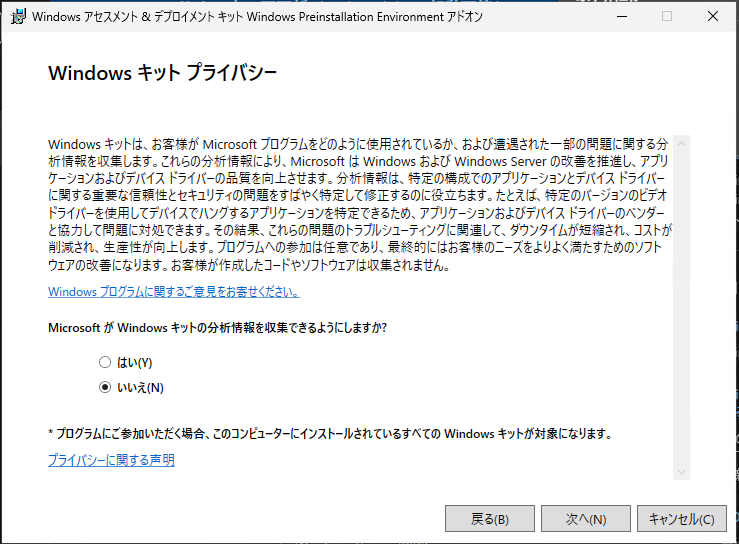
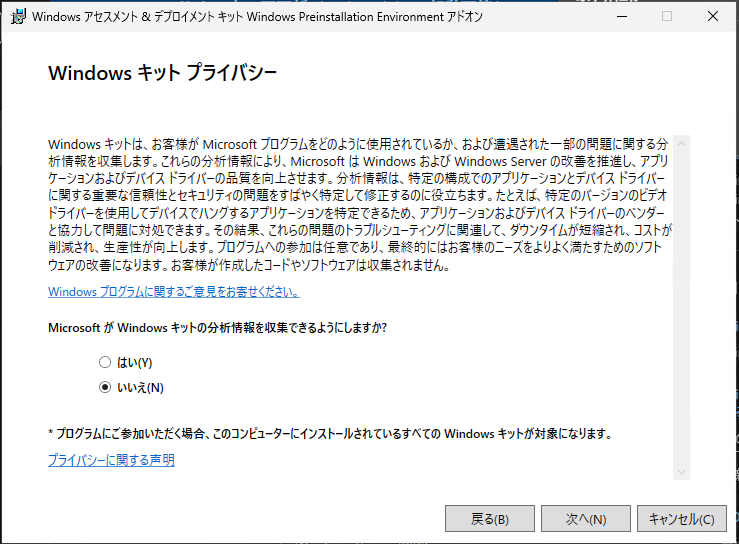
2-3. 「同意する」をクリック。
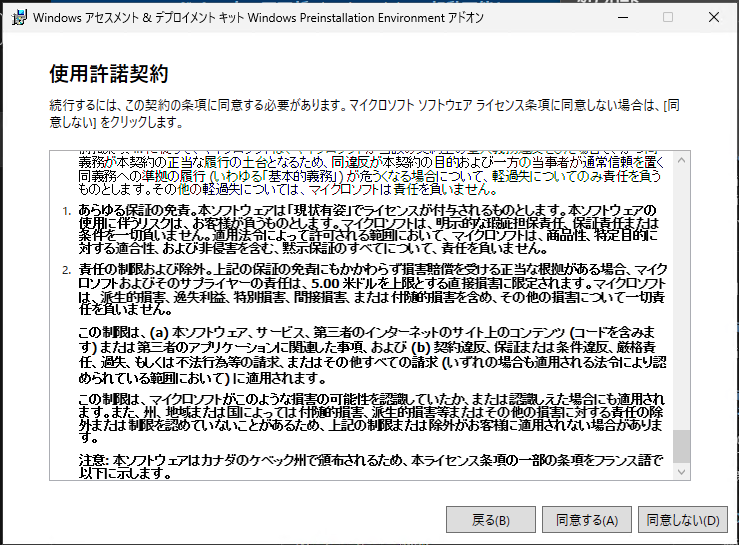
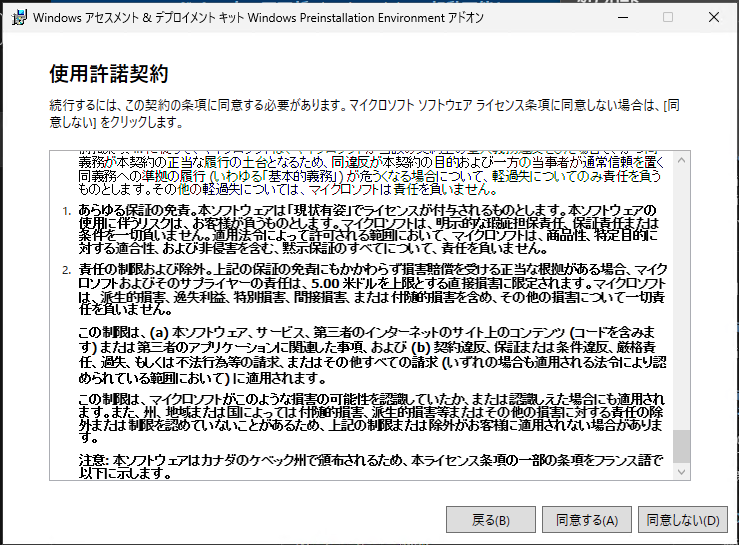
2-4. そのまま「インストール」をクリック。
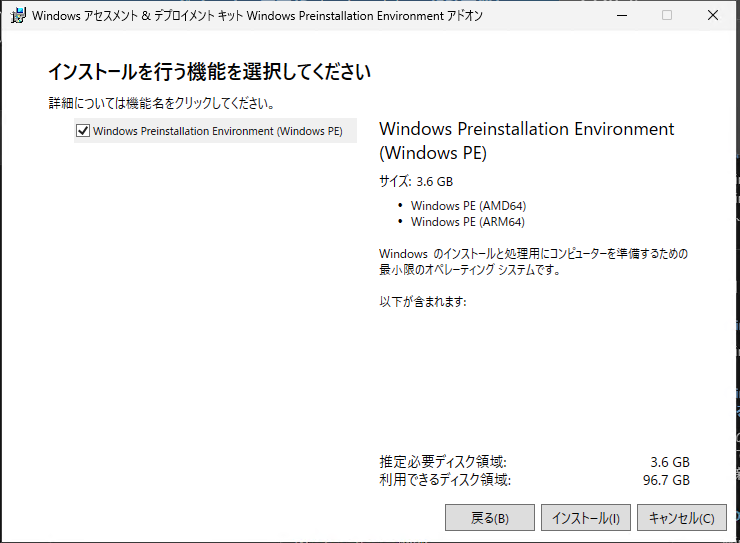
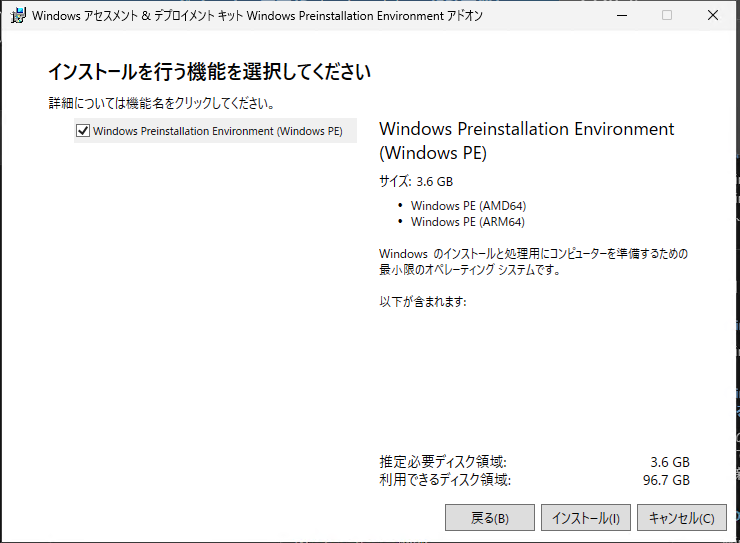
2-5. インストールが完了したら。「閉じる」をクリック。
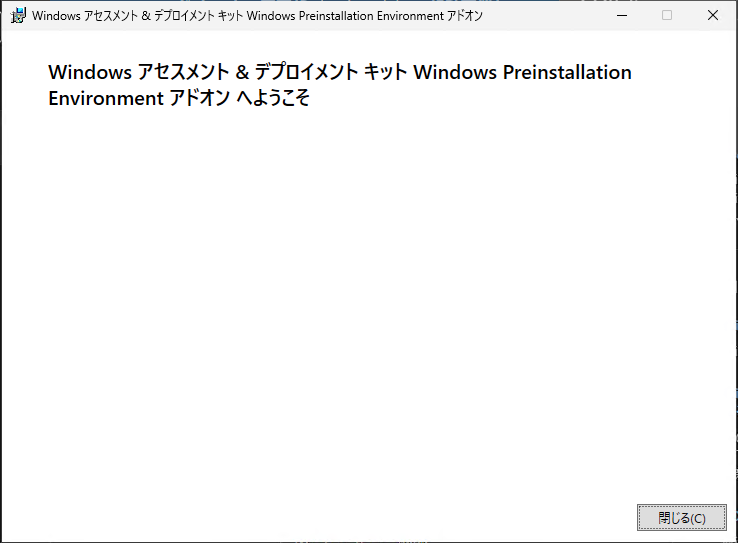
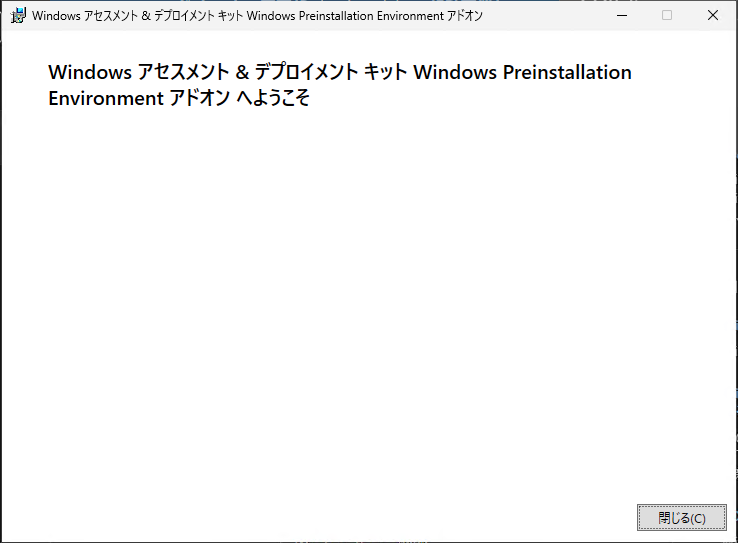
以上で、Windows PEアドオンのインストールは完了です。
3. Windows PE起動 isoイメージ作成
Windows PEアドオンをインストールしたので、すぐにでも「Windows PE起動用イメージ(.iso)」を作成できるのですが、Windows PEはそのままだと、英語表記・日本語キーボード認識しないので、使い勝手が悪いです。
また、マスタイメージをネットワーク経由で抽出したり、ネットワーク経由でクローニングする事も考慮して、念の為、マスターPC(今回はThinkpad X280)のネットワークドライバーもインストールしておきたいところです。
ですので、Windows PEを使いやすいようにカスタマイズします。
以下の、Microsoft Learnサイトを技術情報を参考にさせていただきました。
3-1. Windows PEにドライバー・コンポーネントを追加
3-1-1. Windows PE作業ファイルの作成
① 作業用PCで、全てのアプリから「展開およびイメージングツール環境」を管理者権限で起動します。
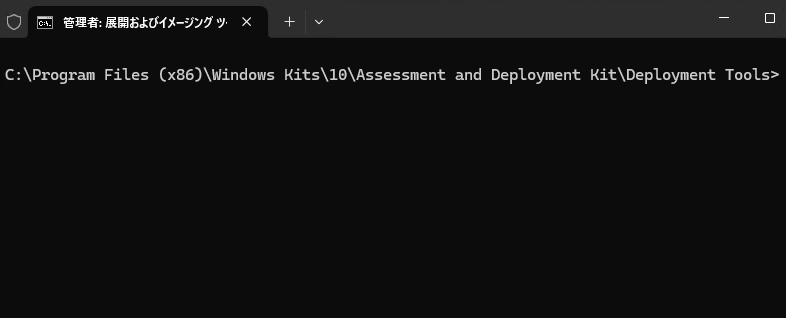
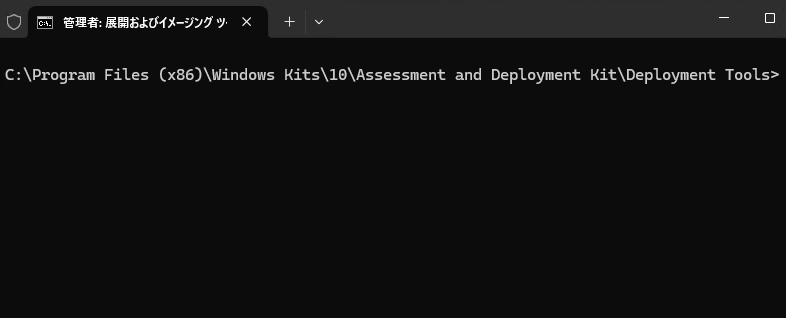
② 以下コマンドを実行して、作業ファイルを作成します。
copype amd64 C:\WinPE_amd64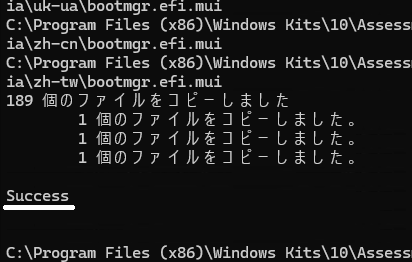
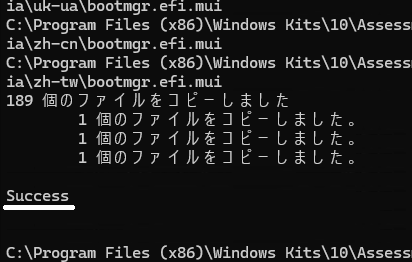
Successになっていれば、作業ファイル作成完了です。
3-1-2. Windows PEブートイメージをマウント
Windows PEに変更を加える為には、Windows PEイメージを一時的にマウントする必要があります。
① 以下のコマンドを実行し、Windows PEイメージをマウントします。
Dism /Mount-Image /ImageFile:"C:\WinPE_amd64\media\sources\boot.wim" /index:1 /MountDir:"C:\WinPE_amd64\mount"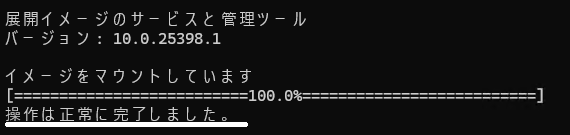
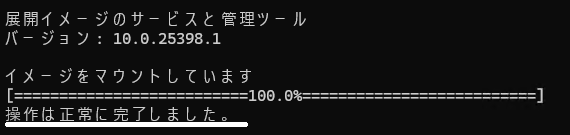
操作は正常に完了しました。と表示されれば、マウントは完了です。
3-1-3. デバイスドライバー(Thinkpad X280 ネットワークドライバー)追加
① .infファイルを、作業用PCの任意フォルダーにコピーします。
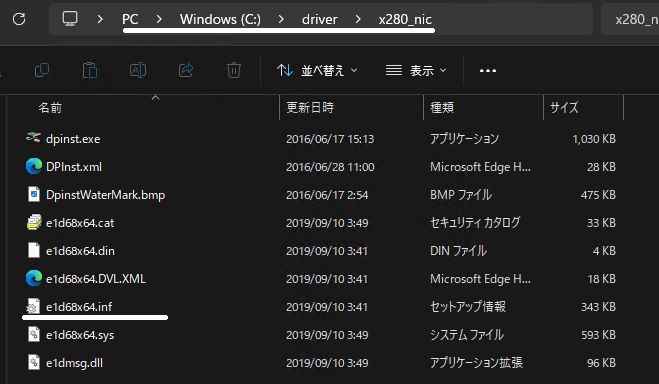
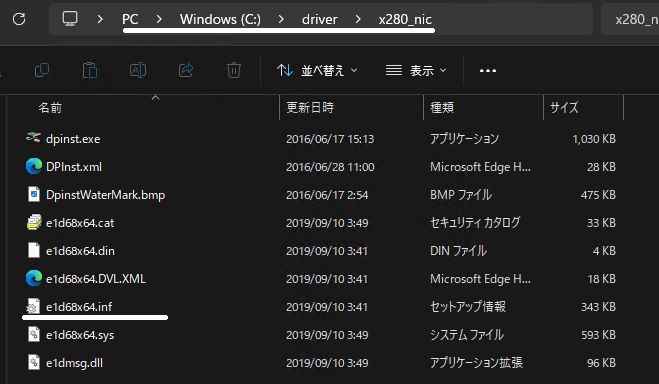
② 以下コマンドを実行します。
Dism /Add-Driver /Image:"C:\WinPE_amd64\mount" /Driver:"C:\driver\x280_nic\e1d68x64.inf"

上記表示になっていれば、ドライバーインストールは完了です。
3-1-4. コンポーネントの追加
各種コンポーネントを、マウントしたWindows PEに追加します。
① 日本語Language Packの追加。以下コマンドを実行します。
Dism /add-package /image:"C:\WinPE_amd64\mount" /packagepath:"C:\Program Files (x86)\Windows Kits\10\Assessment and Deployment Kit\Windows Preinstallation Environment\amd64\WinPE_OCs\ja-jp\lp.cab"

操作は正常に完了しましたになっていれば、追加は完了です。
② 日本語Font Packの追加。以下コマンドを実行します。
Dism /add-package /image:"C:\WinPE_amd64\mount" /packagepath:"C:\Program Files (x86)\Windows Kits\10\Assessment and Deployment Kit\Windows Preinstallation Environment\amd64\WinPE_OCs\WinPE-FontSupport-JA-JP.cab"

操作は正常に完了しましたになっていれば、追加は完了です。
③ インプットロケールの変更。以下コマンドを実行します。
Dism /image:"C:\WinPE_amd64\mount" /Set-Inputlocale:"0411:{03B5835F-F03C-411B-9CE2-AA23E1171E36}{A76C93D9-5523-4E90-AAFA-4DB112F9AC76}"

操作は正常に完了しましたになっていれば、変更は完了です。
④ UI言語日本語へ変更。以下コマンドを実行します。
Dism /image:"C:\WinPE_amd64\mount" /Set-UILang:"ja-jp"

操作は正常に完了しましたになっていれば、変更は完了です。
⑤ タイムゾーンを東京へ変更。以下コマンドを実行します。
Dism /image:"C:\WinPE_amd64\mount" /Set-Timezone:"Tokyo Standard Time"

操作は正常に完了しましたになっていれば、変更は完了です。
⑥ キーボードを109キーボード変更。以下コマンドを実行します。
Dism /image:"C:\WinPE_amd64\mount" /Set-Layereddriver:6

操作は正常に完了しましたになっていれば、変更は完了です。
3-1-5. 電源設定を「高パフォーマンス」へ変更
① Windows PEのパフォーマンスを上げる為、電源設定を変更します。
方法は、メモ帳で、ファイル C:\WinPE_amd64\mount\windows\system32\startnet.cmd を編集して、電源設定を高パフォーマンスに設定するコマンドを追加します。
powercfg /s 8c5e7fda-e8bf-4a96-9a85-a6e23a8c635c
wpeinit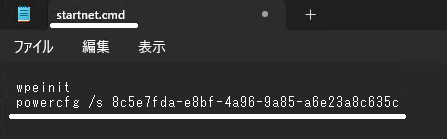
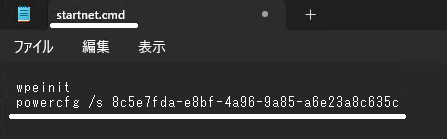
保存します。
3-1-6. Windows PEイメージをクリーンアップ
① いままで実施した作業で、Windows PEイメージのカスタマイズは完了しましたので、イメージをクリーンアップします。以下コマンドを実行します。
Dism /image:"C:\WinPE_amd64\mount" /cleanup-image /startcomponentcleanup

操作は正常に完了しましたになっていれば、操作は完了です。
② Windows PEイメージのマウントを解除。以下コマンドを実行します。
Dism /Unmount-Image /MountDir:"C:\WinPE_amd64\mount" /commit

操作は正常に完了しましたになっていれば、マウント解除は完了です。
3-1-7. Windows PE isoイメージの作成
今回使用している作業用PCは、Hyper-v上の仮想ゲストOSの為、ダイレクトにUSBメディアを作成する事が出来ません。まずは、Windows PE isoイメージを作成します。
通常の物理PCを使用している場合は、CDやUSBメモリにダイレクトに書き込みをした方が楽です。
① 以下コマンドを実行します。
Makewinpemedia /iso C:\winpe_amd64 C:\winpe_amd64\winpe_amd64.iso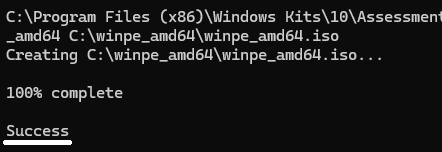
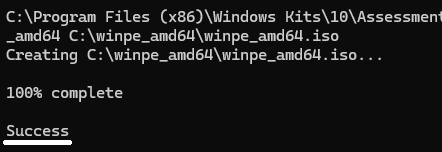
Successになっていれば、作成完了です。
4. Windows PE起動USBメディア作成
最後に作成した、Windows PE isoイメージをUSBメモリに書き込みます。
やり方はいろいろあると思いますが、簡単に「Rufus」を使用して作成しました。
https://forest.watch.impress.co.jp/library/software/rufus/
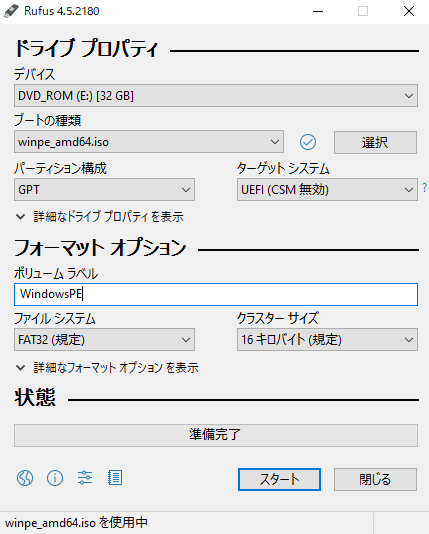
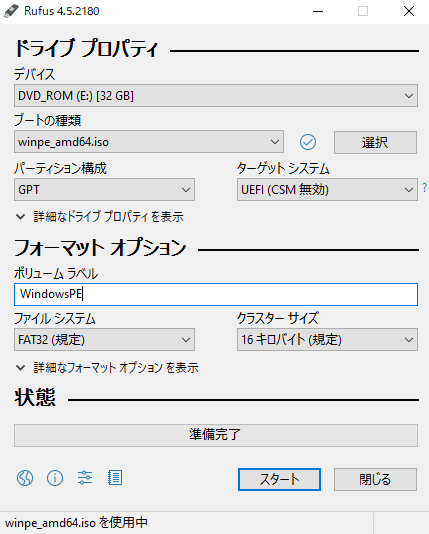
WindowsPE USBメモリで起動できるか確認してみました。


問題なく起動できることが確認できました。
「イメージ抽出用Windows PEメディア」の作成完了しました!
次回は、「Sysprep用応答ファイルの作成」を行ってまいります。





Windows 11へアップグレードも出来ず、使えなくなったパソコンは無料回収サービスにお任せしましょう!
パソコン・小型家電の宅配便回収サービスが便利です!
☆リネットジャパンが提供するサービス☆
∟国が唯一認めたパソコン、小型家電の宅配回収サービス

コメント