前回、「イメージ抽出用Windows PEメディアの作成方法」について記載しました。
詳細は、以下リンクから記事をご確認ください。

今回は、参照用PCに対して、Sysprepを実施する時に使用する「応答ファイル作成」方法について、書きたいと思います。
まずは、そもそも、応答ファイルとは?、Sysprepとは?何なのかを説明していきます。
Sysprepとは
Sysprep (システム準備) は、Windows クライアントまたは Windows Server のインストールをイメージング用に準備します。 Sysprep は、Windows インストールから PC 固有の情報を削除 (一般化) して、それを別の PC にインストールできるようにします。 Sysprep の実行時に、PC を監査モードまたは Out-of-Box Experience (OOBE) のいずれかで起動するように構成できます。
引用元:Microsoft Learn
Windows PCでSysprepを実行すると、Windows内の固有情報を削除してくれて、再起動時にWindowsのセットアップウィザードが実行されます。
また、Sysprepの実行プログラムは、C:¥Windows¥System32¥sysprepにあります。
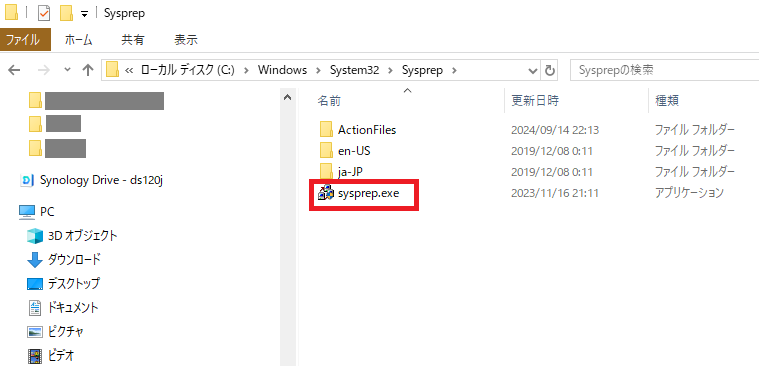
PCを新品で購入し、電源を初めていれた時に表示される、Windowsのセットアップウィザードが、Sysprep実行後の状態と同じイメージになります。
応答ファイルとは
応答ファイル (または無人セットアップ ファイル) を使って、セットアップ中にイメージの Windows の設定を変更できます。 また、最初のユーザーがアカウントを作成し、既定の言語を選択した後に実行されるスクリプトをイメージ内でトリガーする設定を作成することもできます。
引用元:Microsoft Learn
応答ファイルはXMLファイルで、作成する為には、「Windows ADK」に含まれる「Windowsシステムイメージマネージャー」を使用して作成します。
作成した応答ファイルを、Sysprepのオプションとして、/unattendを使用して指定することで、Windowsを自動設定することが可能になります。
例えば、応答ファイルを使用すると、Windowsセットアップウィザードの以下項目が自動入力されます。
- アカウント作成
- 各種同意ページのスキップ
- アクティベーションコード適用
- タイムゾーンやロケーション、言語設定 などなど
 ささ
ささその為、マスターPCを作成し、そのマスターPCイメージを多数のPCに展開する場合、マスターPCの固有情報を削除して、さらに、セットアップウィザードを自動入力する為に、「応答ファイル」作成と、「Sysprep」の実行は必須の作業になります。
次から、「応答ファイル作成」方法についてご説明いたします。
応答ファイル作成の準備
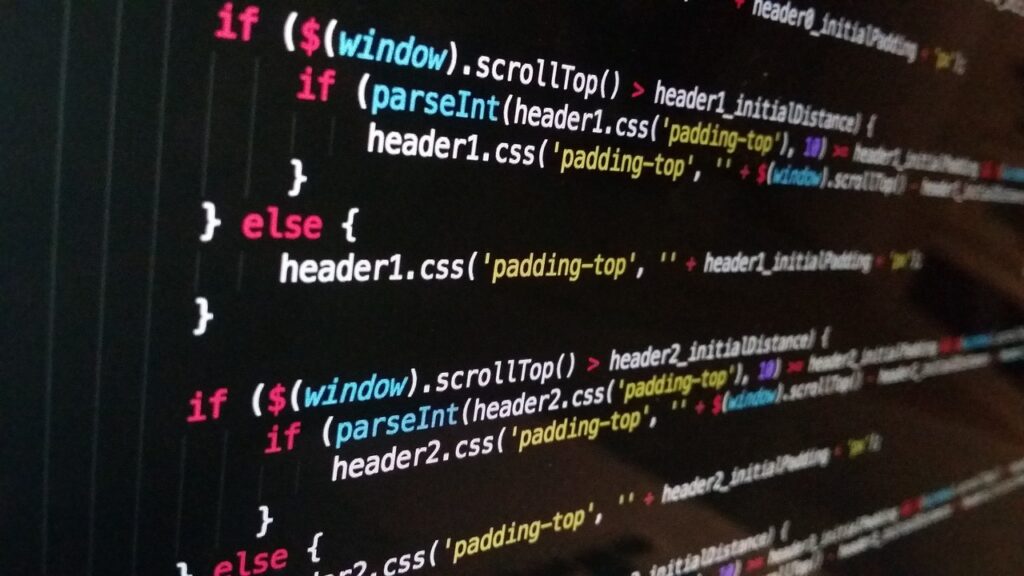
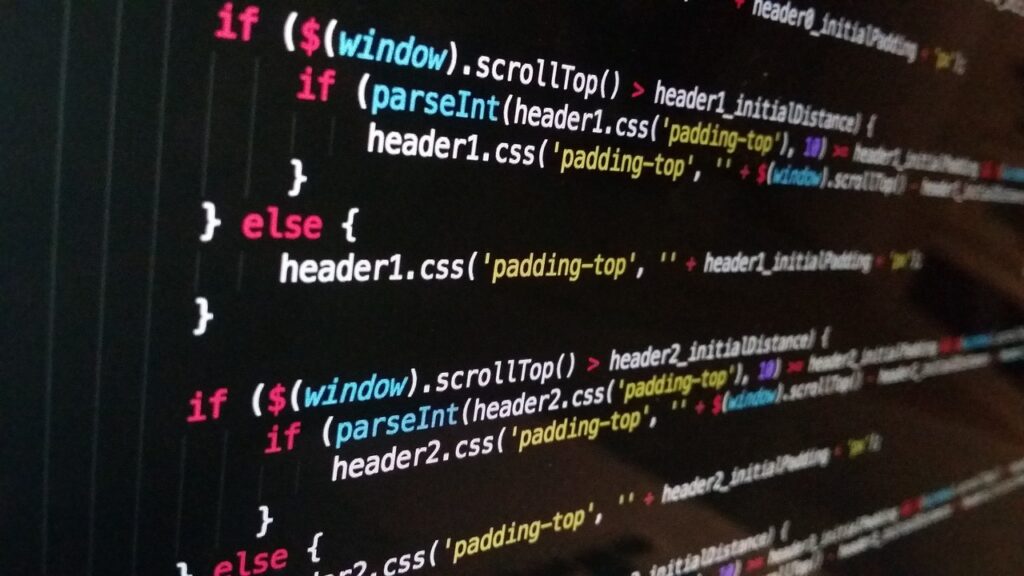
応答ファイル作成する為に必要な物として、以下を準備します。
【準備する物】
1. 「Windows ADK」がインストールされた作業用PC
今回は、Hyper-V上の仮想ゲスト(Windows11)を準備しました
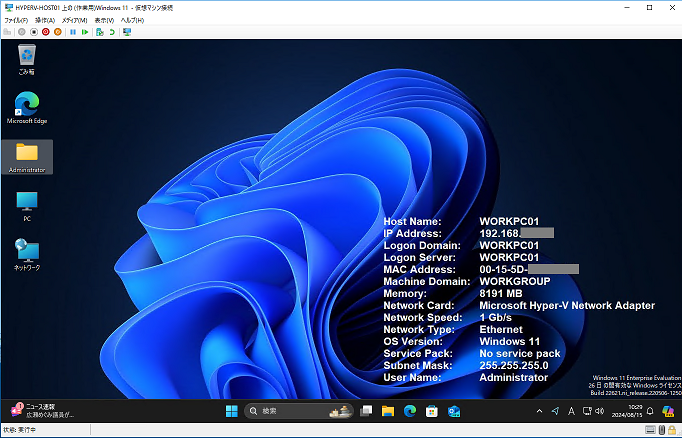
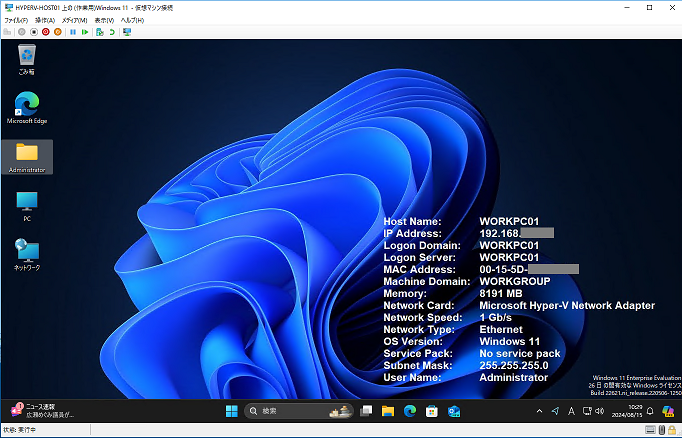
「Windows ADK」は、前回の記事で作業用PCにインストール済みです。
2. 「install.wim」ファイル
まず、応答ファイルを作成する為には、対象のWindows11エディションのOSイメージファイルが必要。
Windows11のメディアやisoイメージがあるようでしたら、そこから、イメージファイル(install.wim)を作業用PCの任意のフォルダーにコピーします。
「install.wim」とは、Windows OSのシステムファイルが含まれるイメージファイルの事で、応答ファイルを作成する為に必要です。
以下に、「install.wim」ファイルを準備する手順を記載します。
2-1. 「install.wim」ファイル準備手順
① Windows11 isoイメージダウンロード
私の場合は手元に、メディアやisoイメージが無かったので、以下Micosoftサイトからダウンロードしました。
Micorsoft ソフトウェアダウンロード「Windows11のダウンロード」
② 「install.wim」をコピー
・ ダウンロードしたWindows11 isoイメージを右クリックし、エクスプローラーで開きます。
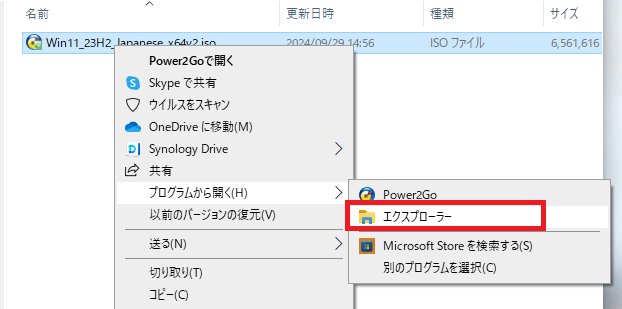
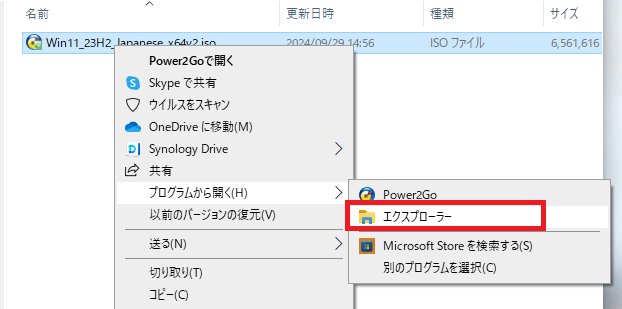
・「sourcesフォルダ」内の「install.wim」を任意のフォルダーにコピーします。
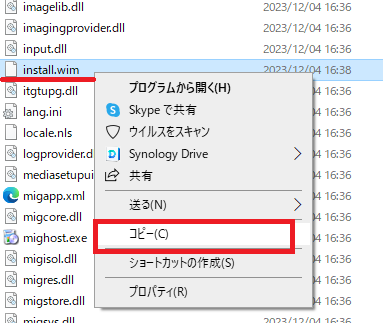
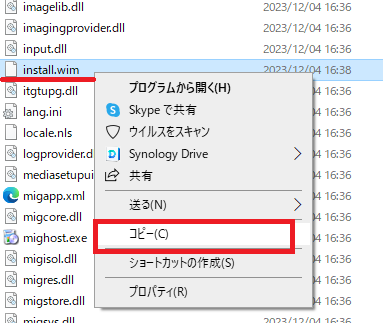
応答ファイルの作成
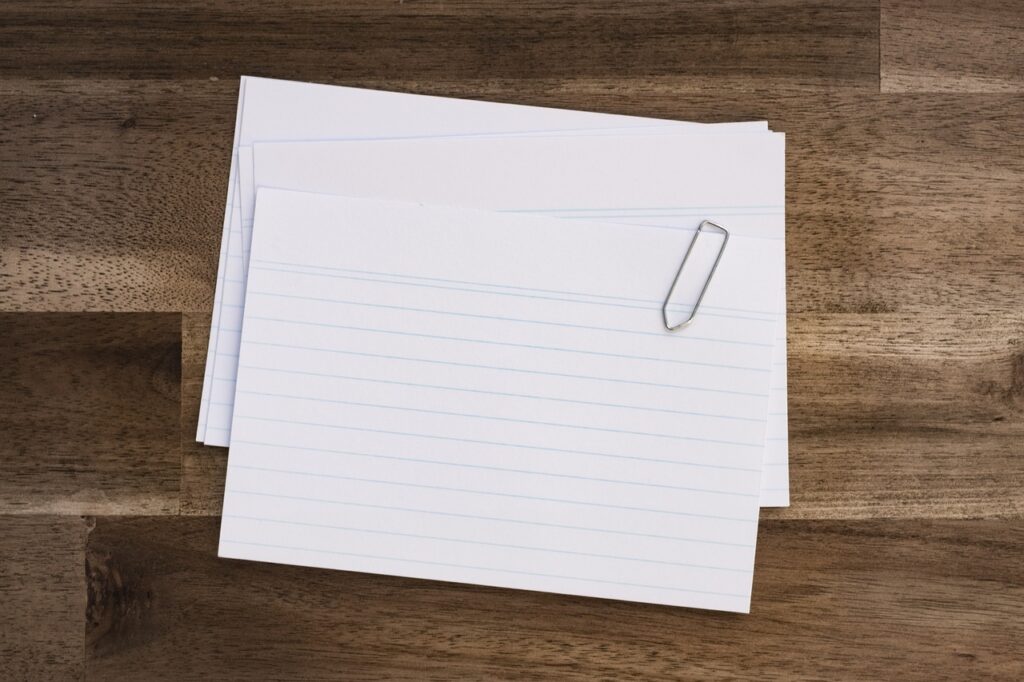
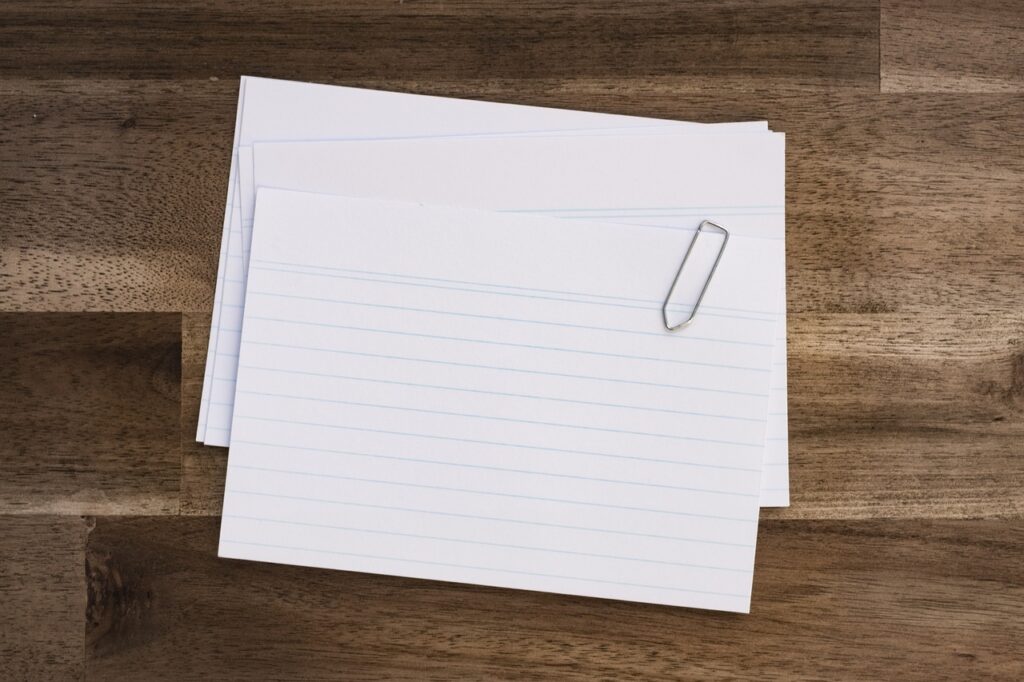
応答ファイル作成の為に準備する物が揃いましたら、応答ファイルを作成していきます。
以下に手順を記載します。
1. 応答ファイルの準備
応答ファイルの作成は、作業用の「Windowsシステムイメージマネージャ」で作成します。
①「Windowsシステムイメージマネージャ」を起動して、Windowsイメージの選択から、install.wimを読み込みます。
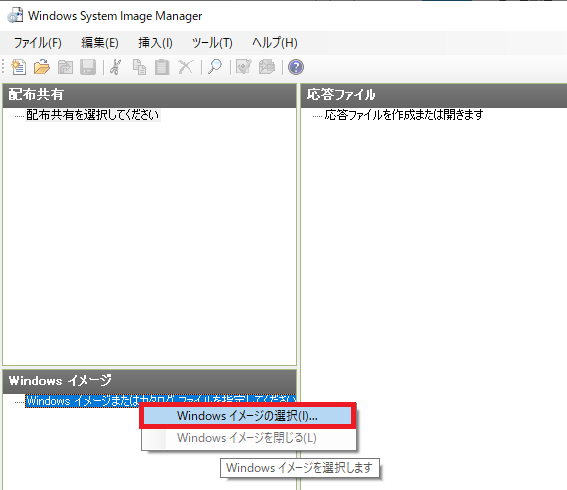
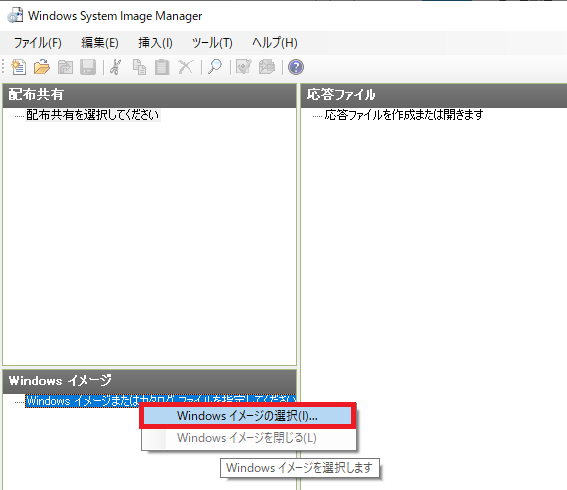
② 複数のエディションが表示された場合は、展開対象のエディションを選びます。今回は「Windows11 Pro」を選択。
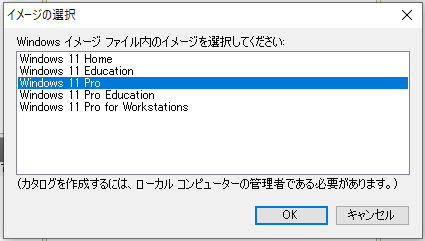
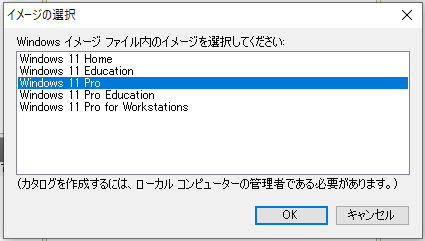
③ すると、「Windowsイメージ」ペインに、たくさんのWindows11コンポーネントが読み込まれます。
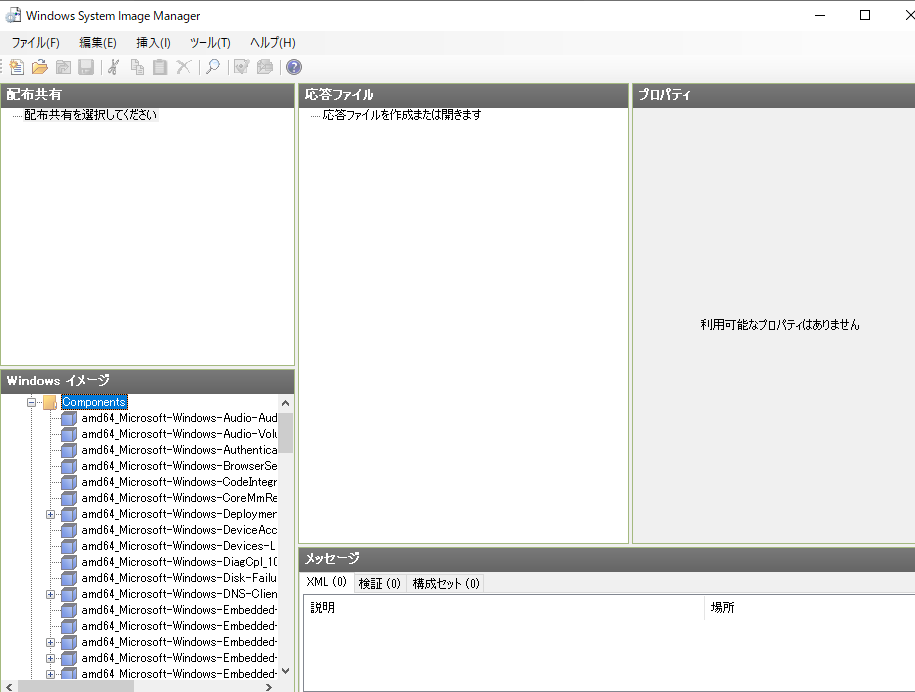
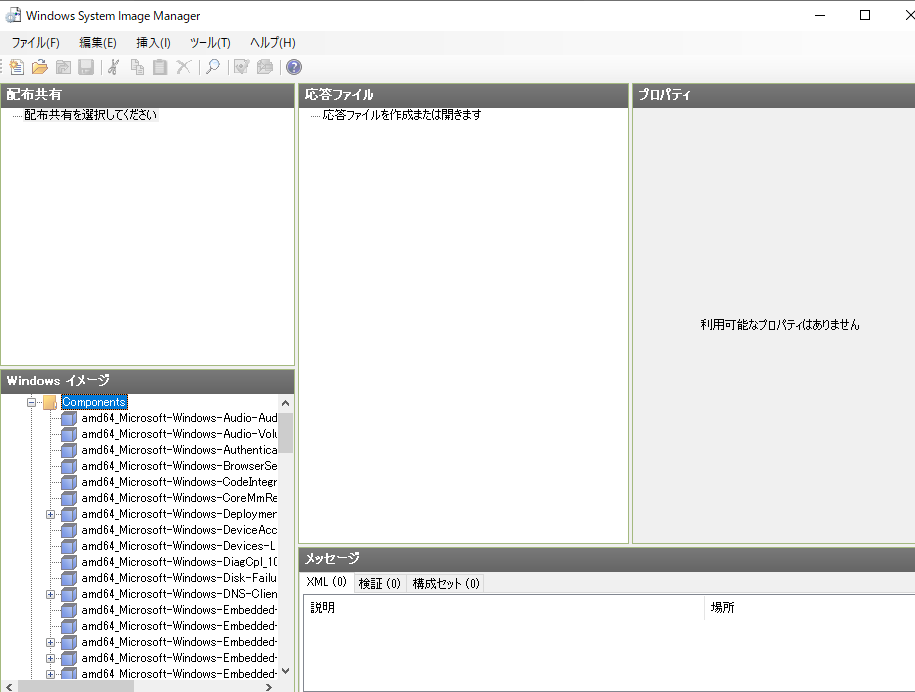
④ 次に、応答ファイルセクションで右クリックし、「新しい応答ファイルを作成」します。
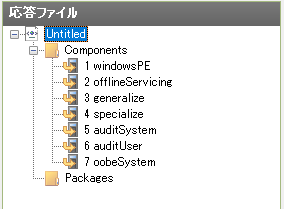
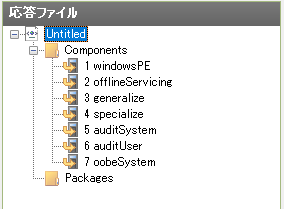
2. 応答ファイルの編集
応答ファイルの「① WindowsPE」~「⑦ oobeSystem」各項目へ、Windowsイメージ内のコンポーネントから、最低限の設定項目をコピーします。
続けて、各項目に設定値を入力していきます。
入力値につきましては、以下1~7の項目内容を入力していきました。
ただし、設定値はあくまでも参考値となりますので、設定される際は、個々皆さんの環境に合った設定をするようにしてください
設定値に関して詳しくは、以下Microsoftサイトを参考にしてください
Microsoft 「応答ファイル(unattend.xml)」
① WindowsPE
| イメージコンポーネント |
| amd64_Microsoft-Windows-International-Core-WinPE_natural |
| 設定 | 設定値 | 意味 |
| InputLocal | 0411:E0010411 | 入力言語(Microsoft IME) |
| LayeredDriver | 6 | キーボードドライバー(日本語) |
| SystemLocale | ja-JP | 既定の言語(日本語) |
| UILanguage | ja-JP | UIの言語(日本語) |
| UILanguageFallBack | ja-JP | UIがローカライズされていない言語(日本語) |
| UserLcal | ja-JP | ユーザーの言語(日本語) |
② OffilineServicing
設定なし
③ generalize
| イメージコンポーネント |
| amd64_Microsoft-Windows-PnpSysprep_natural |
| 設定 | 設定値 | 意味 |
| DoNotCleanUpNonPresentDevices | TRUE | 検出されないデバイスのPnP情報を保持するか(正しい) |
| PersistAllDeviceInstalls | TRUE | PnPでデバイスがインストールされたままであるか(正しい) |
④ specialize
| イメージコンポーネント |
| amd64_Microsoft-Windows-PnpSysprep_natural |
| 設定 | 設定値 | 意味 |
| ComputerName | * | コンピューター名(ランダム) |
| CopyProfile | TRUE | 現在のユーザーのプロファイルをコピーして、デフォルトユーザープロファイルを上書きするか (する) |
| ProductKey | "ライセンスキーを入力します” | ボリュームライセンスキー |
| TimeZone | Tokyo Standard Time | コンピューターのタイムゾーン (東京) |
⑤ auditSystem
設定なし
⑥ auditUser
設定なし
⑦ oobeSystem
| イメージコンポーネント |
| amd64_Microsft-Windows-International-Core_neutral |
| 設定 | 設定値 | 意味 |
| InputLocal | 0411:E0010411 | 入力言語(Microsoft IME) |
| SystemLocale | ja-JP | 既定の言語(日本語) |
| UILanguage | ja-JP | UIの言語(日本語) |
| UILanguageFallBack | ja-JP | UIがローカライズされていない言語(日本語) |
| UserLcal | ja-JP | ユーザーの言語(日本語) |
| イメージコンポーネント |
| amd64_Microsft-Windows-Shell-Setup_neutral |
| 設定 | 設定値 | 意味 |
| TimeZone | Tokyo Standard Time | コンピューターのタイムゾーン (東京) |
| HideEULAPage | TRUE | ソフトウェアライセンス条項ページ非表示(はい) |
| HideWirelessSetupInOOBE | TRUE | ワイヤレスネットワークへの接続ページ非表示(はい) |
| ProtectYourPC | 1 | コンピューターの保護ページを非表示(簡易設定オン) |
| LocalAccount-Action | AddListItem | ローカルアカウント追加(追加) |
| LocalAccount-Group | Administrators | 追加ユーザーのグループ(Administratos) |
| LocalAccount-Name | user | ユーザー名(user) |
| Password-Value | ”パスワードを入力” | パスワード値 |
| WindowsFeatures-ShowInternetExplorer | TRUE | IEのエントリポイントを表示するか(はい) |
| WindowsFeatures-ShowMediaCenter | FALSE | MediaCenterのエントリポイントを表示するか(いいえ) |
| WindowsFeatures-ShowWindowsMediaPlayer | TRUE | Windows MediaCenterのエントリポイントを表示するか(はい) |
3. 応答ファイルの保存
① 応答ファイルの編集が終了したら、設定値を入力していない項目は削除して、スッキリさせます。
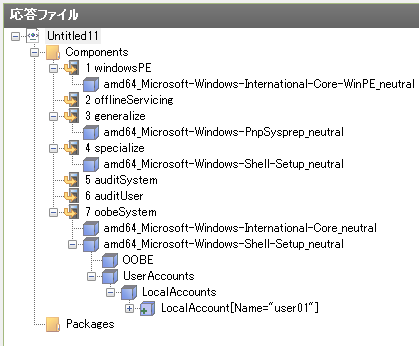
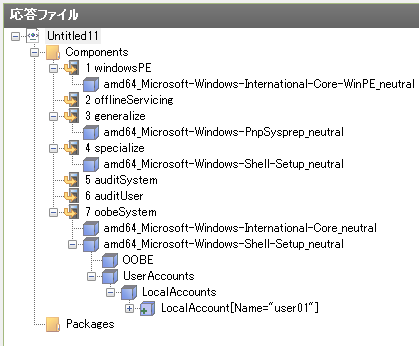
② 名前を付けて保存します。
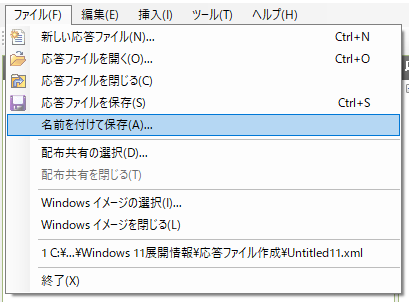
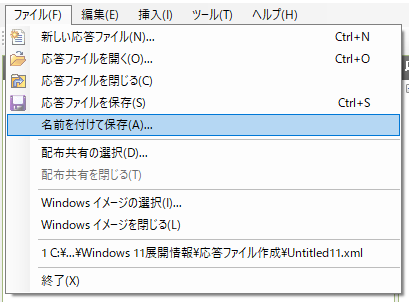
以上で応答ファイルの作成は完了です。
作成した応答ファイルは、この後、Sysprepで使用しますので、大切に保管します。
次回は、「参照用PC(マスターPC)作成と、Sysprep実施」を行っていきます!


パソコン・小型家電の宅配便回収サービスが便利です!
☆リネットジャパンが提供するサービス☆
∟国が唯一認めたパソコン、小型家電の宅配回収サービス

コメント