現在、Windows 11を搭載したPCで、初期セットアップを行う場合、デフォルトで使用するユーザーアカウント設定は、 「Microsoftアカウント」が必要になっています。
ただし、Windows 11 の初期セットアップ時に、Microsoft アカウントではなく「ローカルアカウント」を作成したいケースも、いまだにかなり多いと思います。
特に、インターネットに接続せずに使用したい場合や、プライバシーを重視する場合などがあります。
 ささ
ささWindows 10以前から、ローカルアカウントを使っていた方には、ローカルアカウントを作成し利用した方が便利です。しかし、Windows 11 のセットアップ時には、標準では Microsoft アカウントの使用が求められてしまいます。
本記事では、「インターネット接続なしでローカルアカウントを作成する方法」 を詳しく解説します。
まずは、その前に「ローカルアカウント」の特徴を紹介します。
ローカルアカウントの特徴
ローカルアカウントの特徴
- ローカルのコンピューター上に作成され、このコンピューターだけ使用可能なアカウント
- Windows7以前から使用されていて、Windowsのユーザーアカウントと言えばこのアカウントの事だった
- インターネット接続不要で使用出来る
- MS(マイクロソフト) クラウドアプリケーション(ストアアプリやM365など)との連携はない
インターネット上のサービスやローカルサーバーと連携するのではなく、スタンドアロンでPCを使いたい。
という要望には、「ローカルアカウント」がいまだに良いです。
もし、ローカルアカウント使用していても、アプリケーションと連携したい場合は、Windowsはローカルアカウントでログオンしつつ、OneDriveなどは、アプリの設定でMicrosoftアカウントを設定すれば良いのです。
Windows 11では、何もせずに初期セットアップを進めると「ローカルアカウント」でセットアップを行う事は出来ません!!
但し、初期セットアップ時、ひと手間かける事で「ローカルアカウント」を使用する事が可能になりますので、その方法をご紹介します。
Windows 11「ローカルアカウント」作成方法


【ポイント】
※初期セットアップ始まる前に、インターネットへの接続をしないようにします
- 有線LANであれば、「LANケーブル抜線」
- 無線LANであれば、「未接続 or 機内モード」
PCを初めて起動すると、初期セットアップウィザードが起動しますので、そこから手順を記載します。
操作手順
1. 初期セットアップウィザードが始まります。「日本」を選択し、「はい」をクリックします
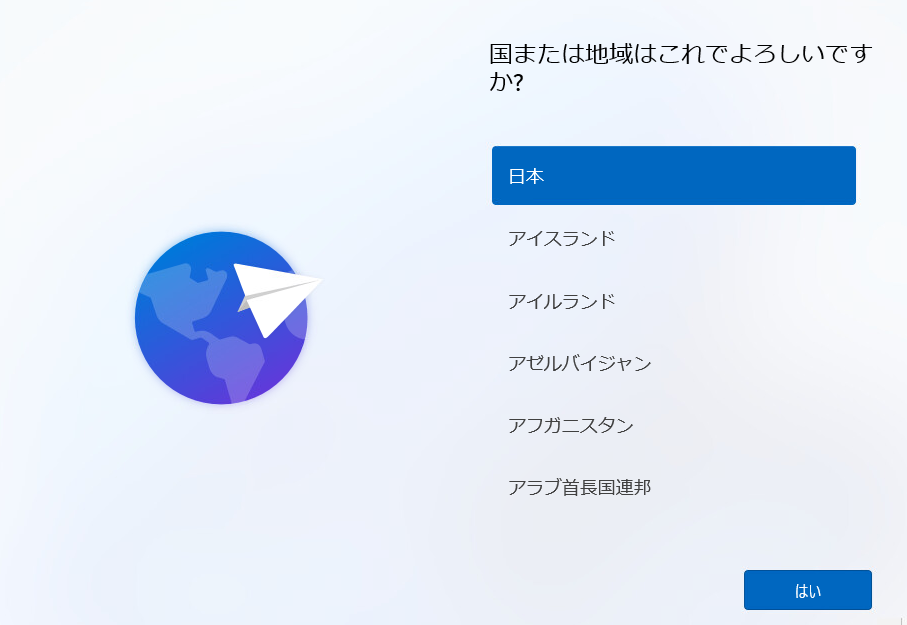
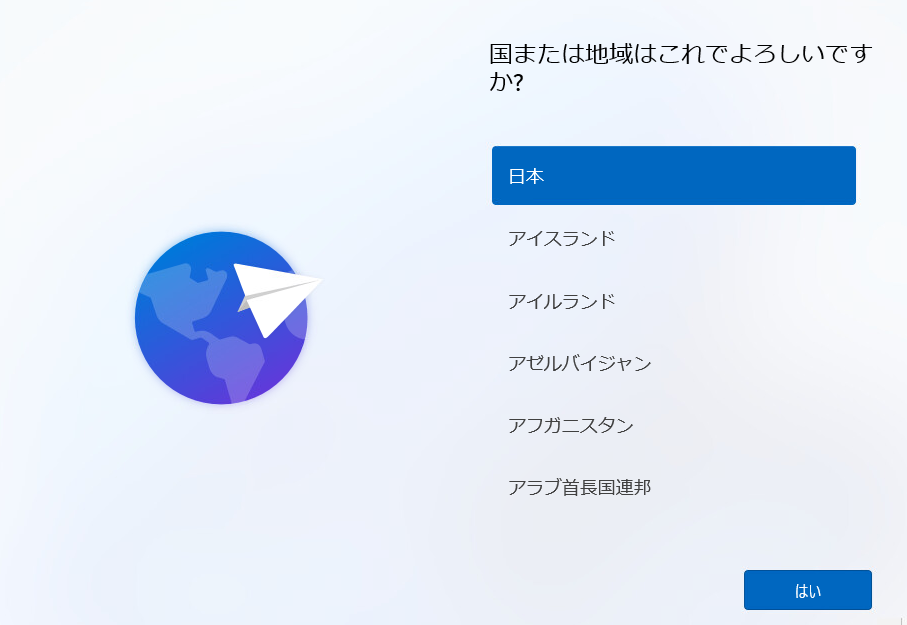
2. キーボードレイアウトは、そのまま「次へ」、2つ目のキーボードは「スキップ」します
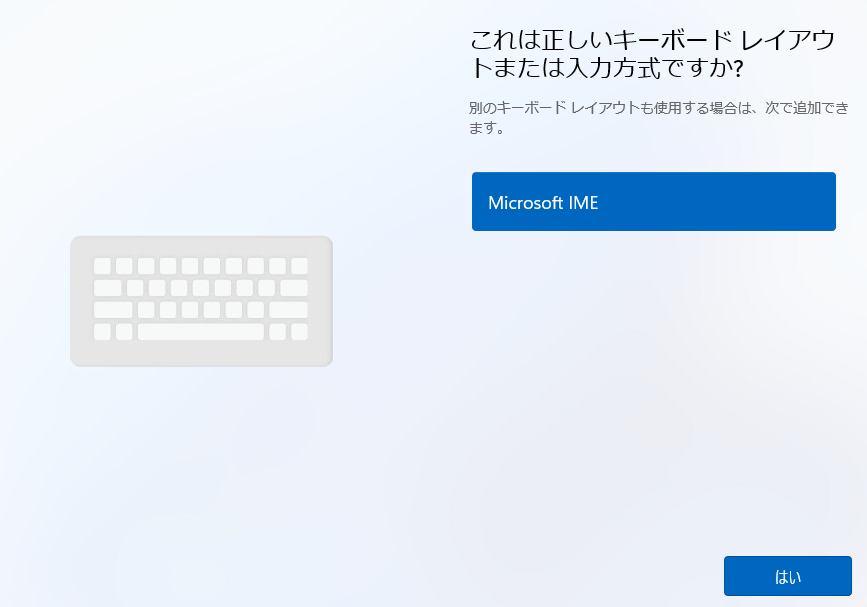
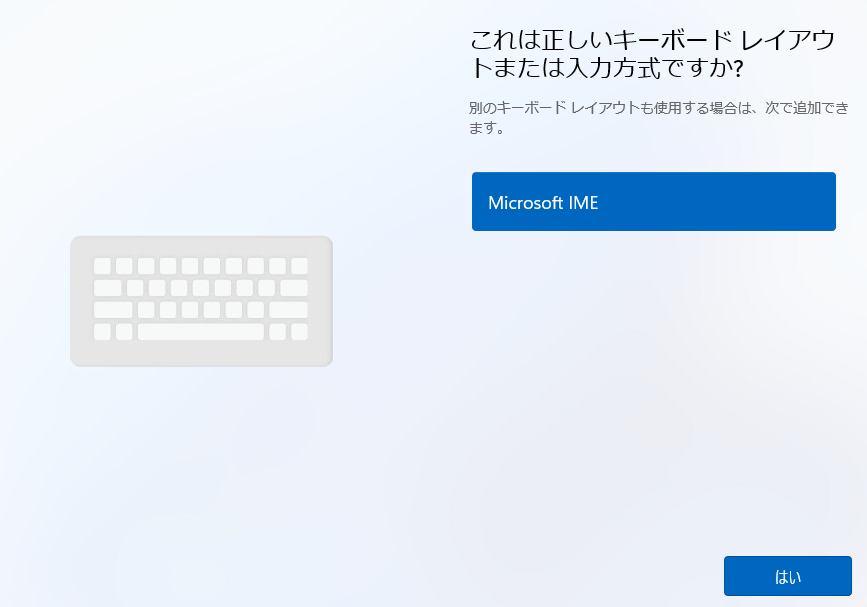
3. この画面タイミングで、「ローカルアカウント」へ接続する為の設定を行います
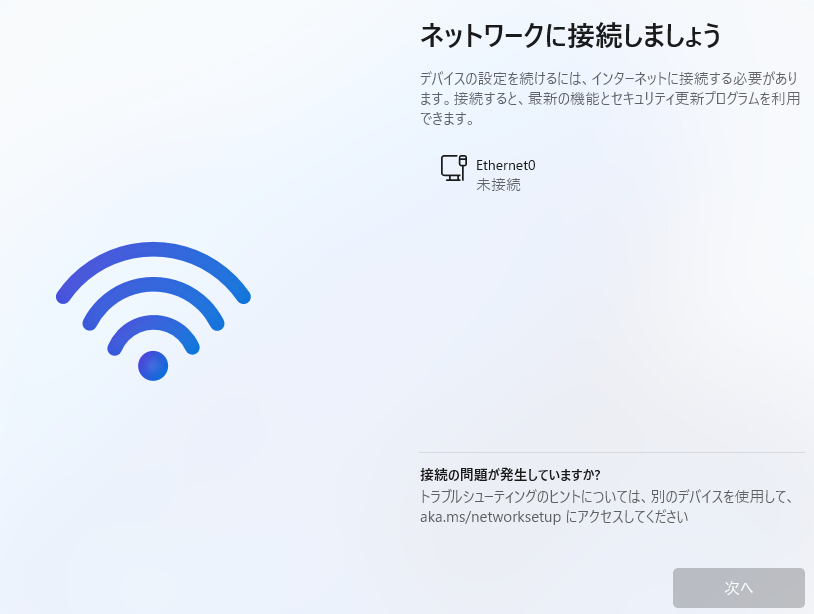
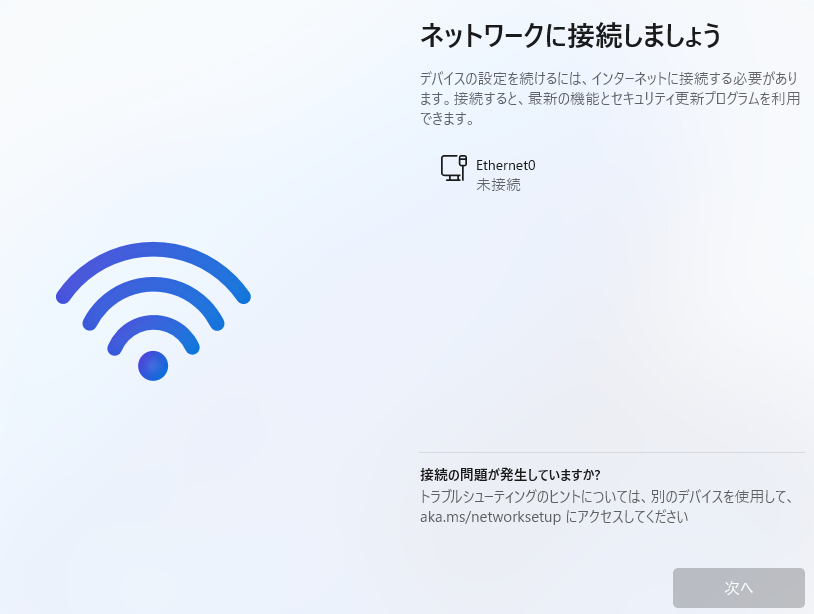
4. 「Shift」+「F10」を押し、コマンドプロンプトを開きます
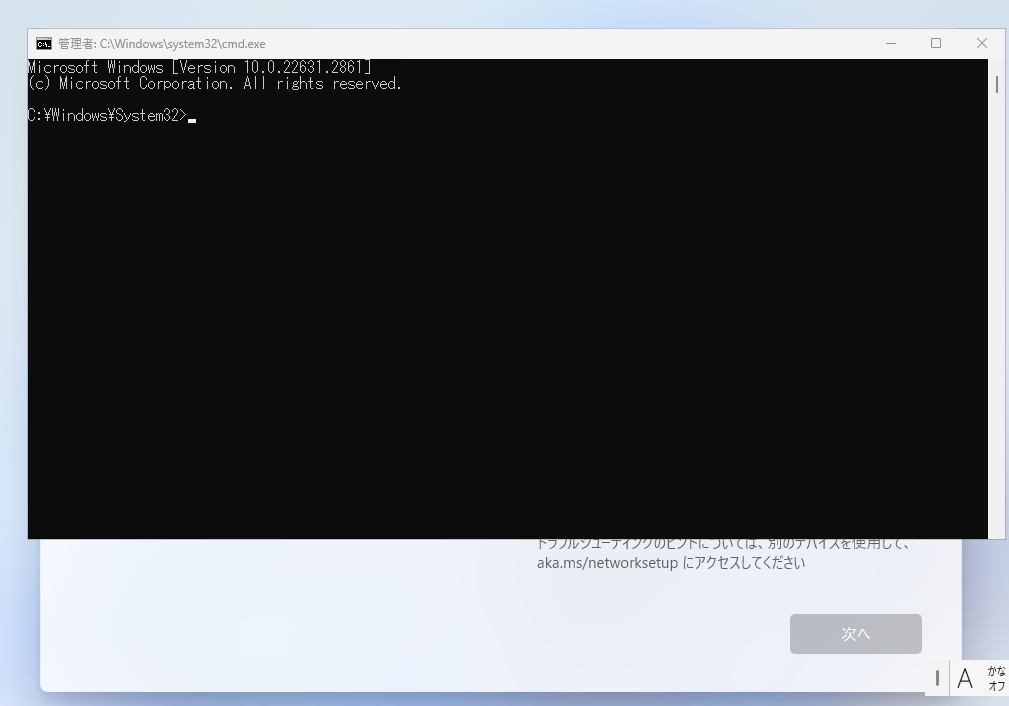
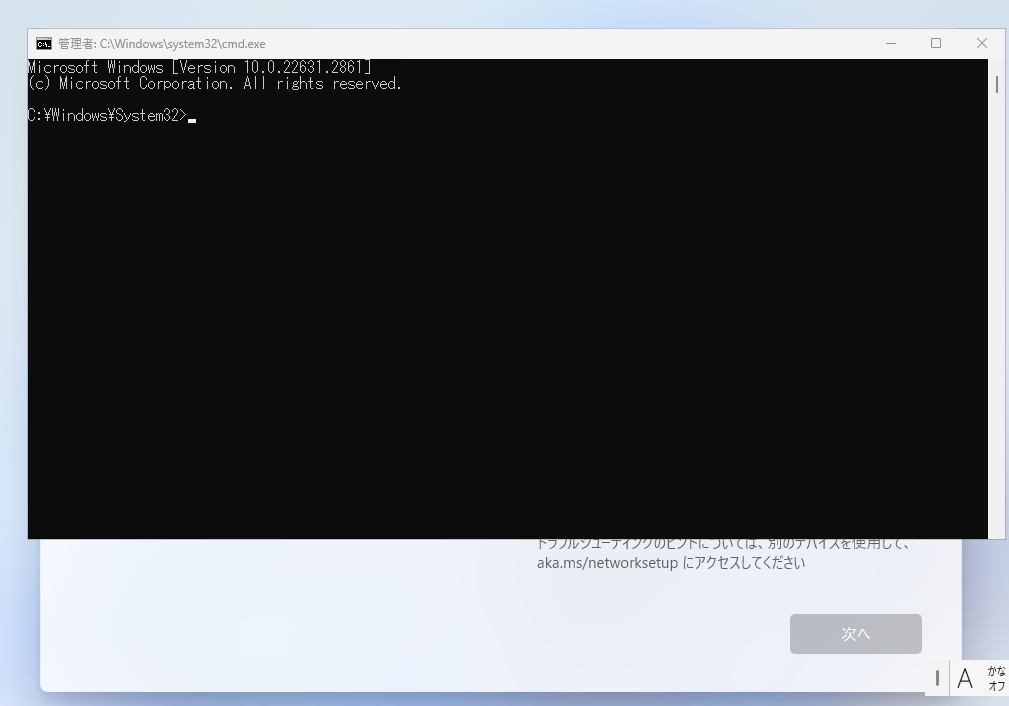
5. 以下コマンドを入力し、Enterを押します。※自動で再起動がかかります
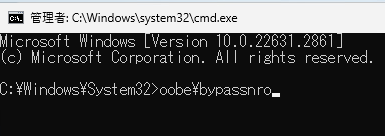
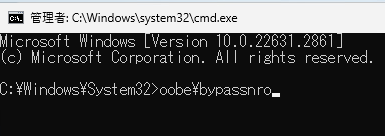
6. 初期セットを進めると、3.の画面が再度表示されると、右下に「インターネットに接続していません」と表示されるようになりますので、クリックします
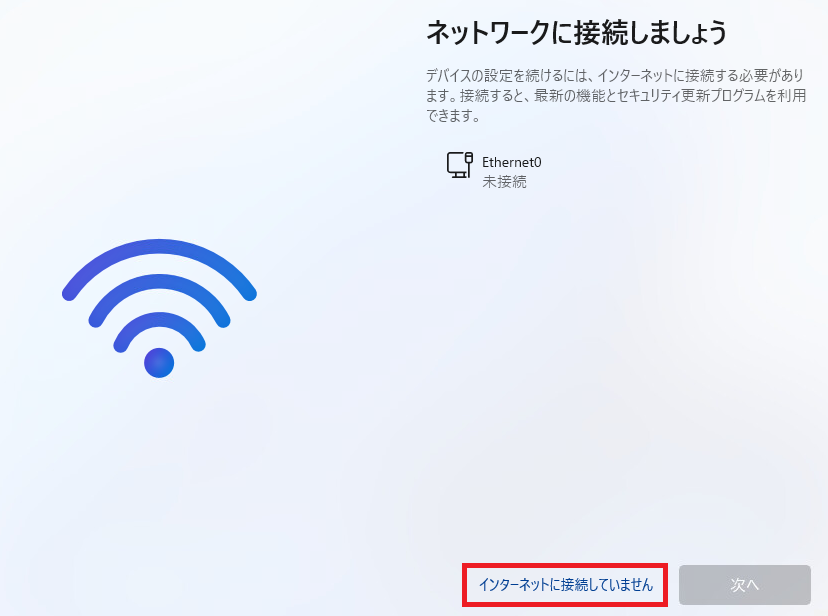
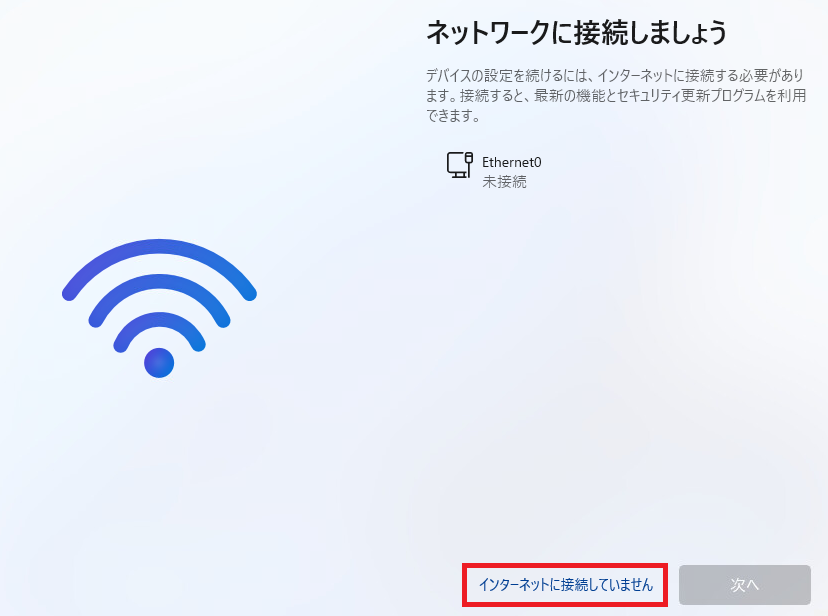
7. 「制限された設定で続行」をクリックします
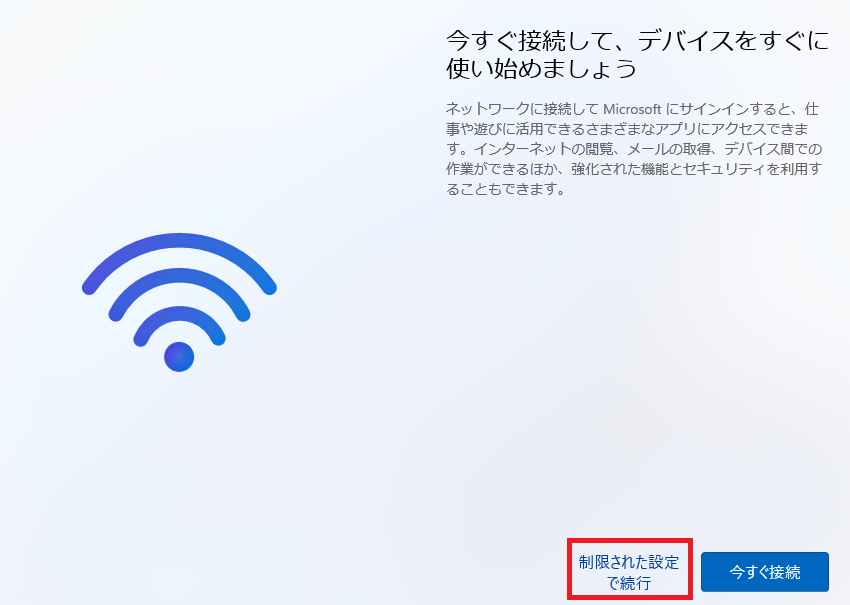
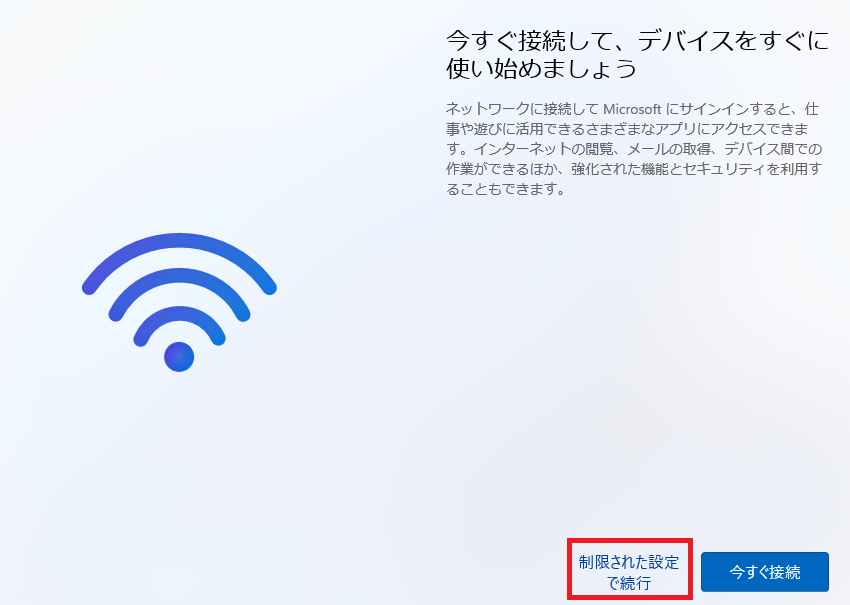
8. 「ローカルアカウント」を設定する画面がでますので、ここでアカウントを入力し、「次へ」をクリックします
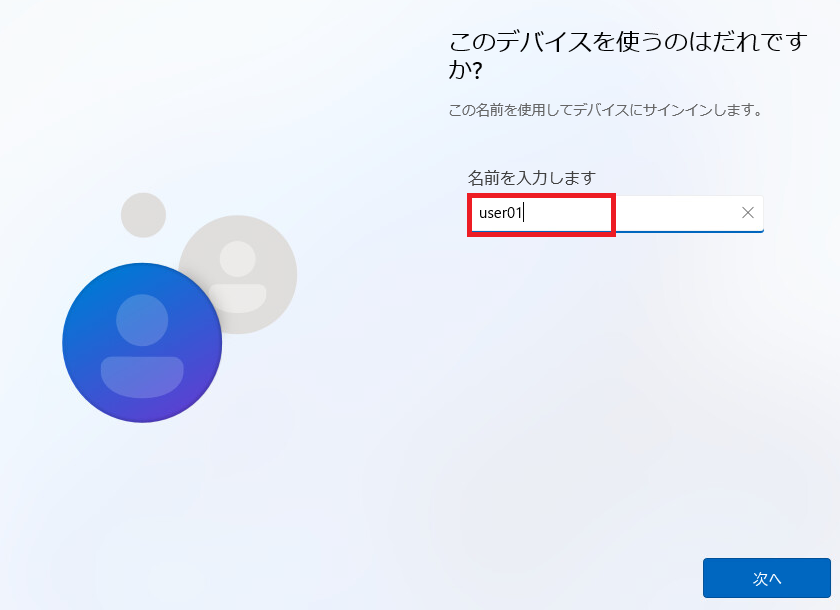
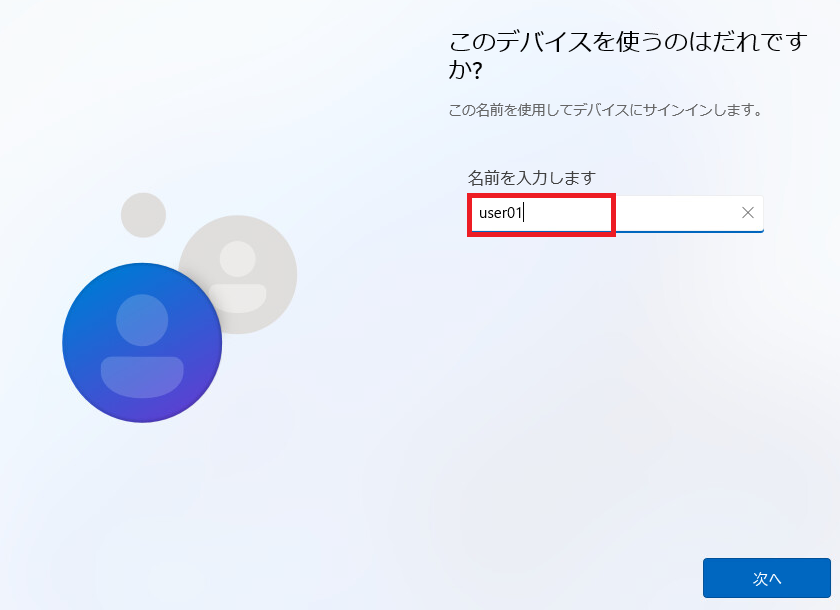
9. 「ローカルアカウント」をWindows 11のセットアップが終了しました
最後にインターネットへの接続を行い、通信できることを確認します
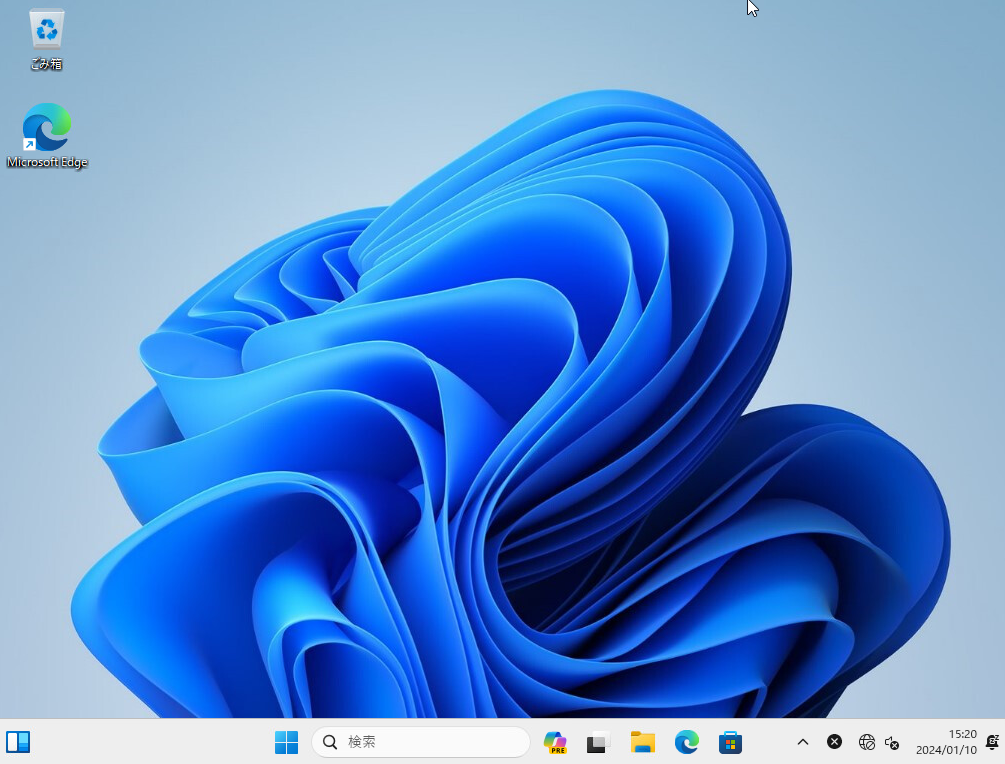
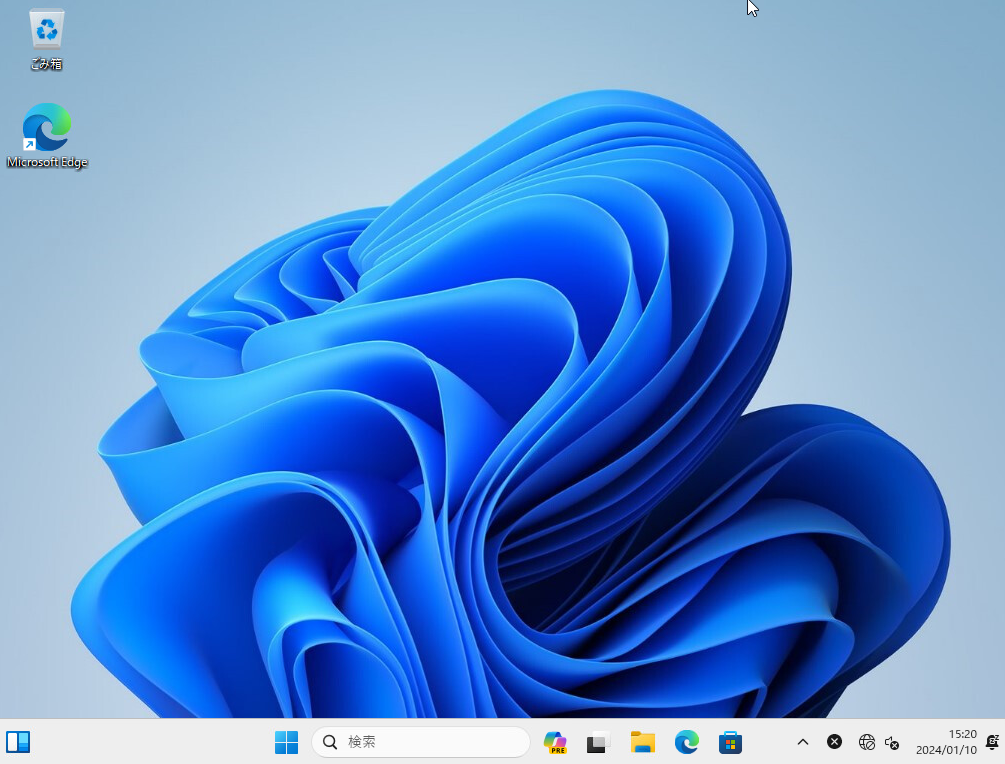
以上でローカルアカウントを使用したWindows 11初期セットアップは完了です。
最後に
ここで説明した、初期セットアップのタイミングでなければ、「ローカルアカウント」の作成も手間なく可能ではありますが、PCを使用する場合、最初にセットアップしたアカウントを、そのまま、ずっと使い続けるケースがほとんどだと思います。
もし、Windows11で「ローカルアカウント」でセットアップしたいという場合には、ご参考いただけると幸いです!
【追加情報】
Windows11初期セットアップ時のローカルアカウント作成について、Microsoftの方針としては作成出来なくなる方向性です。追加で記事を作成しておりますので、是非ご覧ください!!







Windows 11へアップグレードも出来ず、使えなくなったパソコンは無料回収サービスにお任せしましょう!
パソコン・小型家電の宅配便回収サービスが便利です!
☆リネットジャパンが提供するサービス☆
∟国が唯一認めたパソコン、小型家電の宅配回収サービス

コメント