前回、「Synology DS224+」を購入から、初期設定まで実施しました。
以下記事で、その時の様子をご紹介しますので、もしよろしければご覧ください。

今回は、現在使用している「Synology DS120j」から、データ移行を行っていき、最終的に、「Synology DS224+」が、我が家のメインNASとして動作するところまでを設定していきたいと思います。
まずは、今回の作業の流れを説明いたします。
今回実施するデータ移行作業の流れ
作業の流れは、以下のように進めようと思ってます。
簡単ですが、流れの絵も書いてみました。
 ささ
ささ初めての作業なので、もしかしたらうまくいかない事もあるかもしれませんが、地道に進めていきたいと思いますので、お付き合いいただけると幸いです。
【データ移行&HDD移植の流れ】
1.DS120jの設定情報をPCへバックアップ
2.DS224+にPCに保存した「DS120j設定情報」を復元
3.PCの「robocpyコマンド」を使用して共有フォルダーデータをコピー
4.DS224+でパッケージをインストール&セットアップ
5.DS120jの4TB HDDを取り外し、DS224+に挿入。
6.DS224+のRAIDレベルをRAID1へ変更
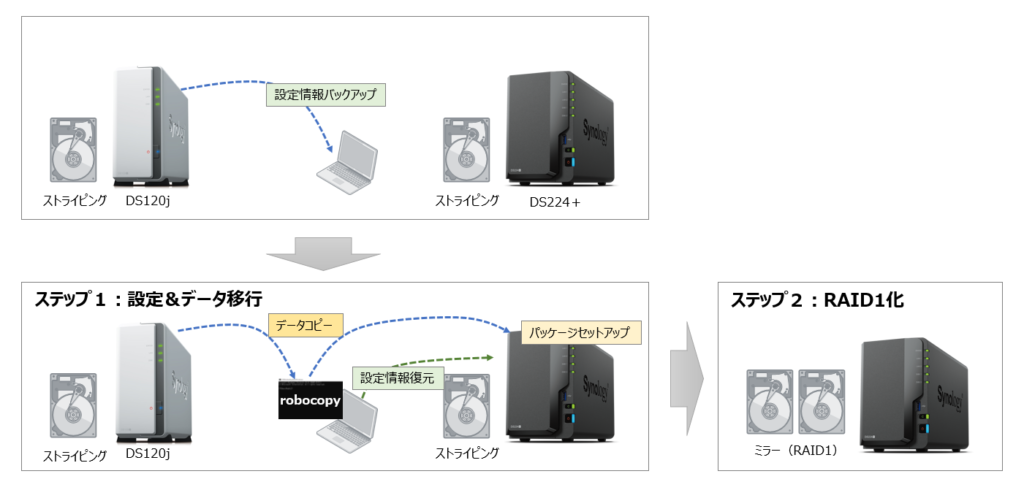
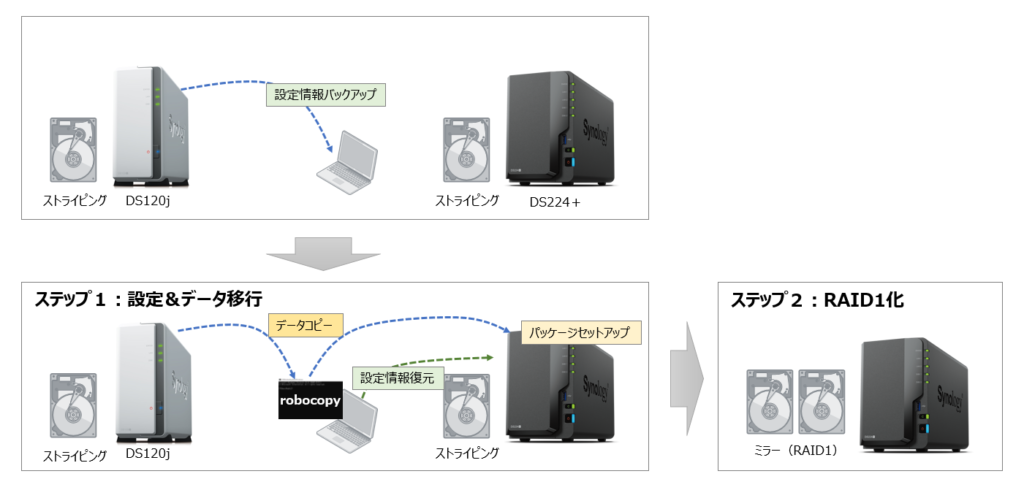
書いてみて分かりましたが、結構手順多くなってしまってます。
本当は実施したかった移行方法!!
Synology NAS間でデータ移行に関して、本当は、以下いずれかの方法が取れれば、手間が少なく進められる想定でした。
本当は実施したかった移行方法!!
- HDD移行(DS120jで使用していたHDDをそのまま利用)
- Hyper Backup移行
但し、いずれの方法も制限が引っかかるため今回利用できない事が分かります。
【HDD移行の制限】
・異なるシリーズ間(今回のように、Jシリーズ→Plusシリーズ)はNG
・1ベイモデルから2ベイモデルはNG
・異なるファイルシステム間(ext4→Btrfs)はNG
【Hyper Backup移行の制限】
・DS224+のデータ領域が、DS120jが持つデータの2倍必要
その為、今回は、段階を分けて、手動でデータを移行していきたいと思います。
DS120jの設定情報をDS224+へ移行


まずは、設定情報を移行します。
1. DS120j設定情報をバックアップ
1-1.DS120j上のDSMで操作します。「コントロールパネル」ー「更新と復元」をクリック
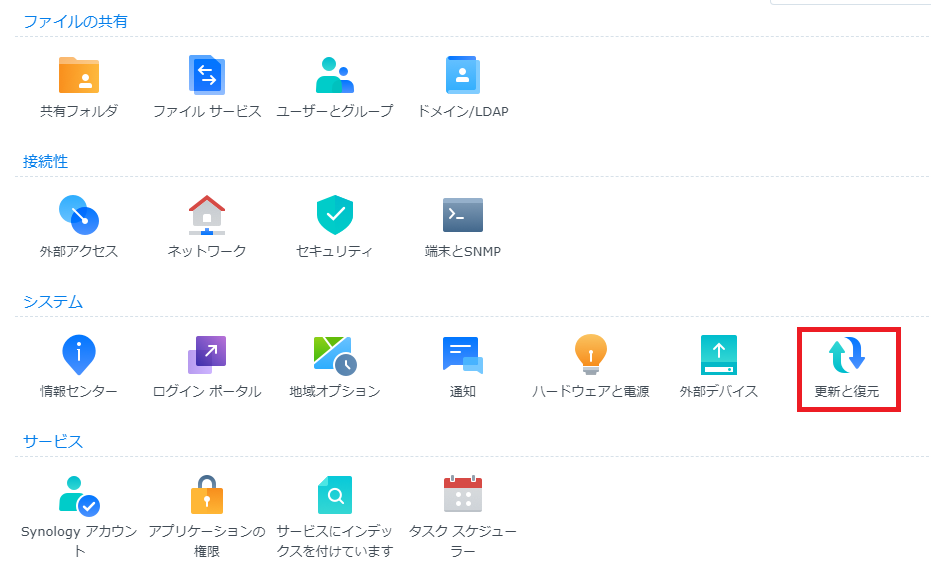
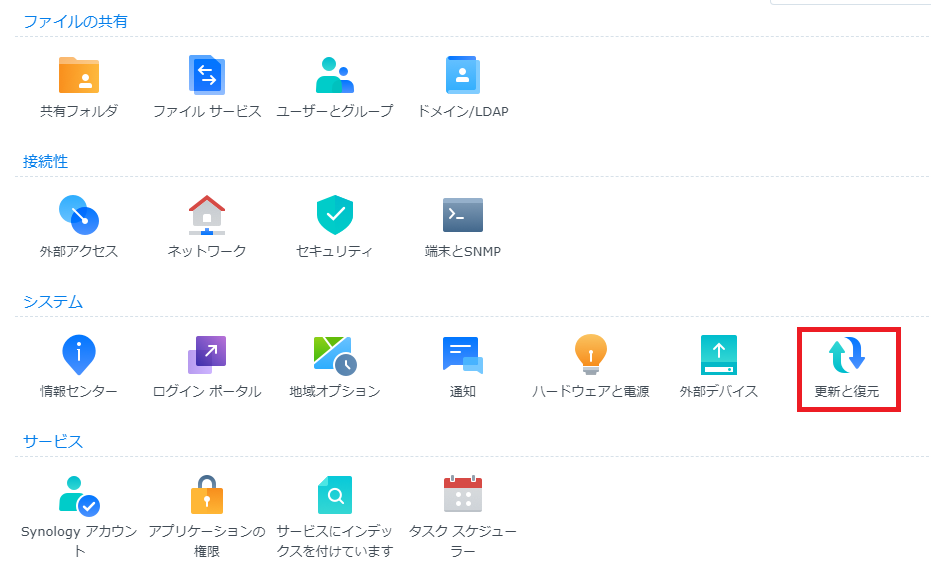
1-2.「設定のバックアップ」ー「手動エクスポート」ーエクスポートボタンをクリック
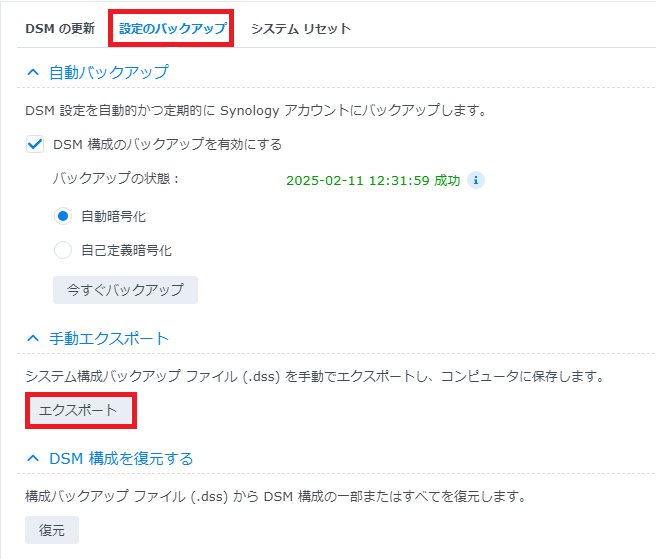
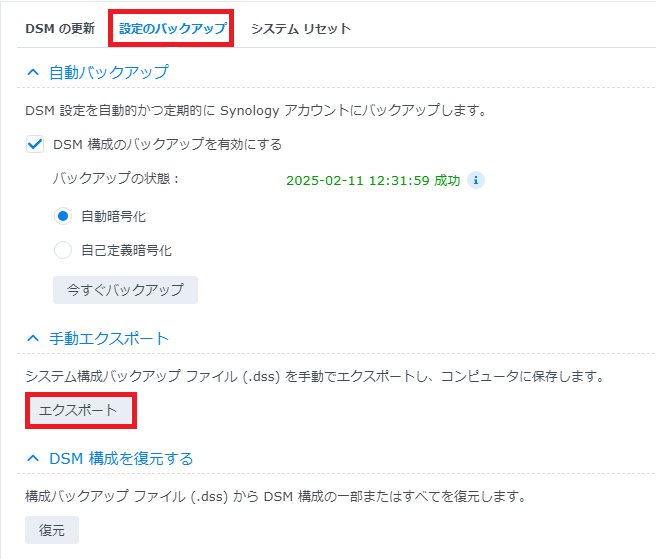
1-3.任意のフォルダに設定情報を保存します
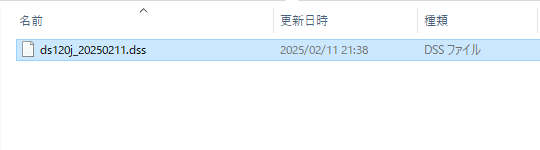
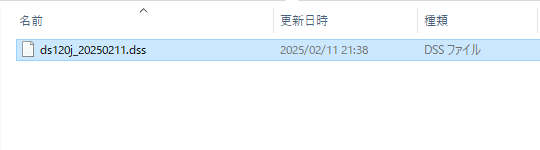
2. DS224+へ設定情報を復元
2-1.DS224+DSMで操作します。「コントロールパネル」ー「更新と復元」をクリック
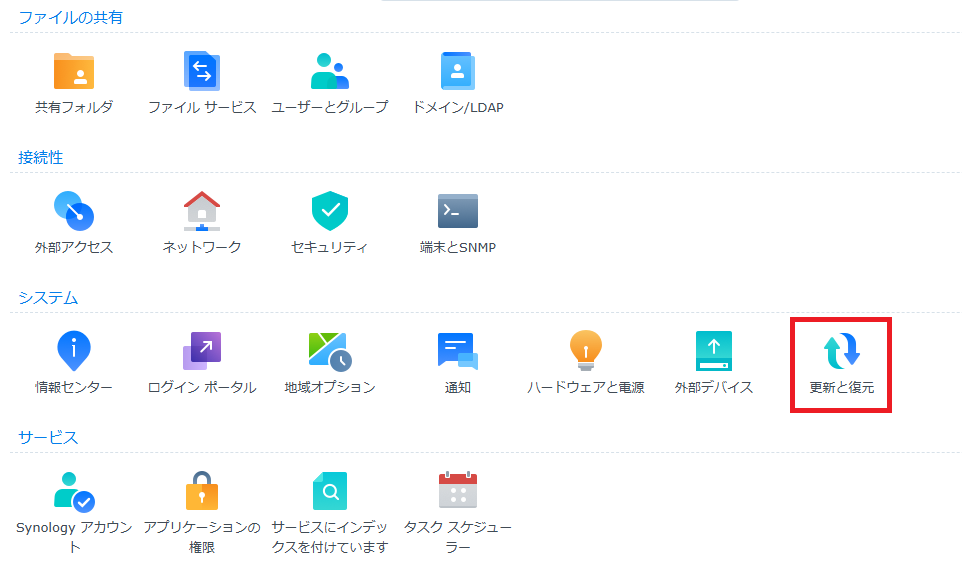
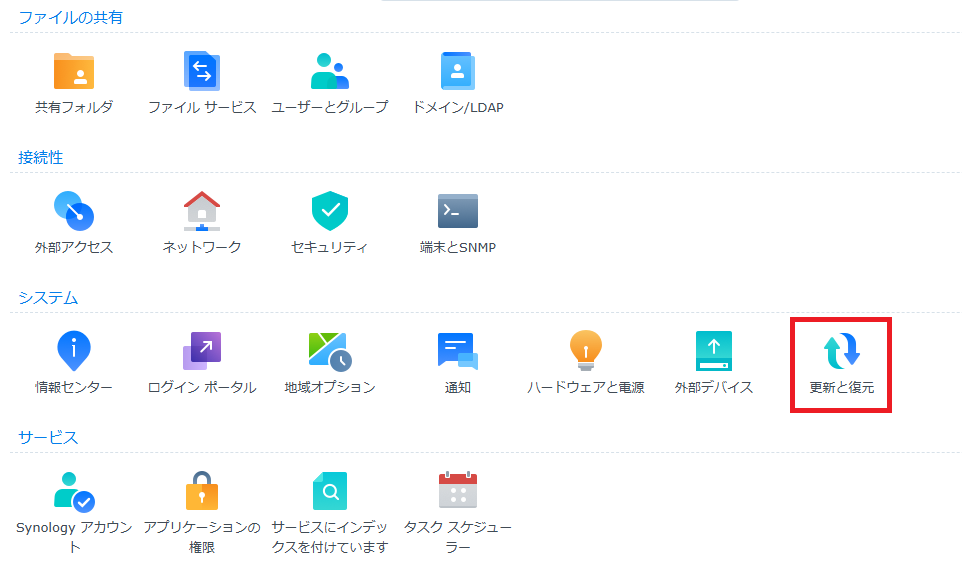
2-2.「設定のバックアップ」ー「DSM構成を復元する」ー復元ボタンをクリック
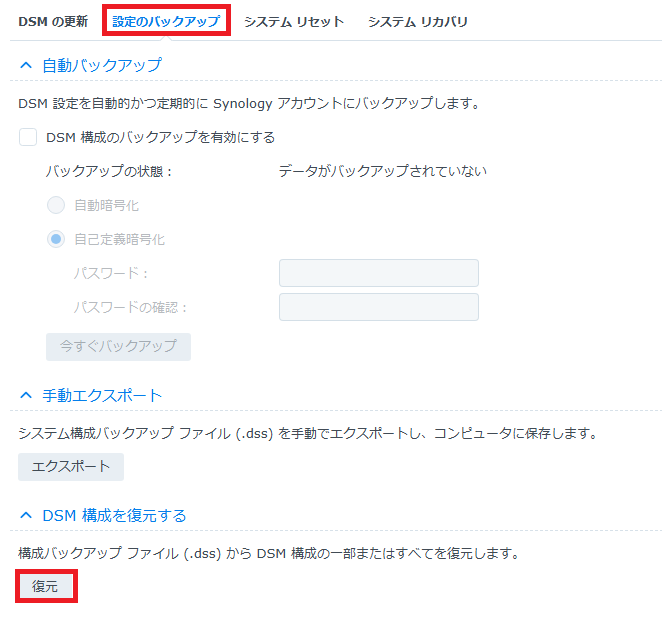
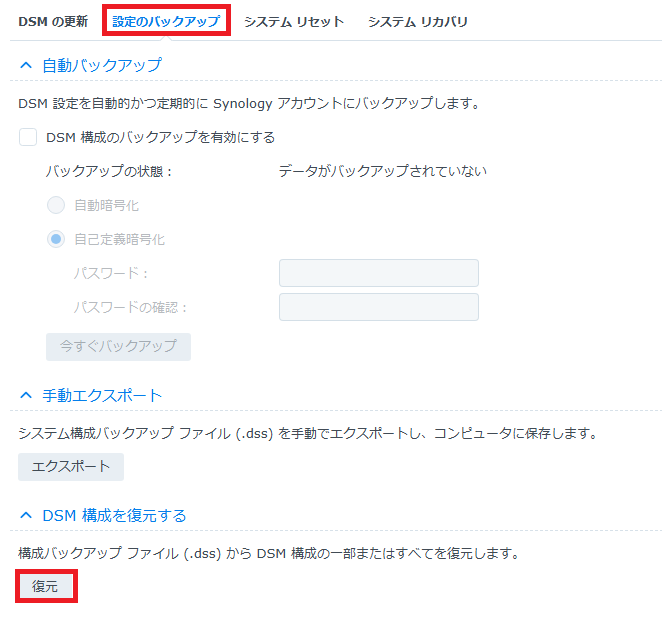
2-3.ソースはDS120j設定情報ファイル(.dss)を選択し「次へ」
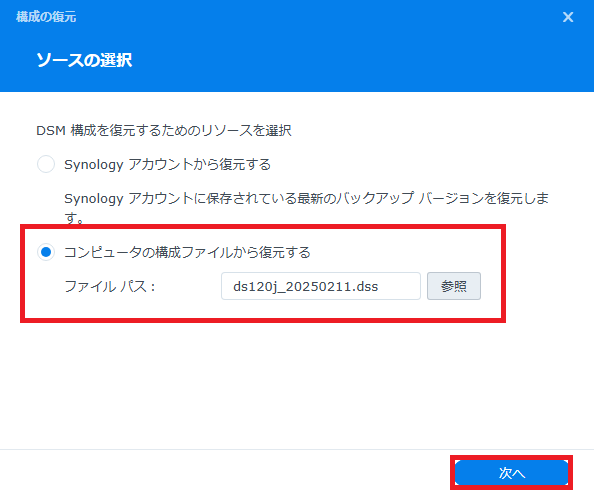
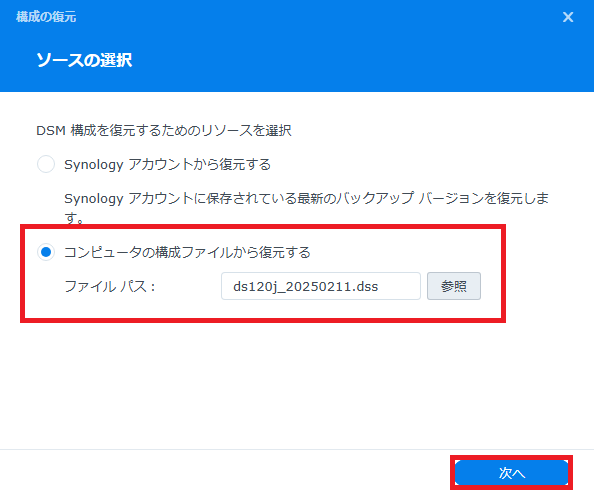
2-4.ユーザー情報、その他サービスを選択し、競合を上書きし、「完了」をクリック
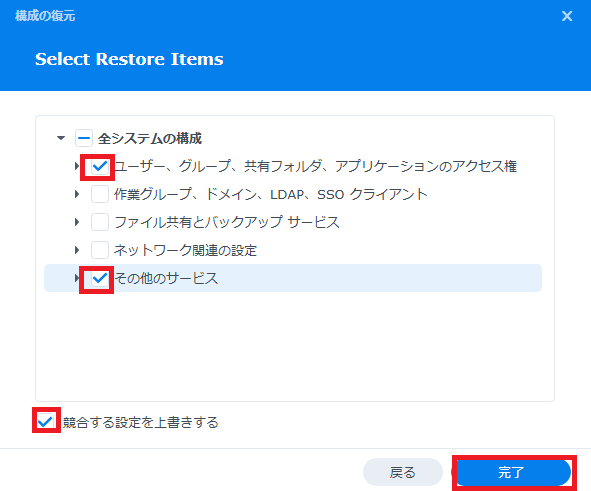
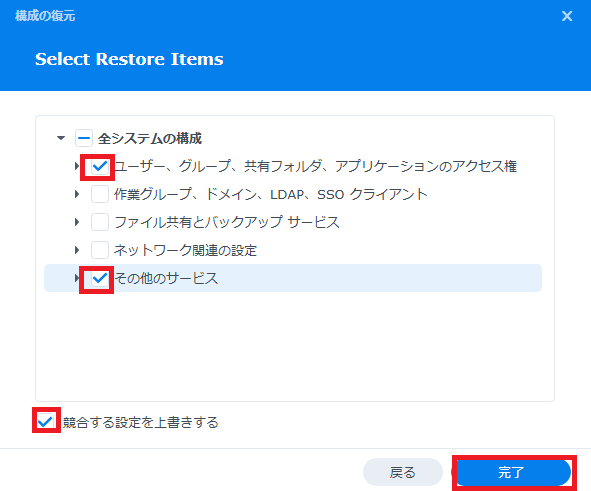
2-5.このまま進めようとすると、ユーザー名が変わるようで、Adminでログインして操作する必要があるとの事。Adminを一時的に有効化して、ログインし直します。
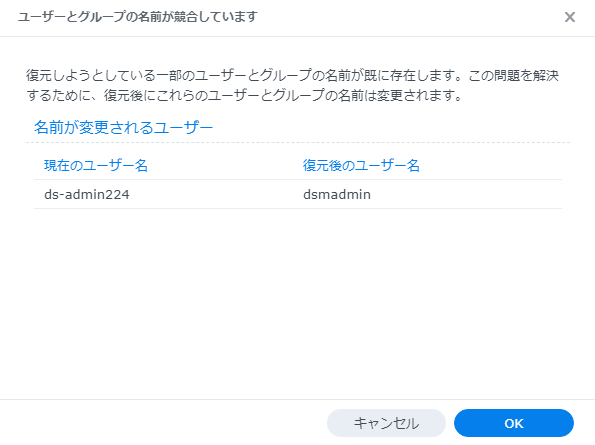
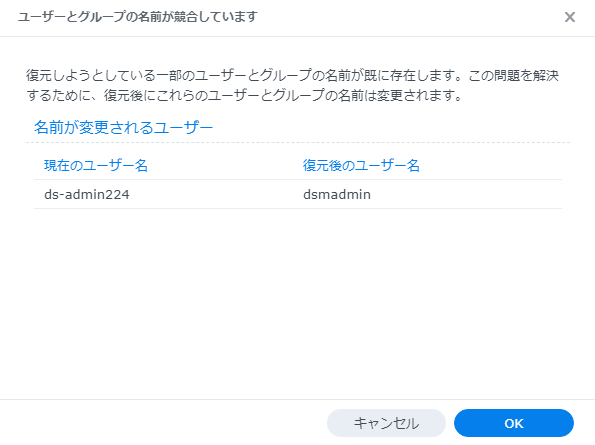
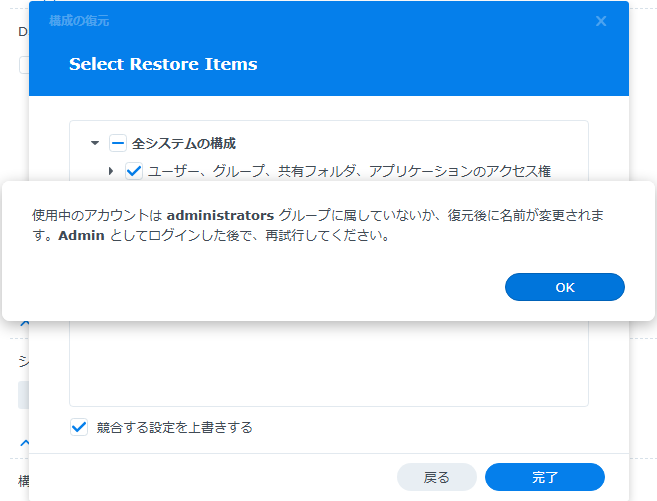
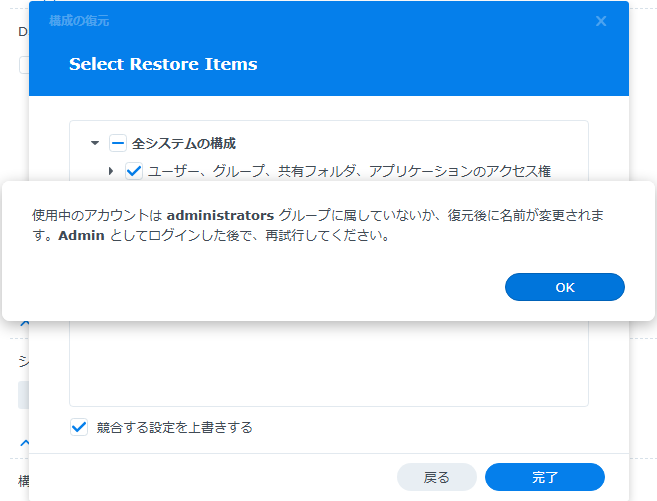
2-6.Adminアカウントでログインしたら、再度項目1~4まで進めます。復元を行いますので「はい」をクリック
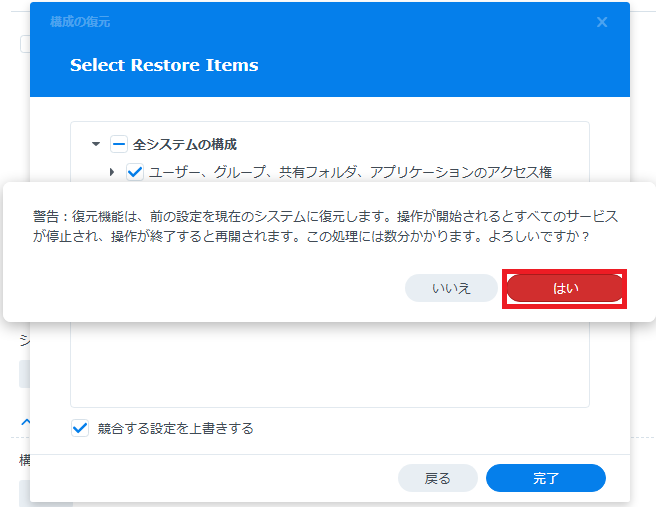
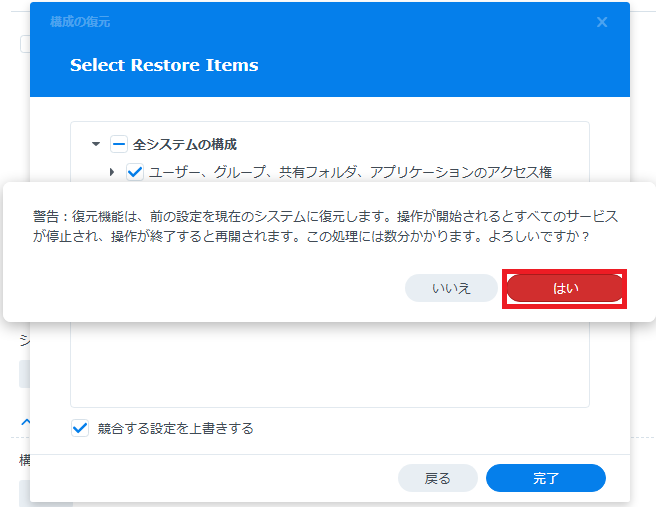
2-7.設定情報の復元が終了したら、復元された管理者アカウントでログインし、Adminアカウントは無効化します。
2-8.設定情報を復元する事で、DS120jで設定されていた「アカウント情報」や「共有フォルダ(アクセス権も)」、「通知設定」などが移行されます。移行されている事を確認します。
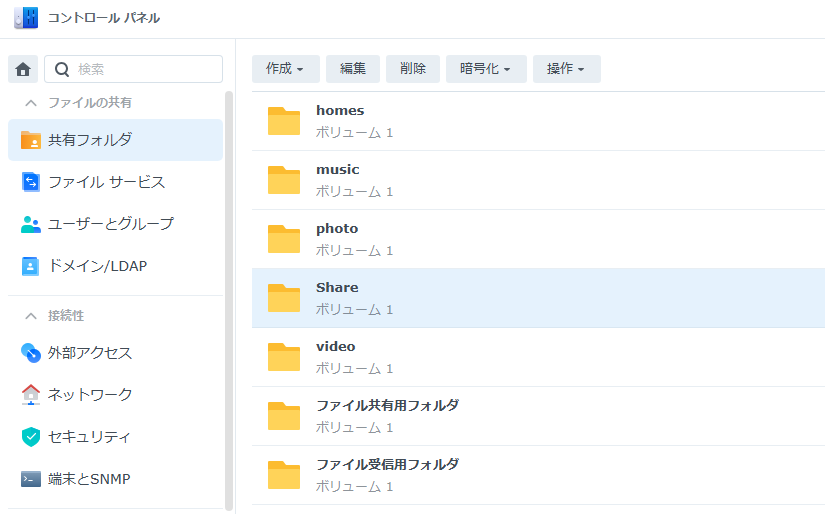
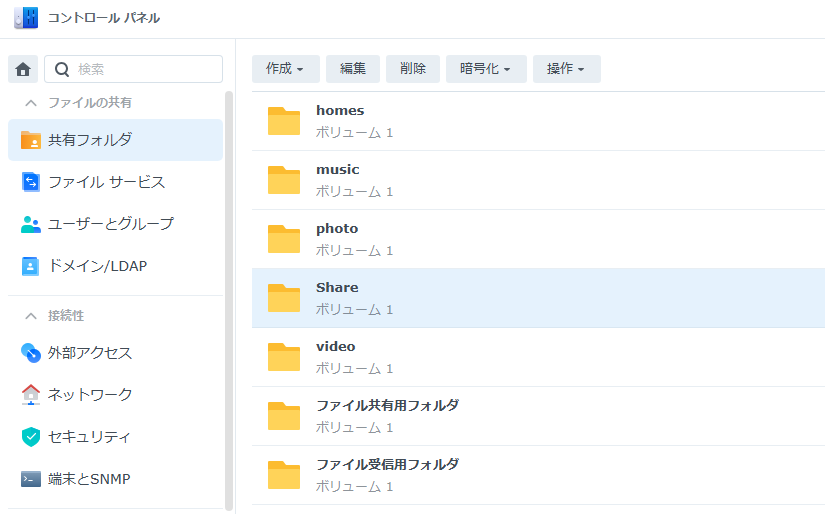
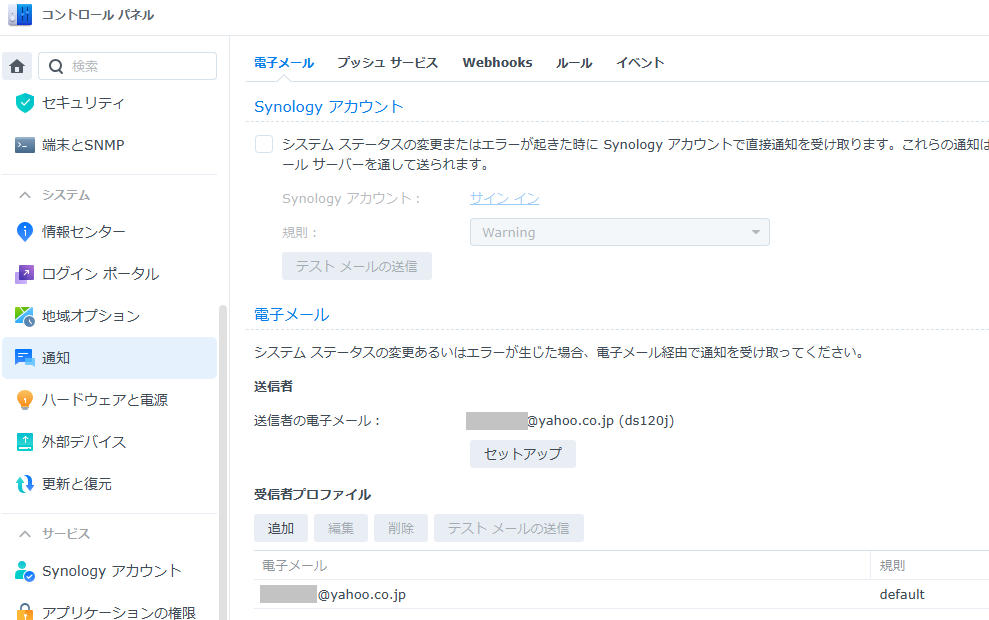
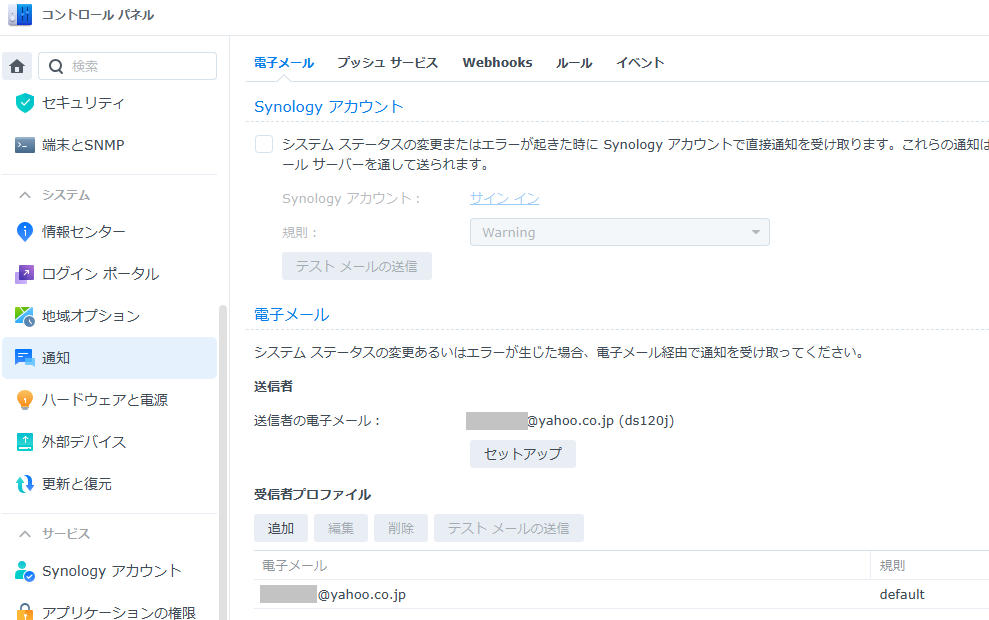
以上で、設定情報の移行は完了です。
共有フォルダーデータのコピー
続いて、共有フォルダーデータを、「robocopyコマンド」を使用して移行していきたいと思います。
本来は、Synology NASのパッケージを使用して、データ移行をしたかったのですが、どうやっても出来なそうでしたので、ここは、安心のWindows標準コマンド「robocopyコマンド」を使用したいと思います。
1.Windows 10 PCを有線LANで接続します。
※無線LANでは実施しないでください。途中で失敗する可能性大。
2.移行元NAS(DS120j)の共有フォルダー、移行先NAS(DS224+)の共有フォルダーを開きます
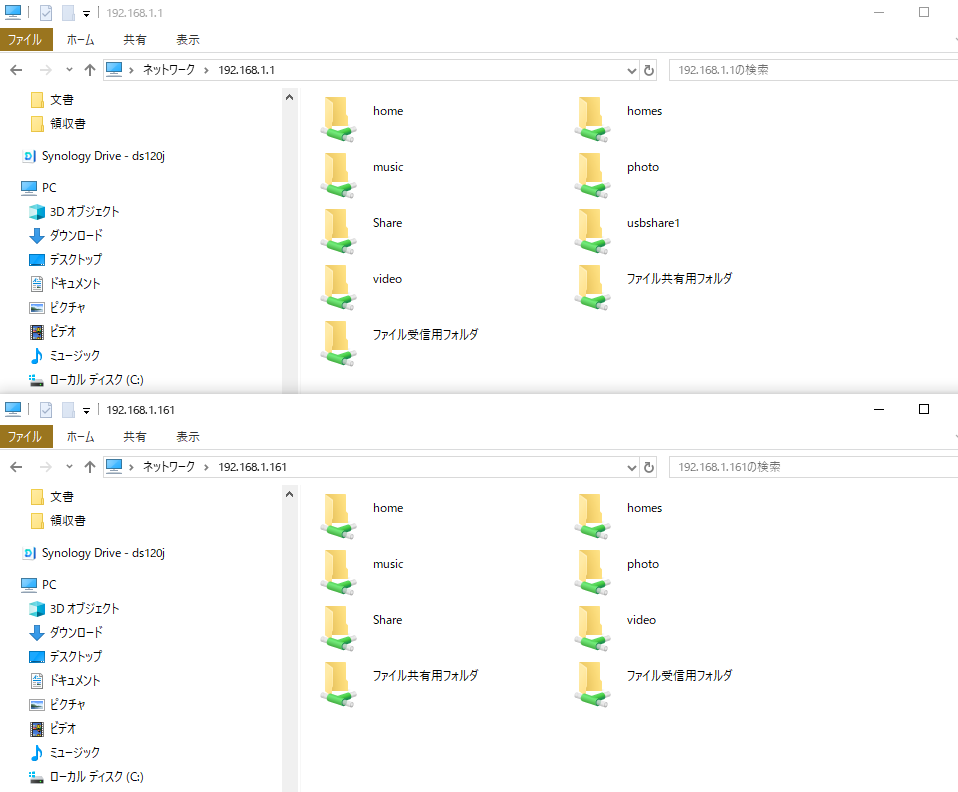
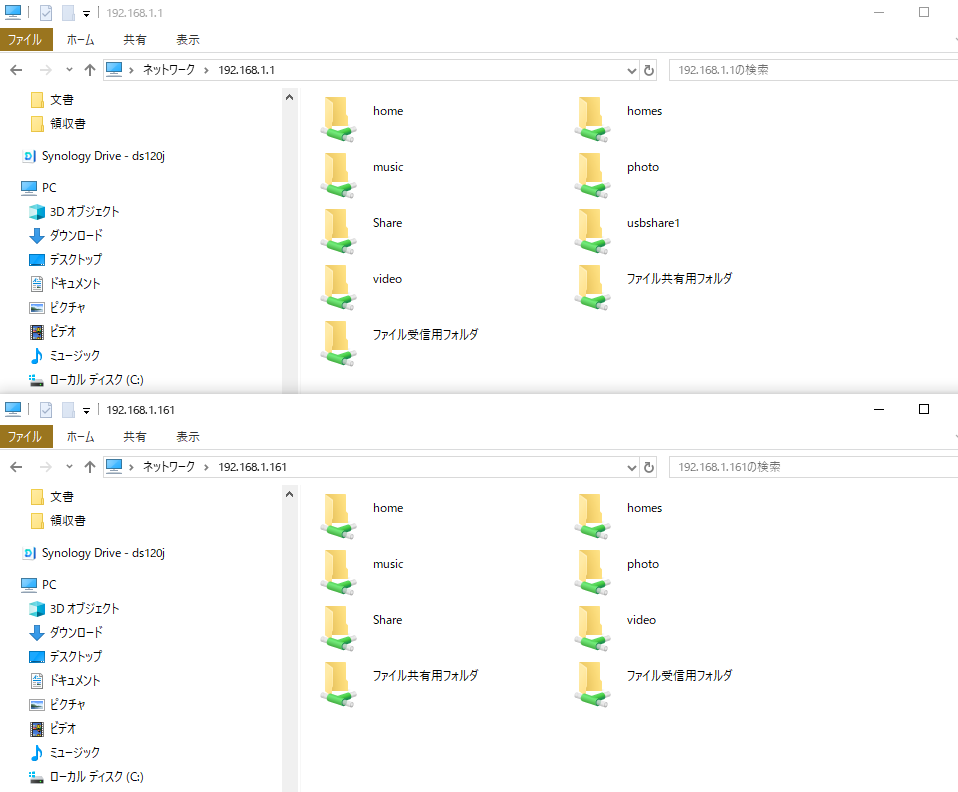
3.コマンドプロンプトを開き、任意の共有フォルダー(今回は”Share”)をコピーします
以下のrobocopyコマンドを実行します。
>robocopy \\192.168.1.1\share \\192.168.1.161\share /e /dcopy:dat /r:0 /w:0 /np /tee /log+:log_250215.txt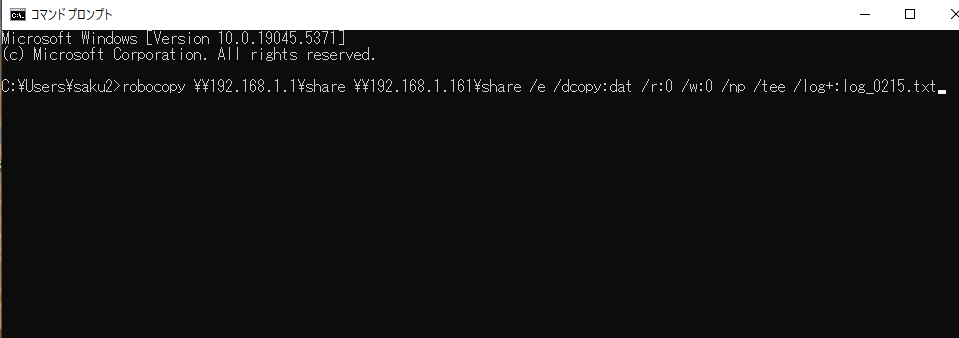
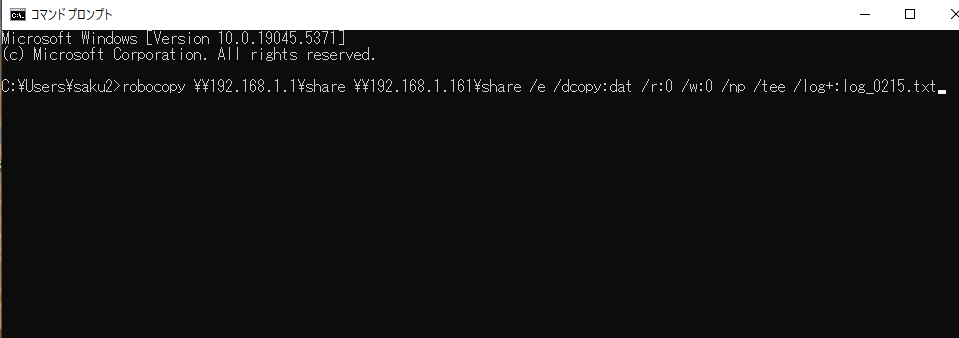
4.コピーが開始されますので、終了するまで待ち、その他共有フォルダーも同様のコマンドを実施します
タスクマネージャーを見ると、結構良いスピードでコピーされている事が分かります。
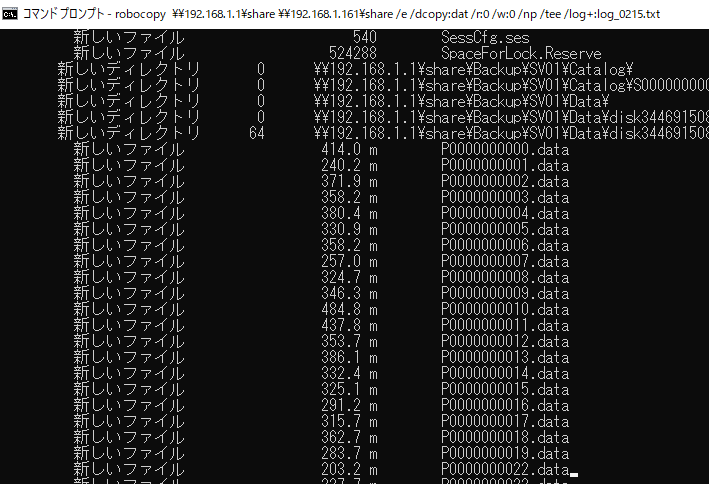
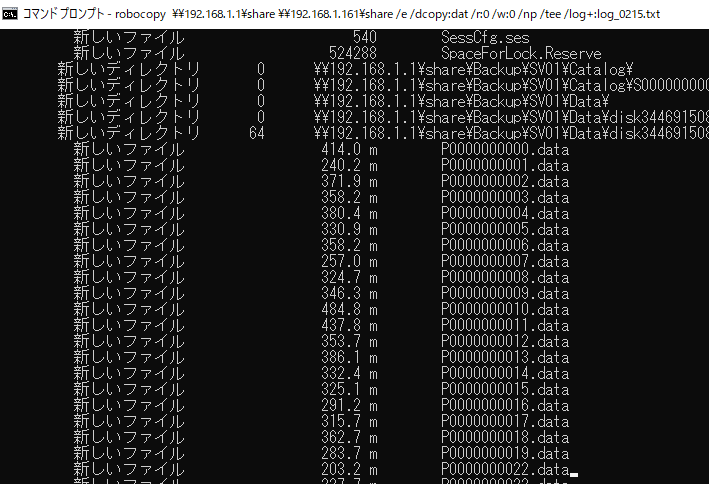
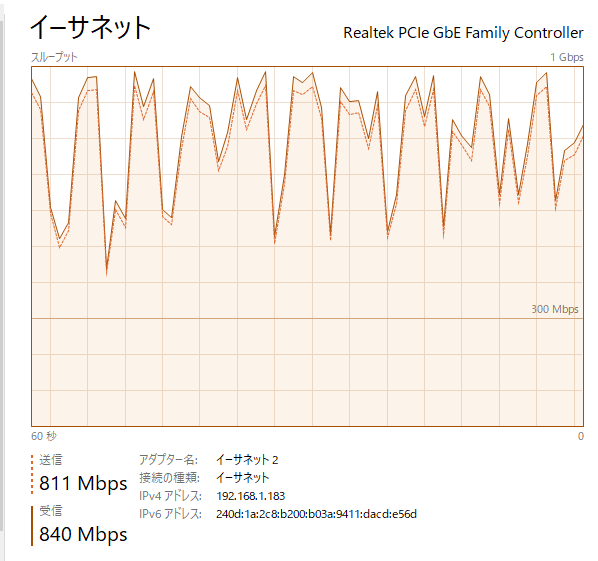
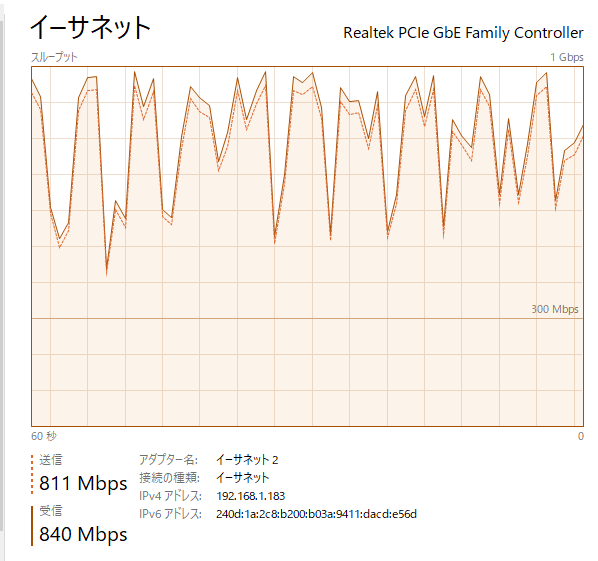
5.全ての共有フォルダーデータのコピーが完了している事を確認します(ざっくりと容量確認します!)
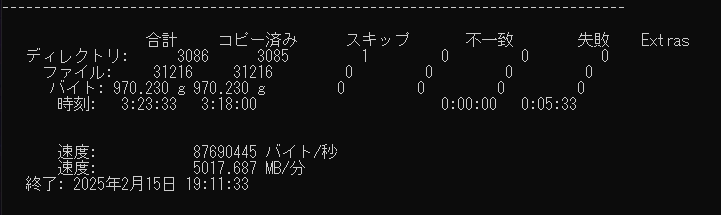
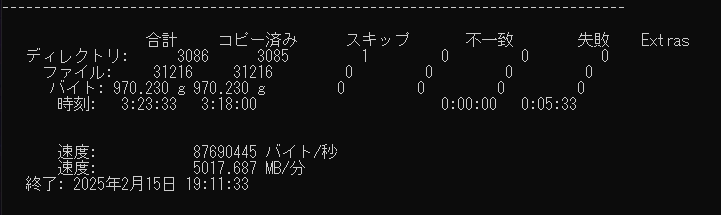
以上で、共有フォルダーデータのコピーは完了です。
Synology DS120jの停止し、DS224+設定
データのコピーが終わりましたら、DS120jを停止して、DS224+を元々使用していた環境に合わせていきます。
1.DS120jをシャットダウンします。
2.DS224+のIPアドレスを変更、また管理者アカウント2要素認証を設定します。
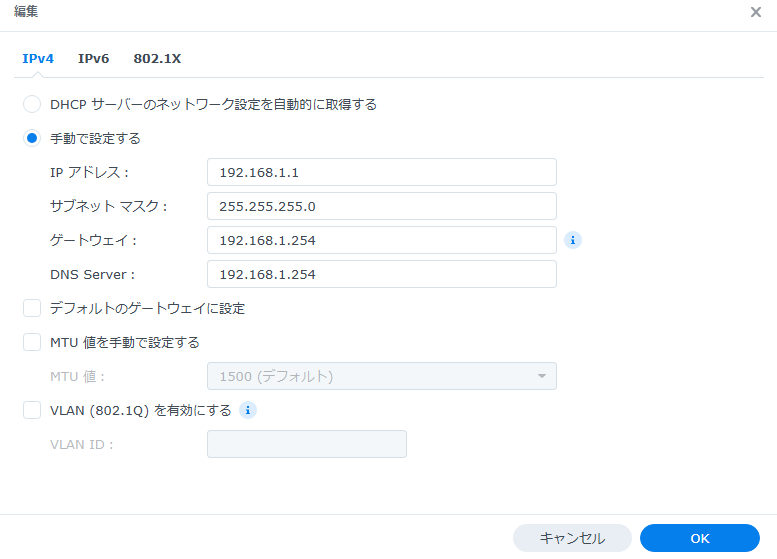
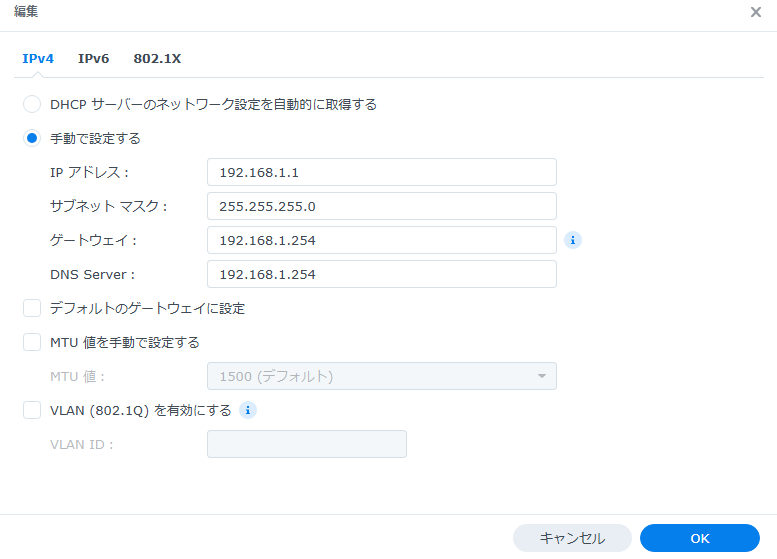
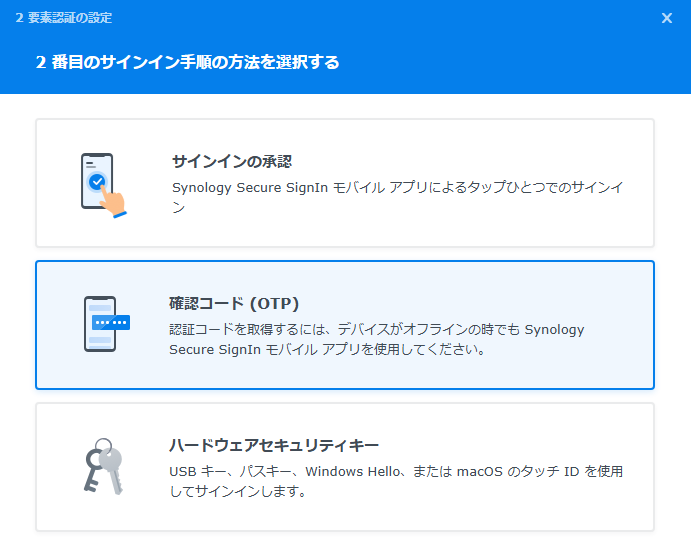
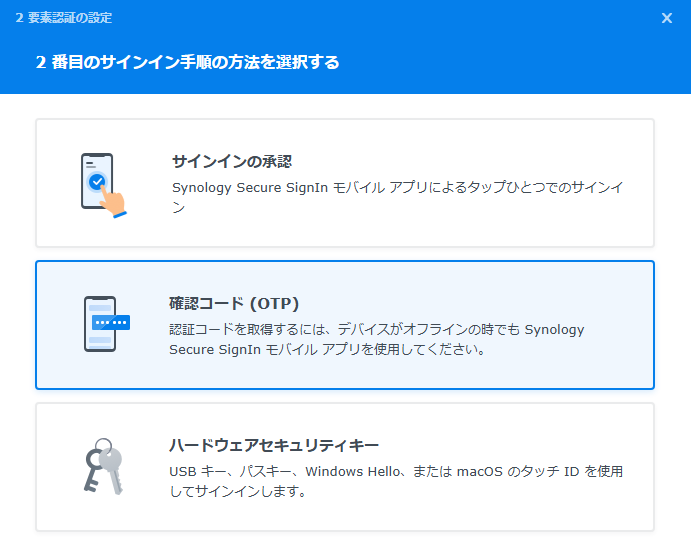
3.Synologyアカウントにサインアップして、QuickConnectを有効にします。
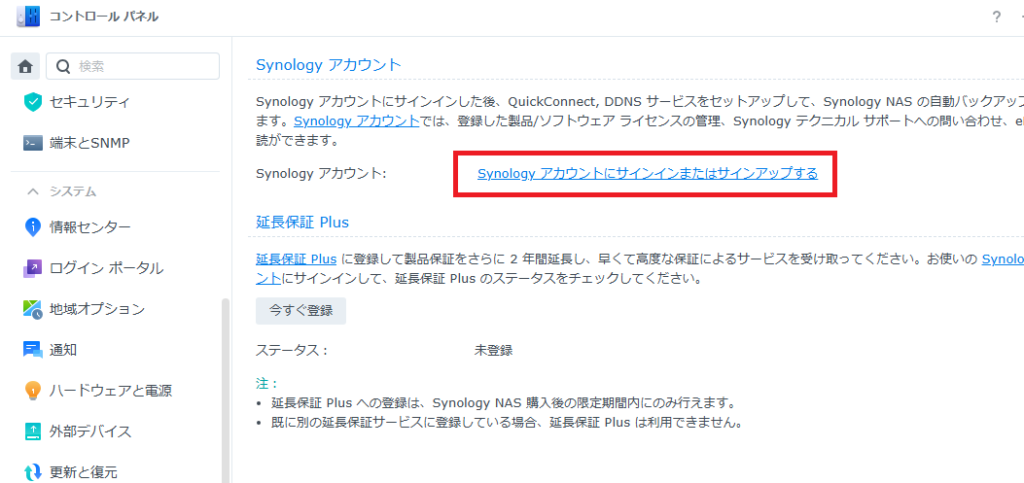
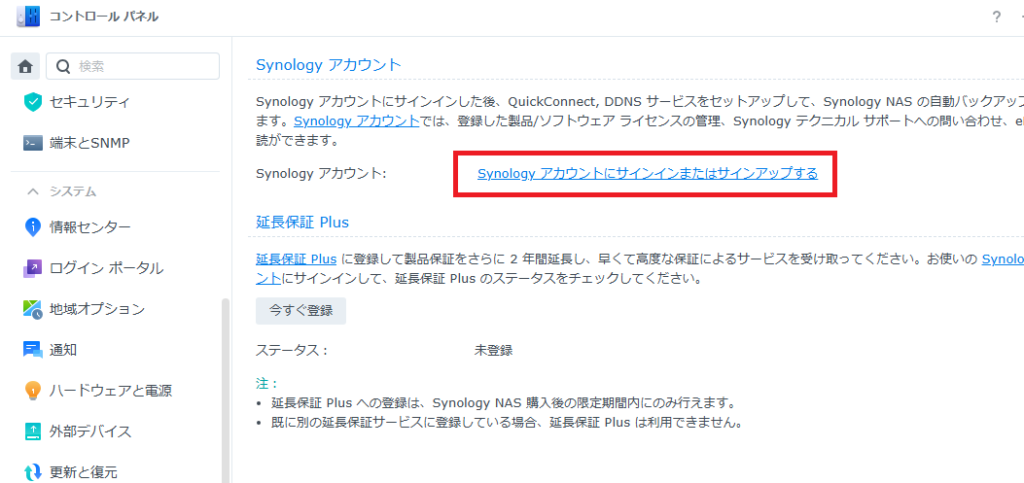
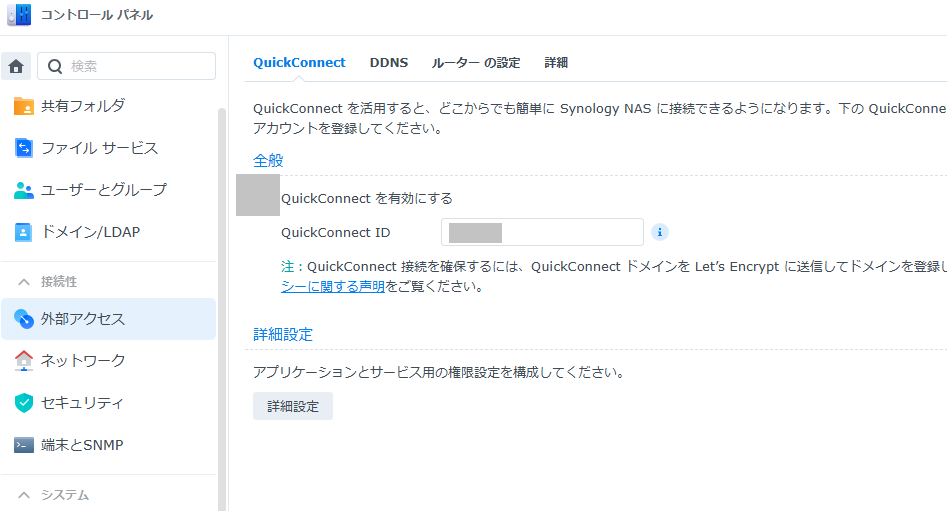
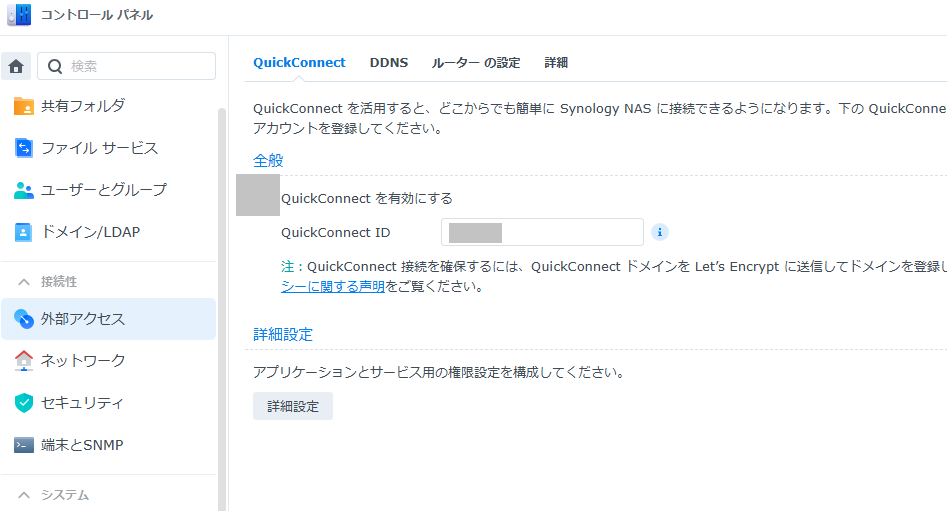
4.詳細な内容は省略しますが、必要なパッケージをインストールし、再設定を行います。
以上で、DS120jからDS224+へのデータ移行は完了です。
DS120jのHDDを使用して、DS224+をRAID1化
1.DS120jで使用していた「4TB HDD」を取り外し、念の為フォーマットします。


2.「Synology DS224+」をシャットダウンします。
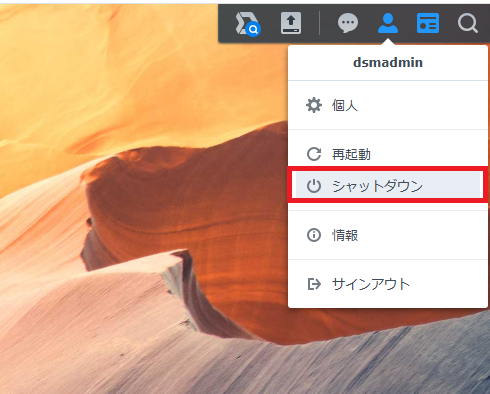
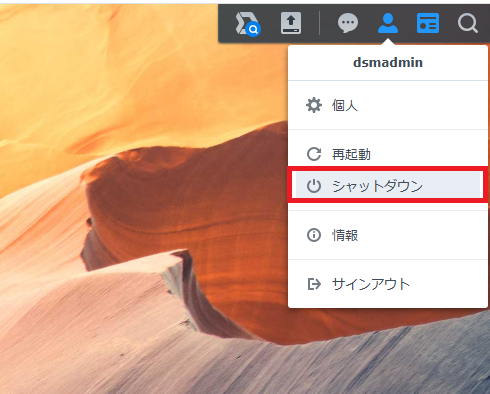
3.HDDをドライブゲージにセットし、DS224+の電源ONします。




4.「ストレージマネージャ」から。「ドライブを追加」※を行います。
※当初、「RAIDタイプの変更」を選択したのですが、ドライブが不足と出た為、ひとまずこちら追加を進めます
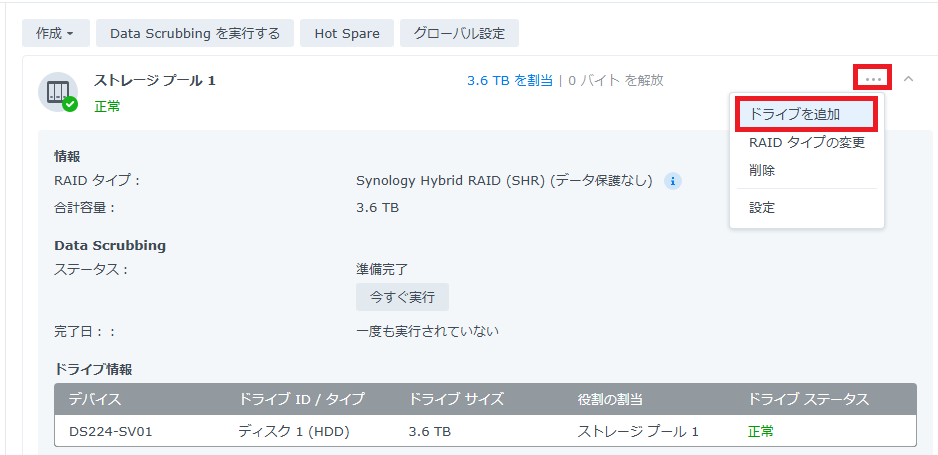
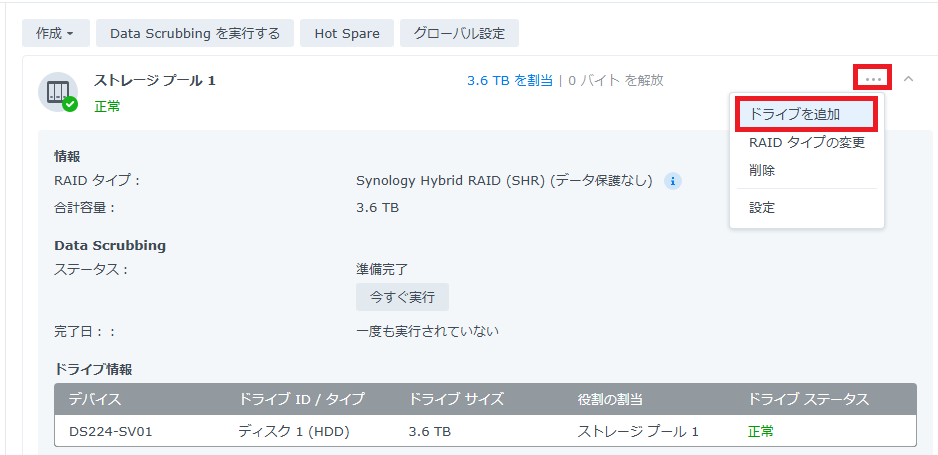
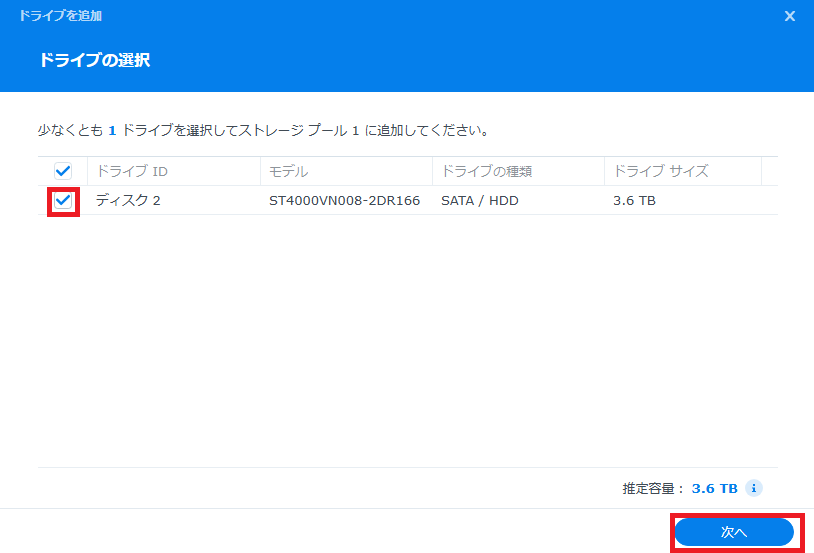
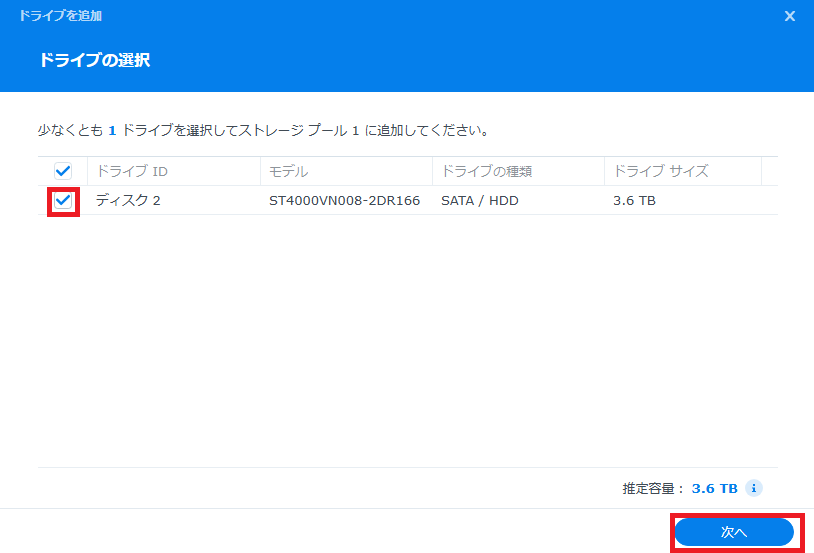
5.ドライブの初期化が開始されます。
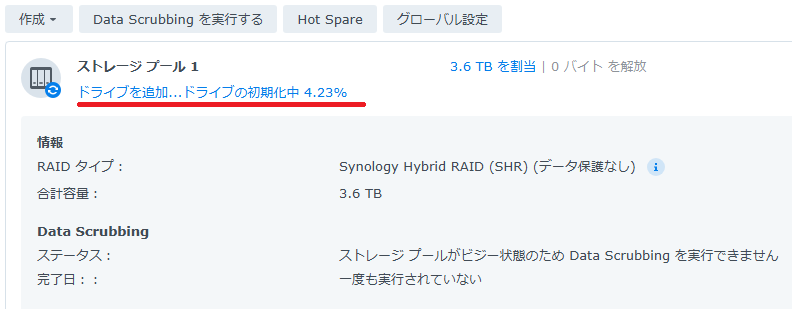
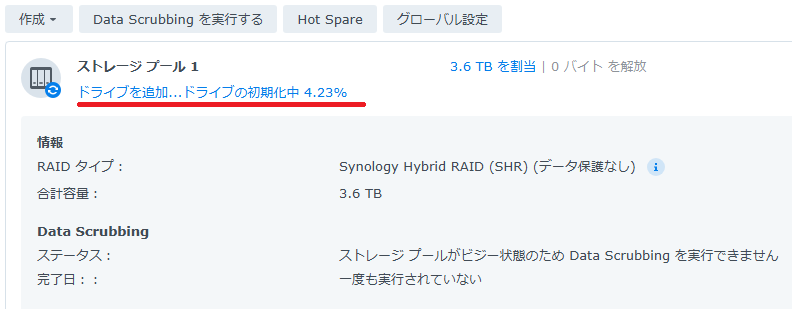
6.その後、ドライブの追加がされるのですが、4日以上かかる見積もりとなってしましました。
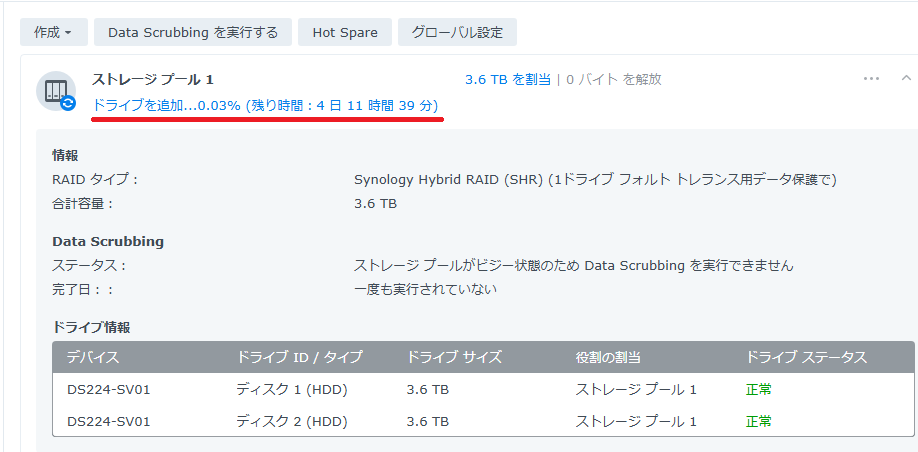
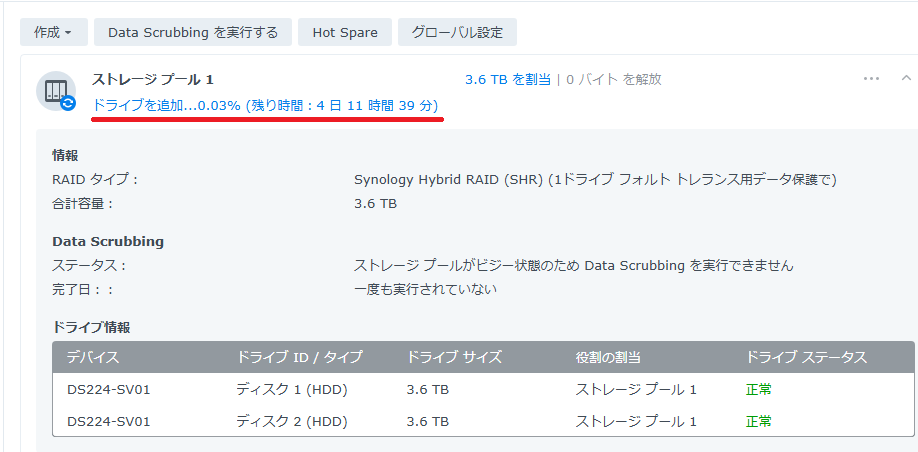
一旦、ドライブ追加が完了するまで待ちたいと思います。
7.2日後にドライブ追加は完了しました(実質1日半くらい)
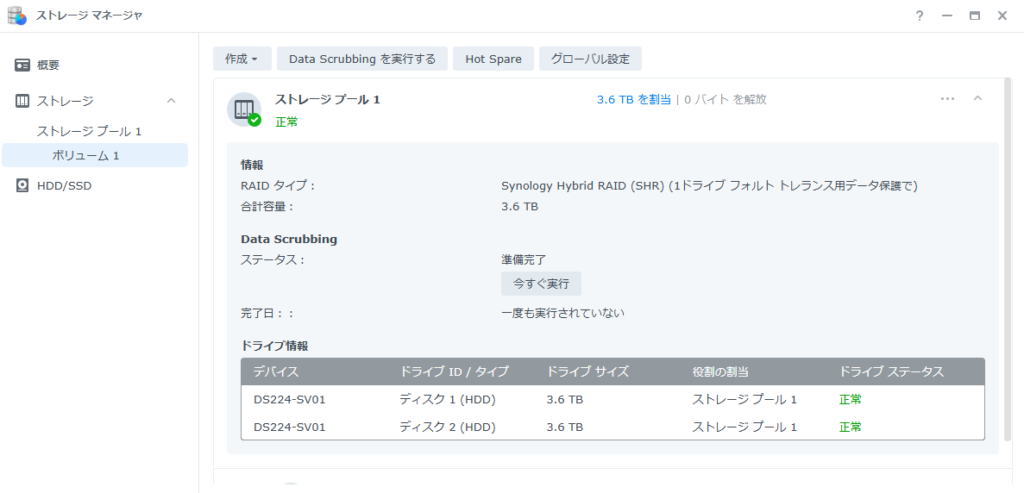
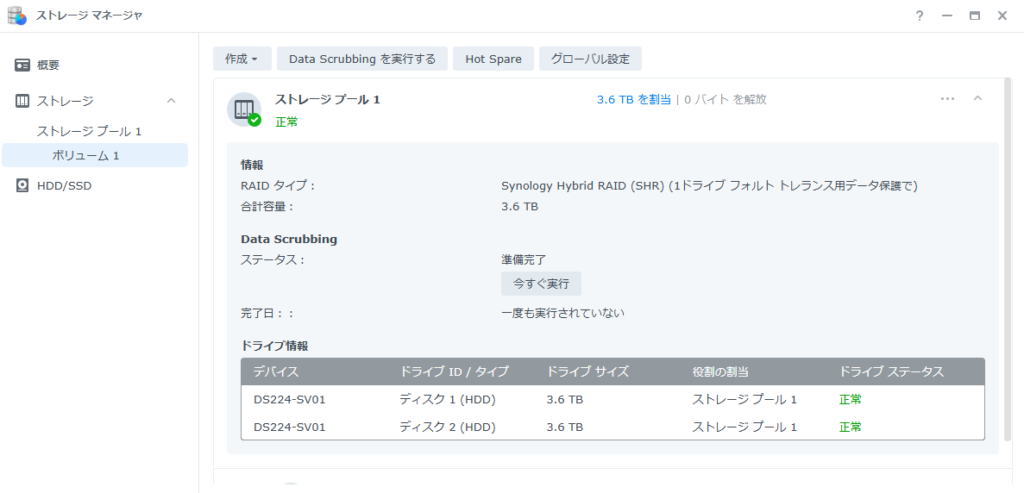
もしかしたら、ストライピングとして構成されてしなうかも、と心配しましたが、無事、フォルトトレランス用データ保護(RAID1)として構成が完了しているようでした。
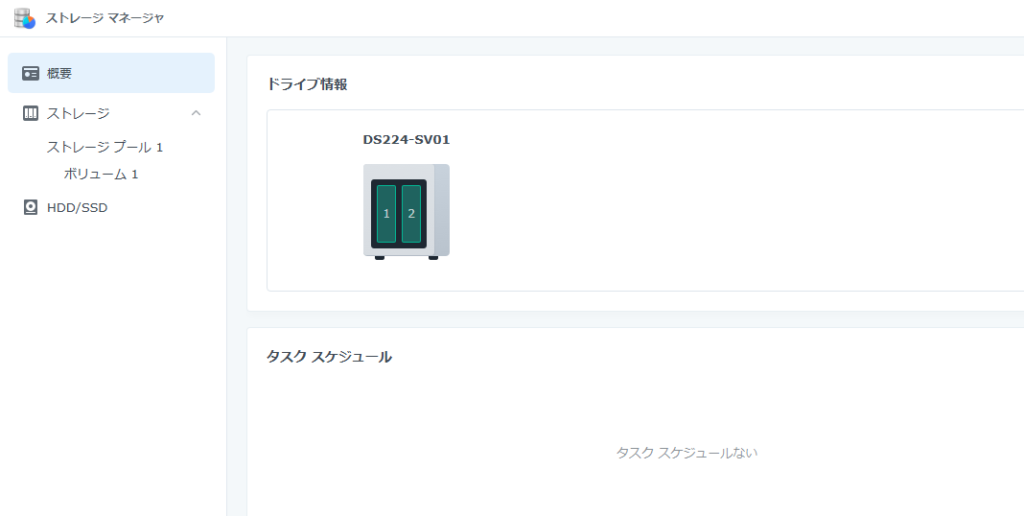
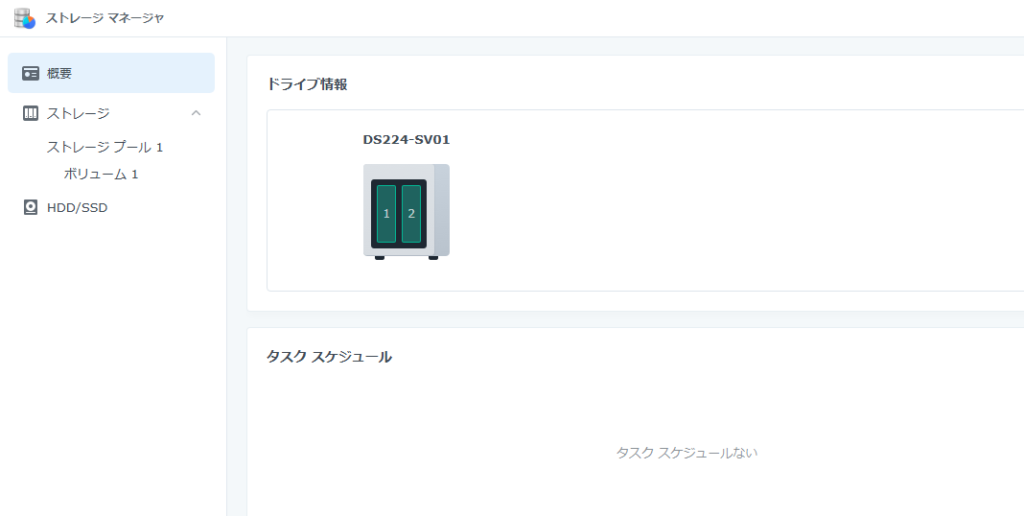
以上で完了になります。
同シリーズや、同じファイルシステム、同じベイ数であったりすれば、データ移行はもっと簡単に実施する事が出来ます。
今回は、一番面倒な移行構成パターンになるかなと思いますので、もし、同じような入替を行う方の参考になれば幸いです。

コメント