現在使用しているNASは「Synology DS120j」
機能面では、十分満足だったのですが、ハードウェアスペック不足は否めず、レスポンスに不満があり、買い替えを検討。その際、Synologyデスクトップモデルの中で、何を購入するか?の記事を書きました。
購入モデルを決める為、性能比較を行いましたので、是非ご覧ください!

性能比較を行った結果、購入するなら高いけど、「Synology DS224+」という結論になりました。
決め手は、ハードウェア性能の高さと、使用可能パッケージの多さです。
「Synology DS224+」購入
欲しいと思った時が買い時という事で、
 ささ
ささ早速、購入しました「Synology DS224+」
価格は、楽天Joshin Webで、¥54,400でした!!
あれっ・・今、楽天で確認して見ると¥57,200になってました・・値段が上がっている・・タイミングかな☹️
併せて、4TB HDDも1本(Seagate IronWolf )を購入しました。こちらはAmazonで購入。
購入したHDDは、Synology 互換性リストに載っているHDDの為、結構値がはりました。但し、NASの電源を切るつもりは無いので、24時間動く事が可能なHDDを選ぶ必要があります!
【Amazon.co.jp限定】Seagate IronWolf 3.5インチ 【データ復旧 3年付】 4TB 内蔵 ハードディスク HDD CMR 3年保証 6Gb/s 256MB 5400rpm エコパッケージ ST4000VN006/EC
購入したDS224+は、2ディスクモデルなのに、なぜ今回HDDを1本しか購入しなかったかというと、現在使用しているSynology DS120jのHDDを、最終的にDS224+に移植する予定でいる為です。
まずは、DS224+の初期設定を行っていきたいと思います。
Synology DS224+初期設定を行う


早速、購入した「DS224+」の初期セットアップを行っていきたいと思います。
やはり、Synologyは箱もセンスが良い。


1. 本体組み立て
1-1.箱から中身を取り出します
NICが2つあるので、LANケーブル(Cat5eなところが残念)が2本ついていました。


1-2.新しく購入した「Ironwolf 4TB HDD」を準備して、スロット1のストレージケースに取り付けます
ドライバーレスで、HDDを取り付ける事が出来ます。はめ込み式で簡単!但し、個人的には、ケースがオールプラスチックなので、耐久性が心配😟
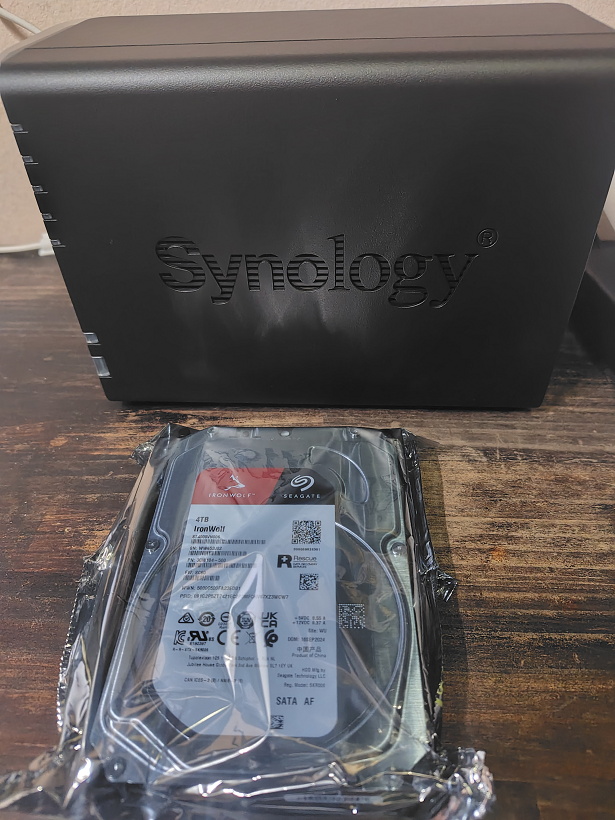
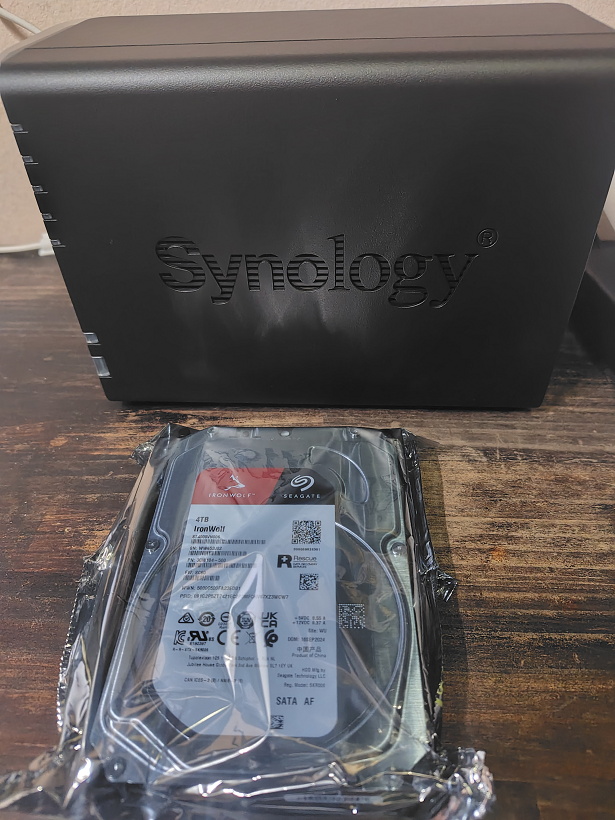


以上でHDDの取付けが完了しました。


2. DSMインストール&初期設定
2-1.LANケーブルを接続し自宅スイッチと接続、電源ケーブルをコンセントに接続し電源ON


2-2.PCに「Synology Assistant」をインストールし、DS224+を探します
DHCP環境であれば、DS224+アドレスを取得した状態で見つかります
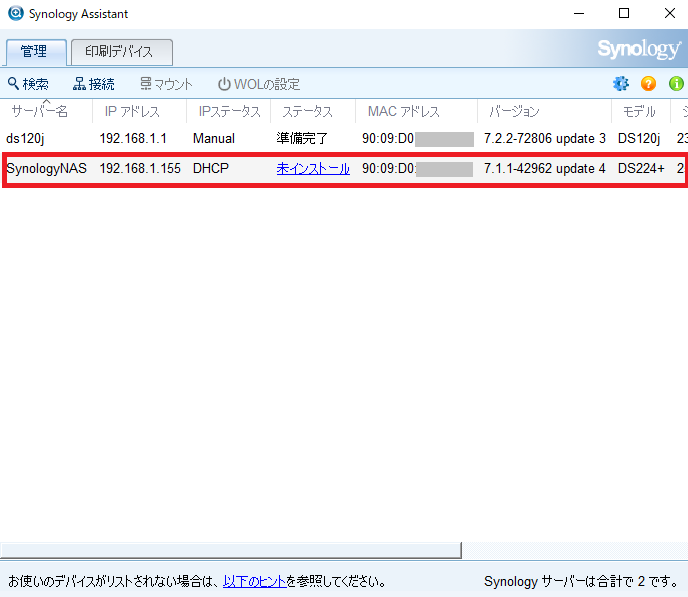
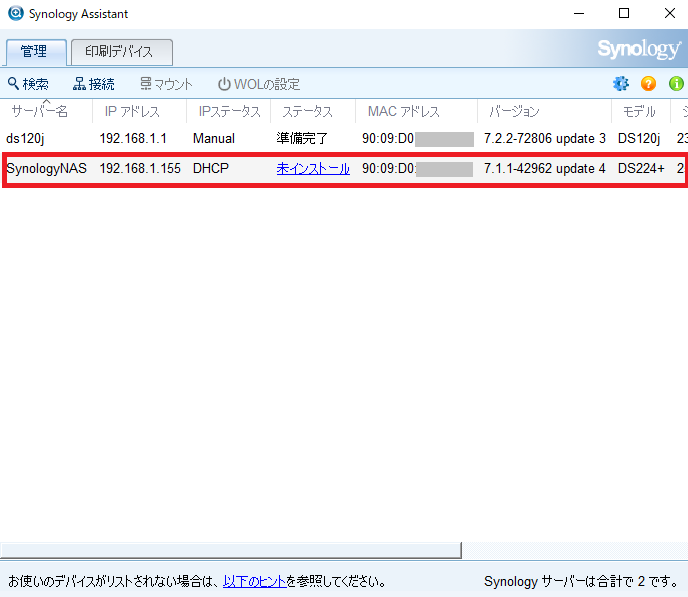
※ここで、次の絵のように、見つからない場合がありますが、これは、Windowsファイアウォールによる影響ですので、必ずOFFにしてから、再度「検索してみてください。
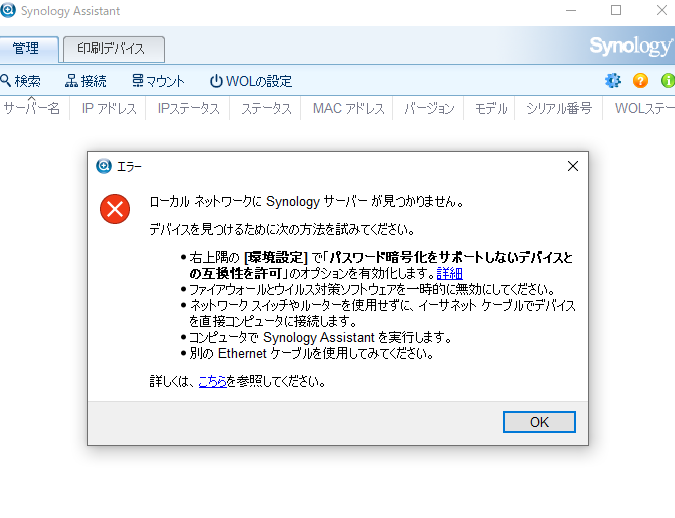
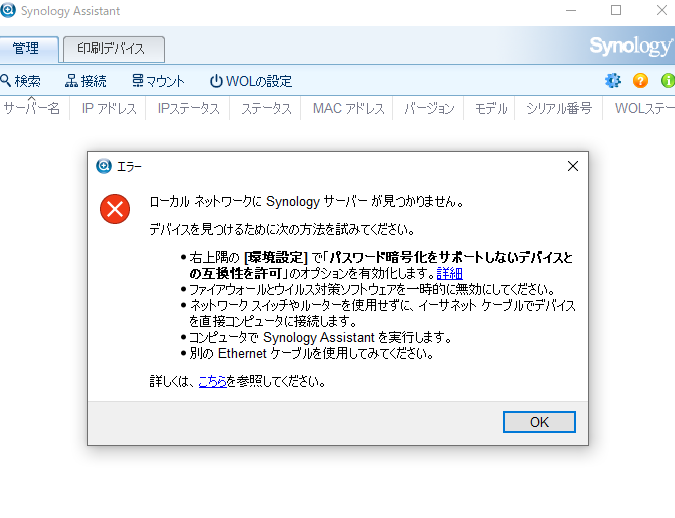
2-3.DS224+を選んだ状態で「接続」をクリックします。
エンドユーザーライセンス合意書が開きますので、「同意します」にチェックし「OK」
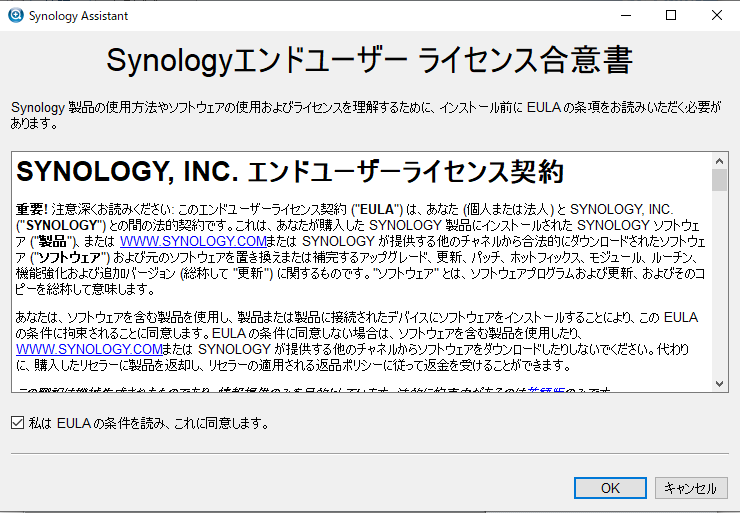
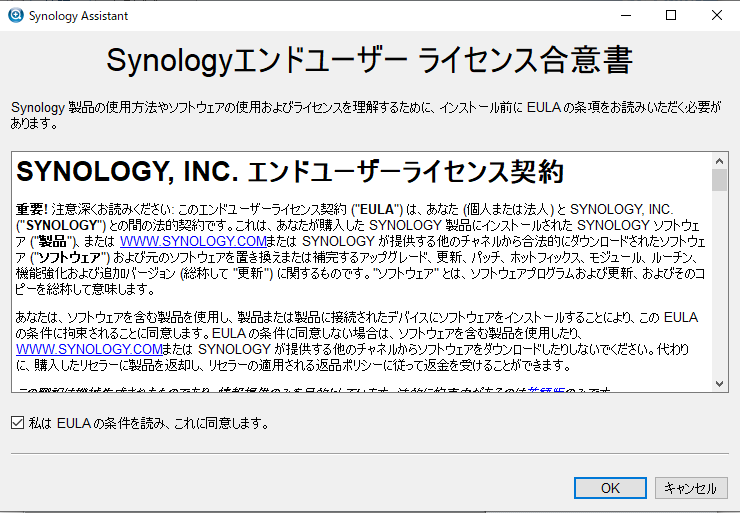
2-4.「ようこそ」画面が開きますので、「インストール」をクリック
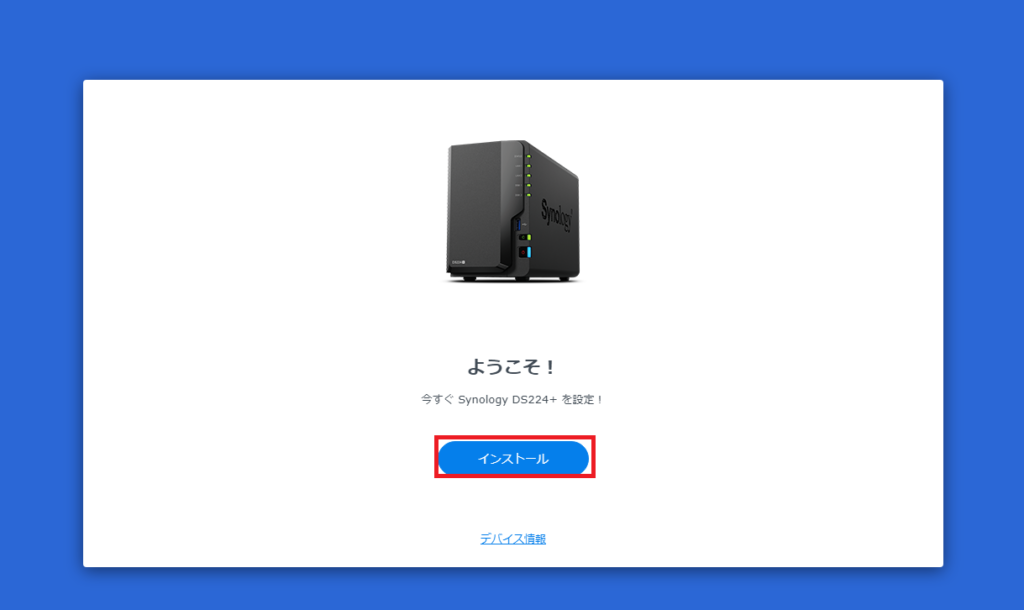
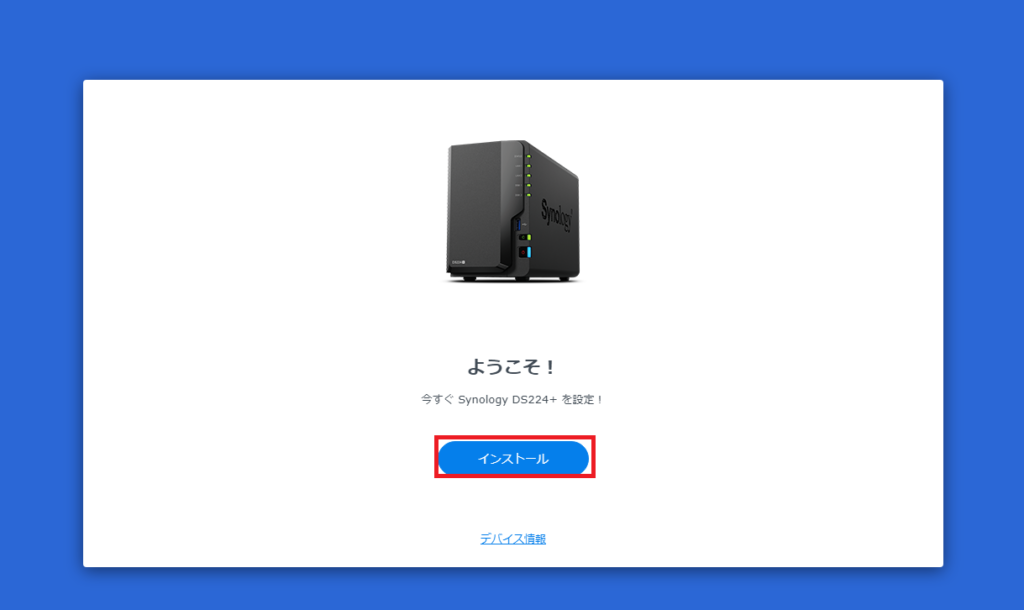
2-5.「インストール」画面が開きますので、事前にダウンロードしておいたDSMファイルを選択し「次へ」をクリック
・現在(2025/2/10)の、DSM最新バージョンは「DSM7.2.2-72806」
「全てのデータが削除されます」と警告が表示されますが、「続行」します
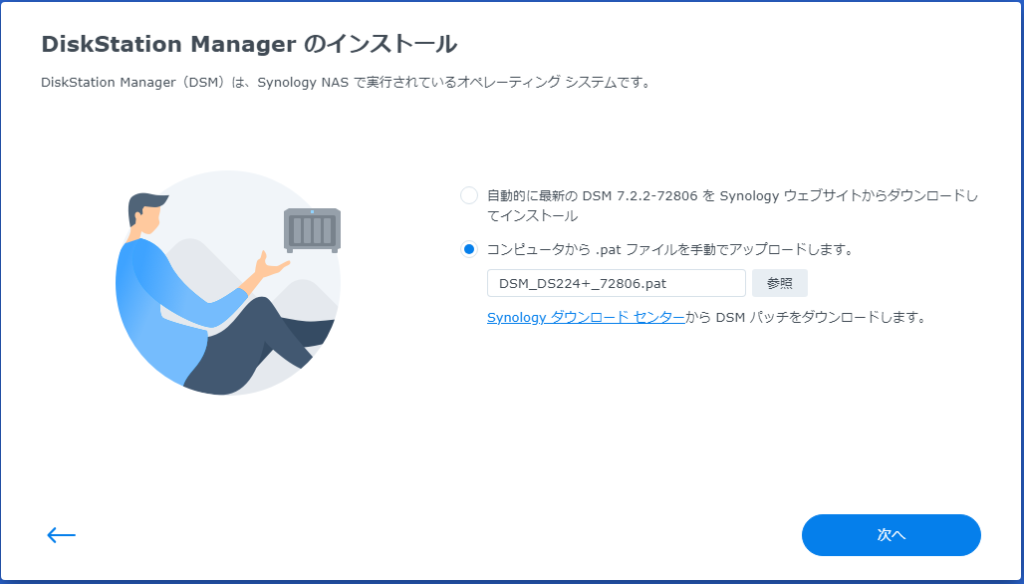
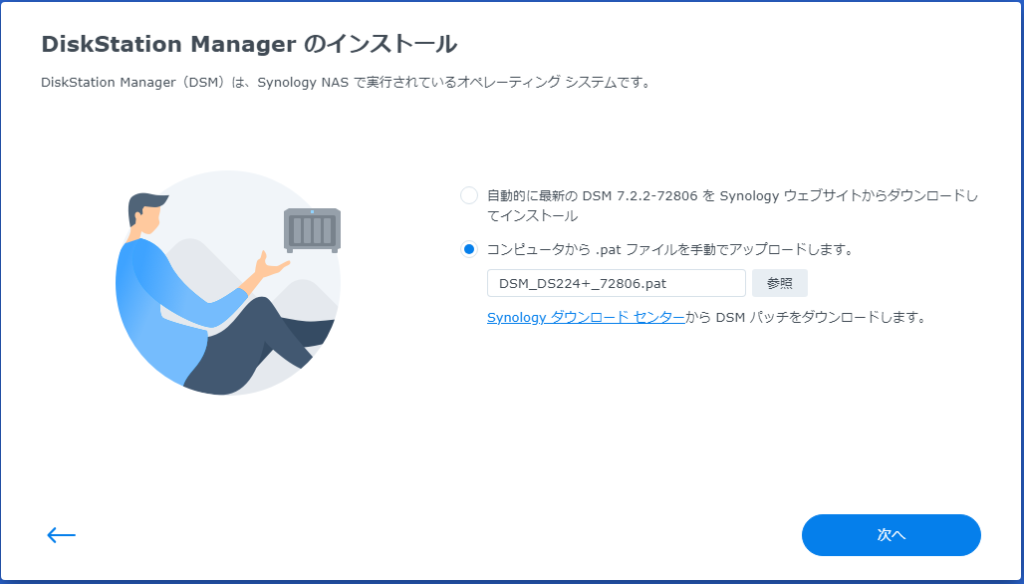
2-6.DSMのインストールが終わると、再起動待ちとなりますので、待ちます。
その後、「起動」をクリックします。その後、デバイス名・管理者アカウント・管理者パスワードを設定し、「次へ」をクリック
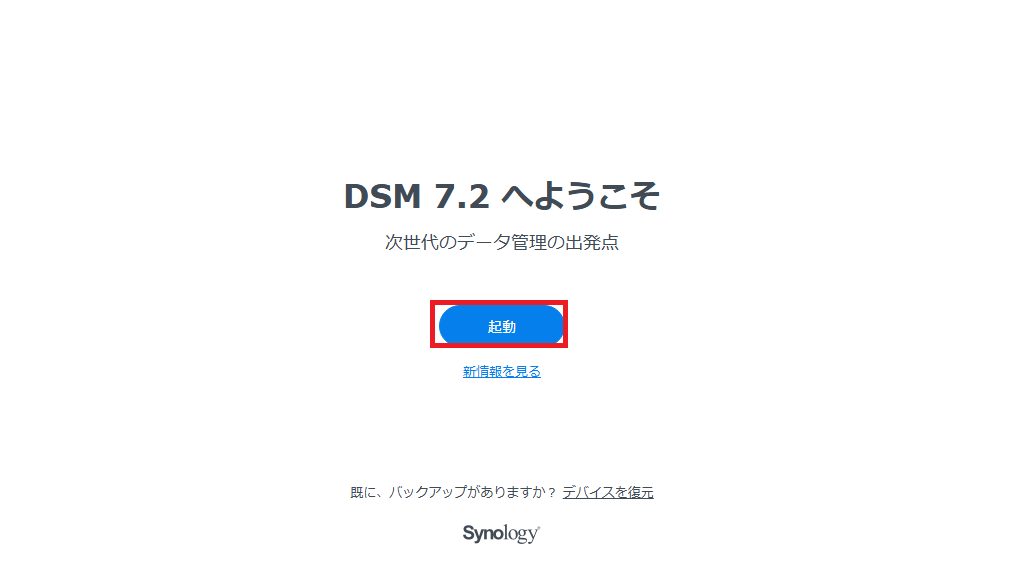
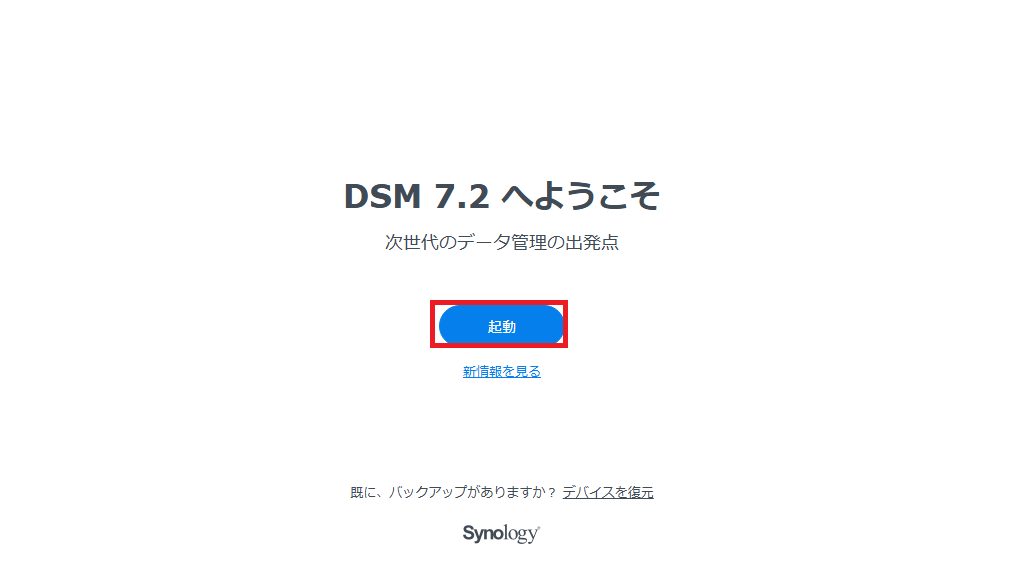
2-7.そのまま、「次へ」をクリックし、「Synologyアカウント」は、既にあるので「スキップ」
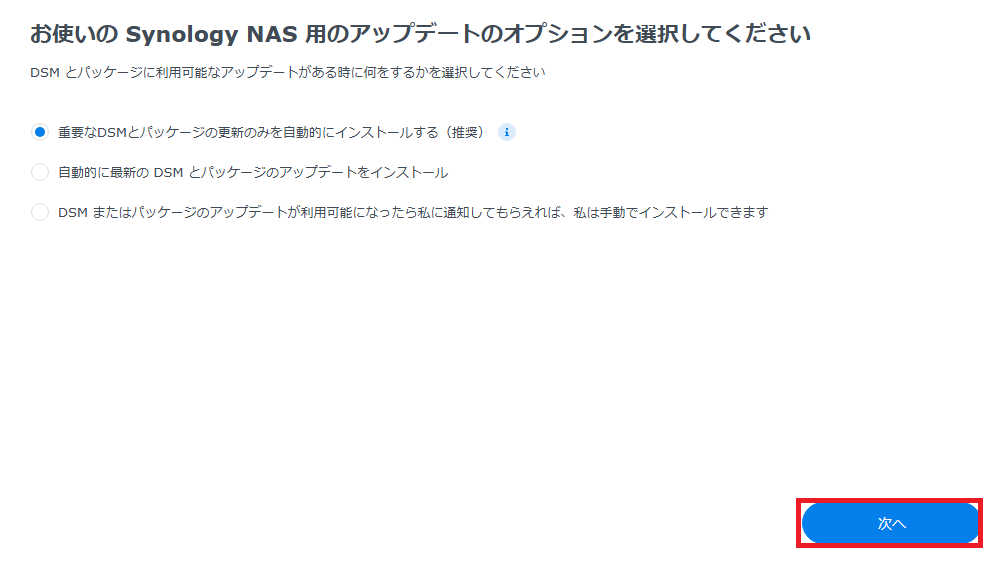
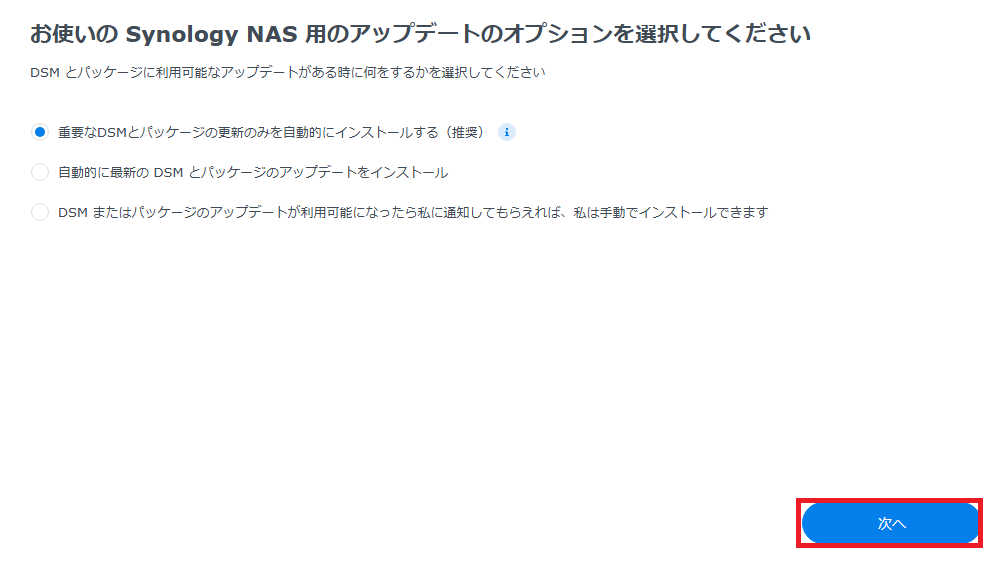
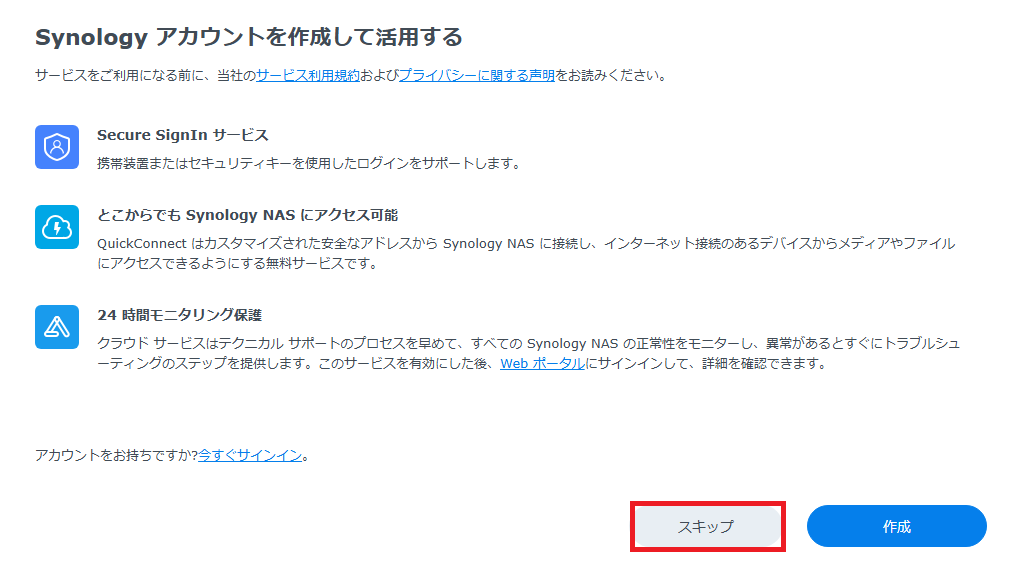
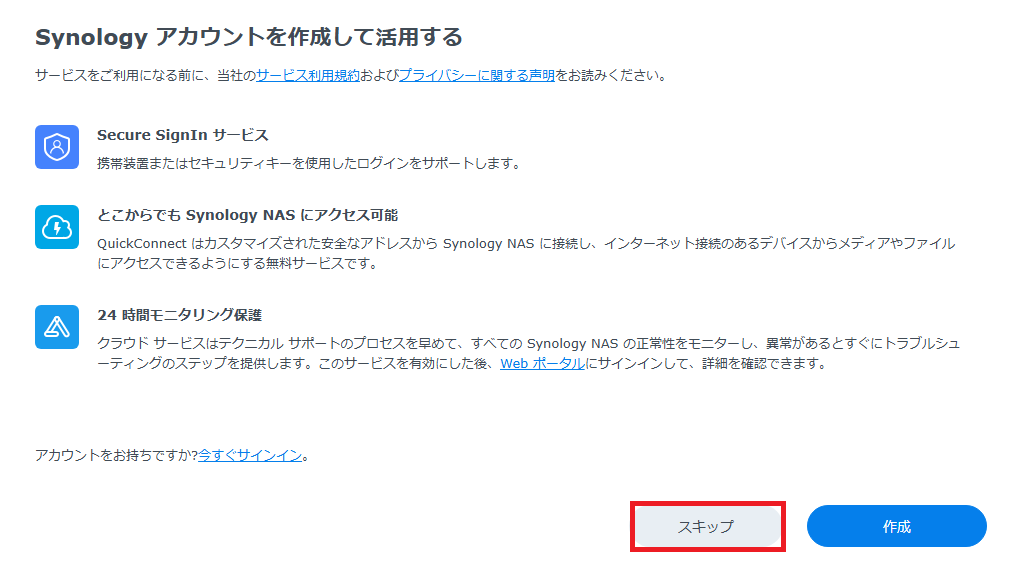
2-8.そのまま「送信」をクリック
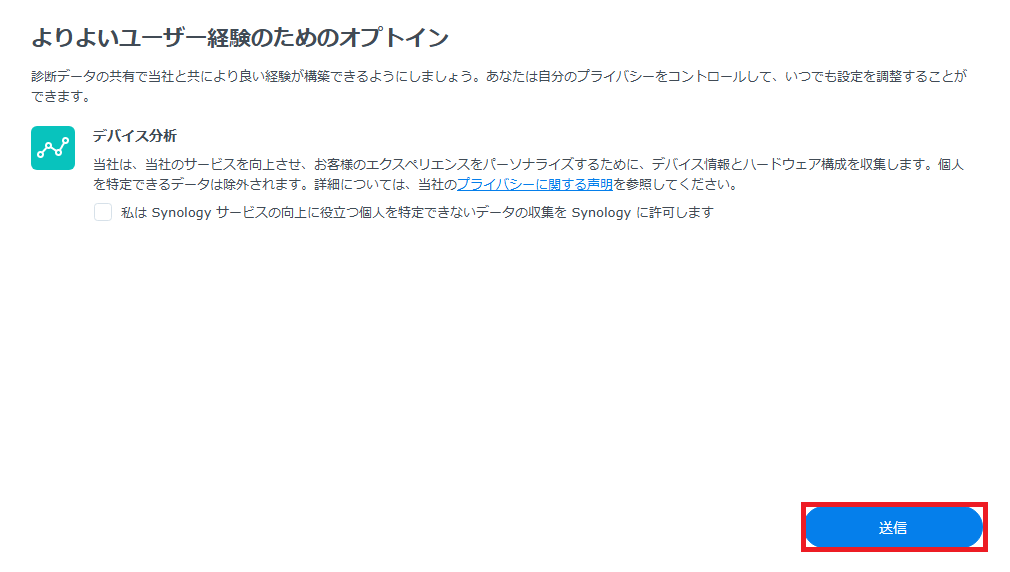
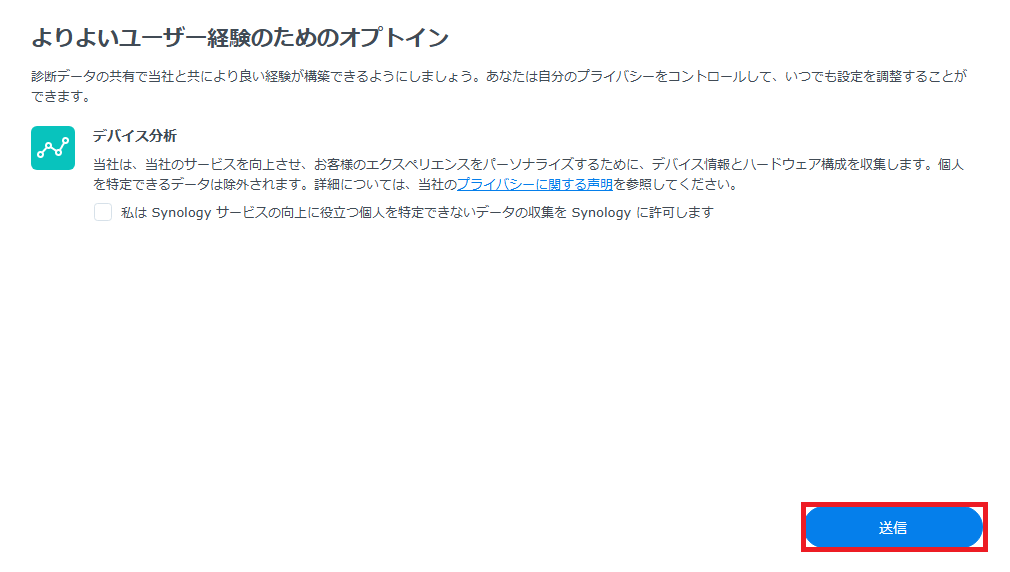
2-9.二要素認証の設定等はスキップして、ストレージボリューム「今すぐ作成」をクリック
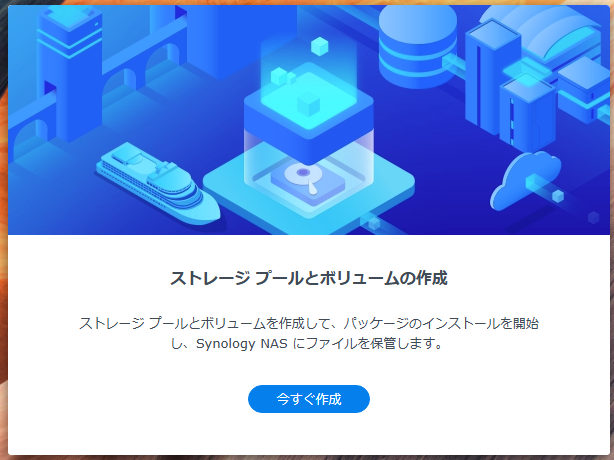
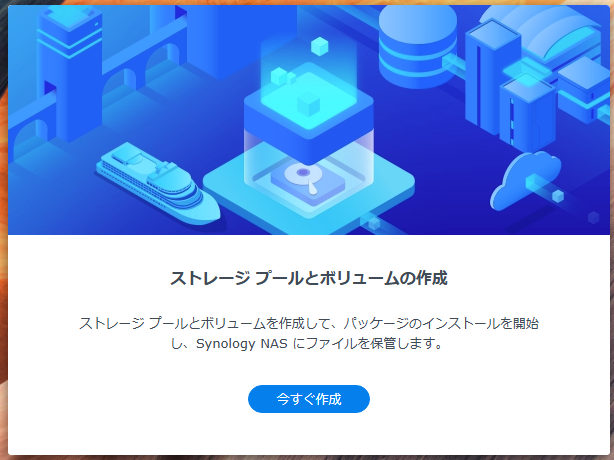
2-10.RAIDタイプを「SHR」にし「次へ」、ディスク1にチェックを入れ、「次へ」をクリック
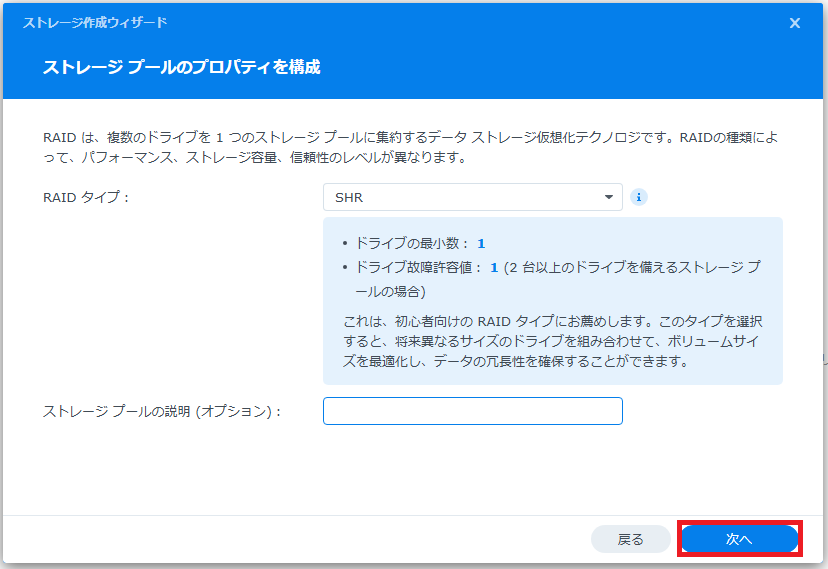
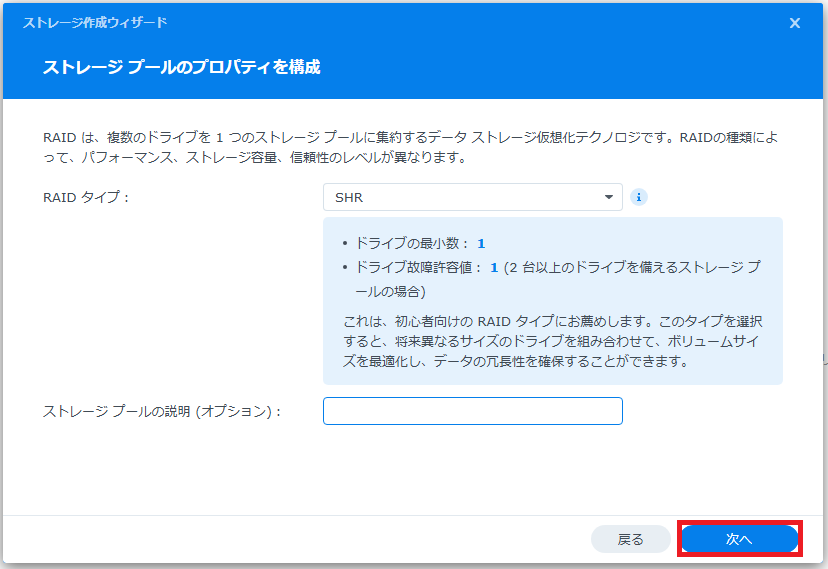
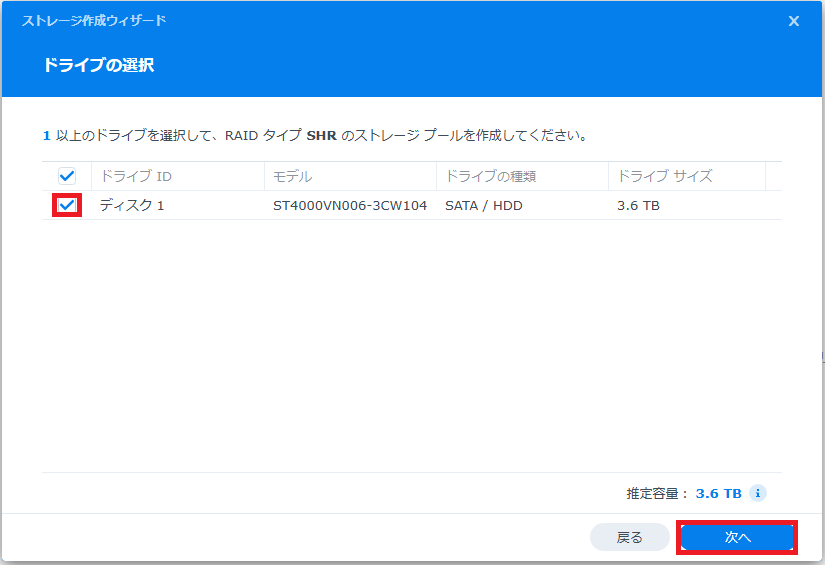
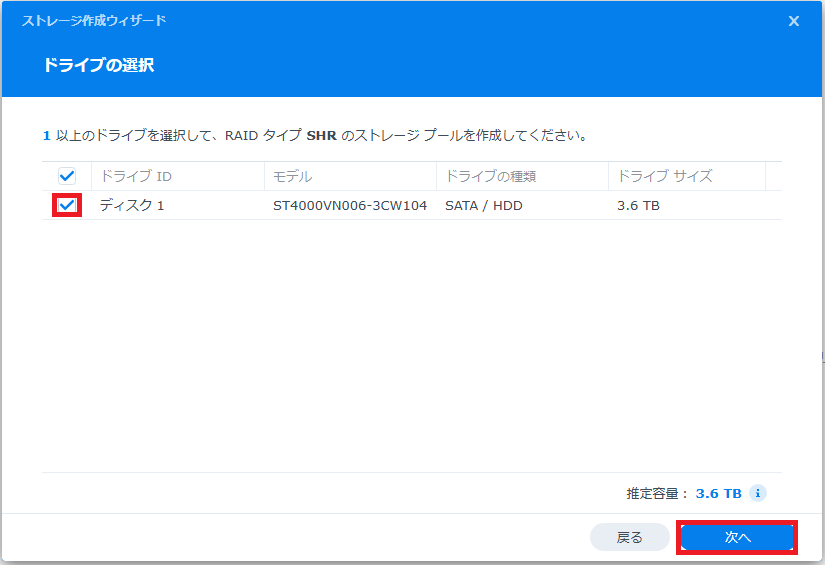
2-11.割り当てられたサイズで「最大」ボタンをクリック、その後「次へ」をクリック
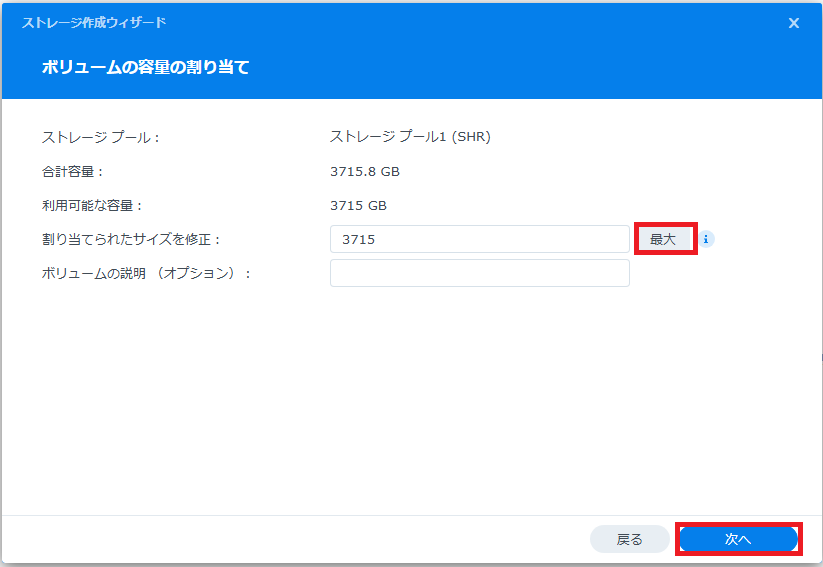
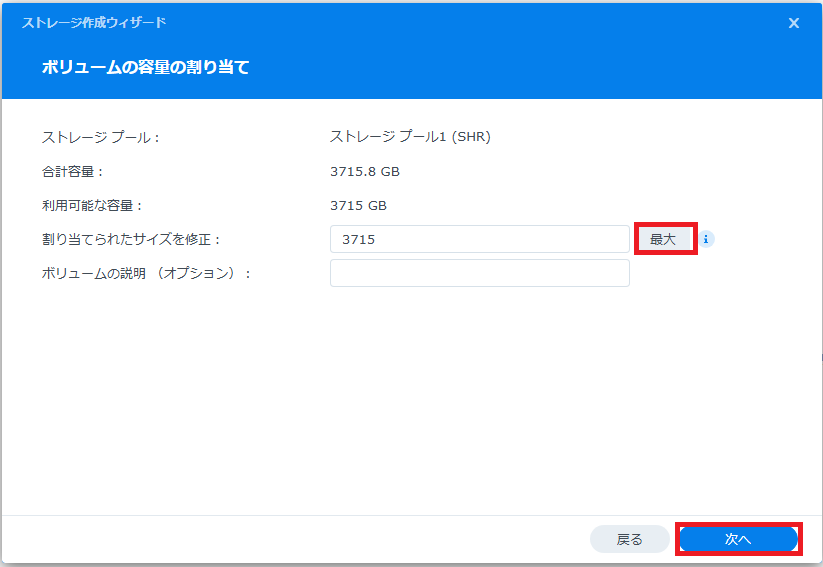
2-12.ファイルシステムは、もちろん「Btrfs」をチェック、「次へ」をクリック
これで、今まで使えなかったスナップショットが使えるようになります!!
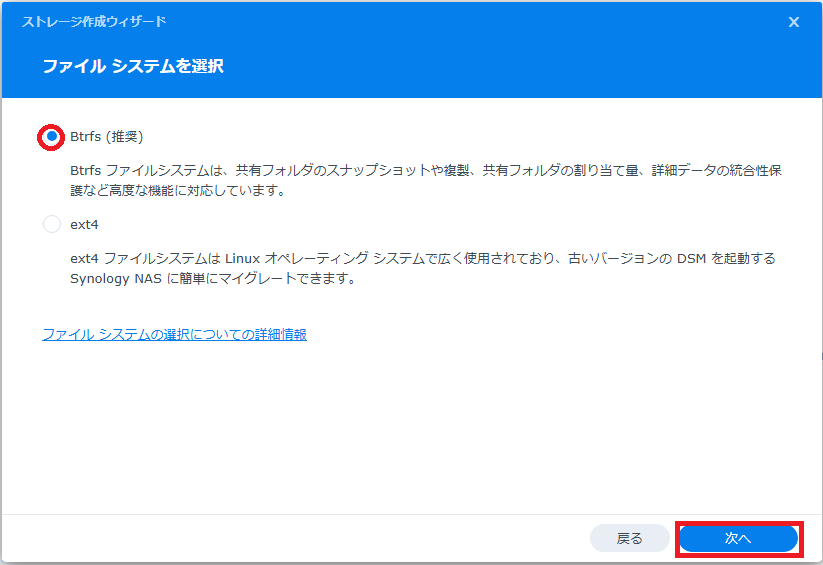
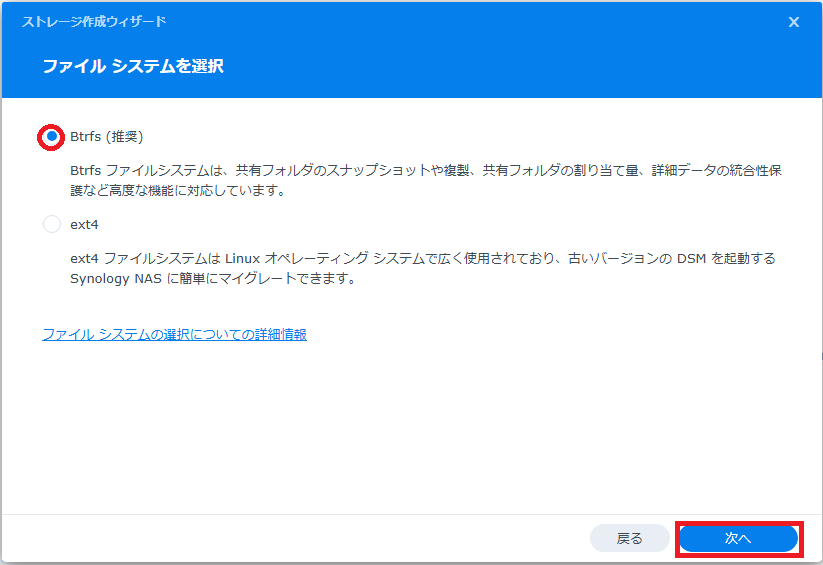
2-13.暗号化はせず、内容を確認して「適用」をクリック。警告がでますが「続行」します
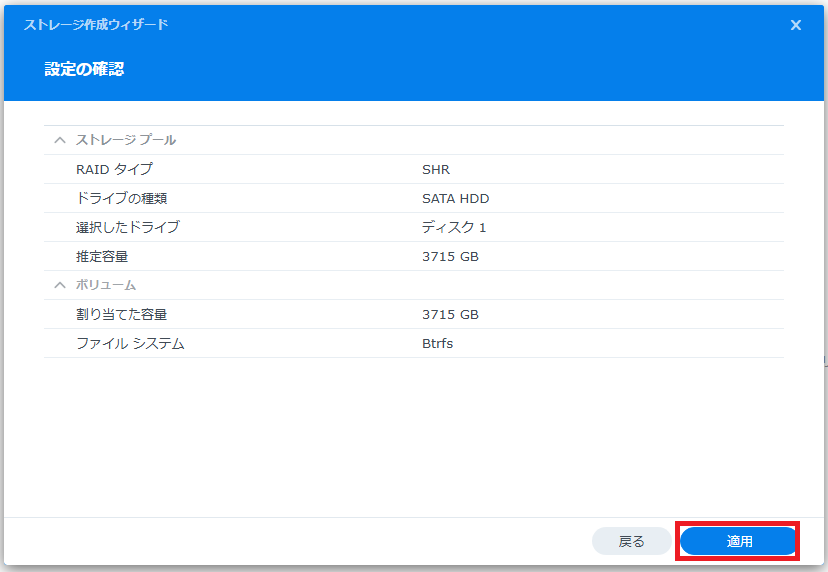
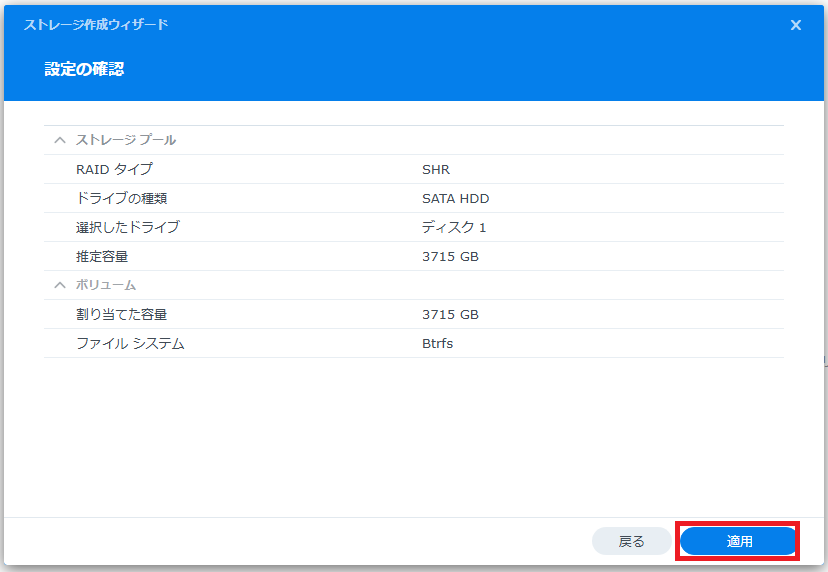
以上で、Synology DS224+の初期セットアップは完了です
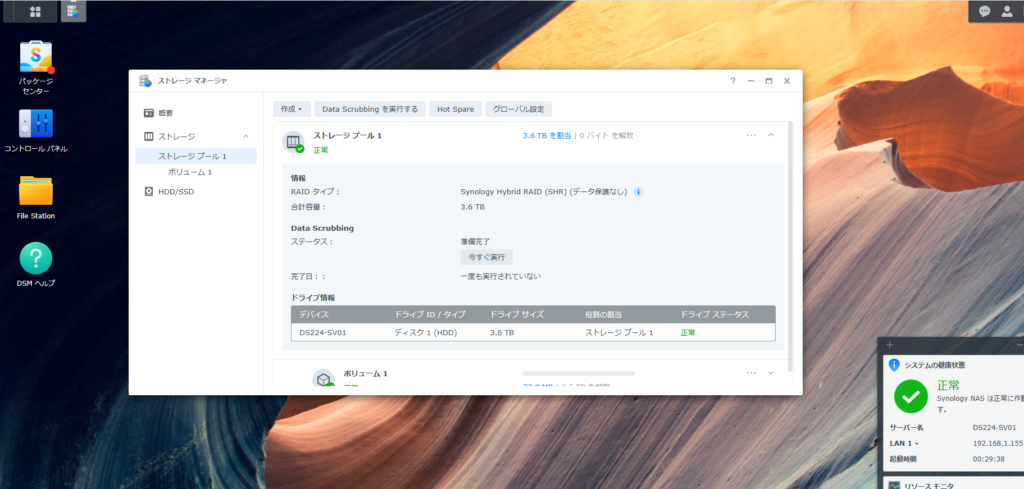
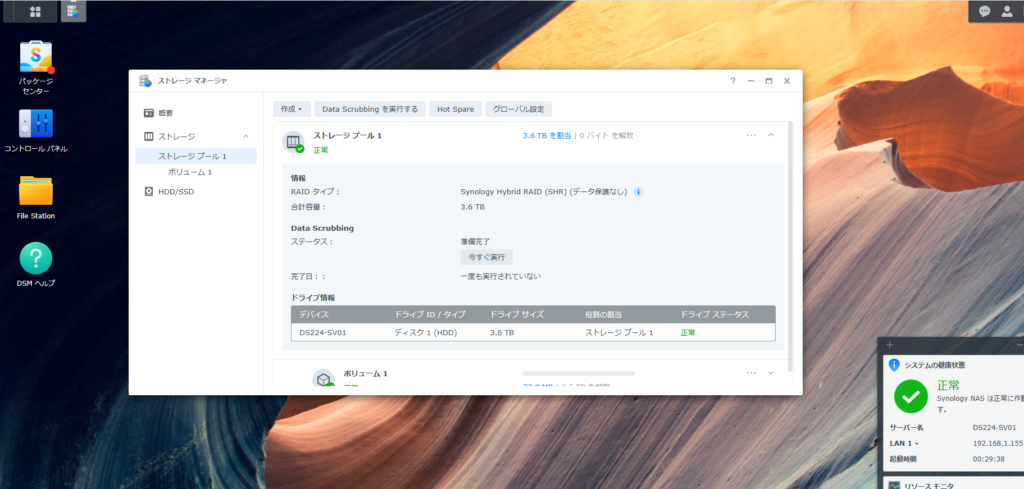
次回は、DS120jからDS224+へのデータ移行を進めていきたいと思います。
データ移行はこちらでご紹介しております!!もしよろしければご覧ください!


Synology NASの機能について
「Synology NAS」は、本当に多機能です!
今後、色々な機能を記事として紹介していきたいと思います。是非ご期待いただけると助かります!
1.メール通知機能
「メール通知機能」を設定しておくことで、障害が発生した際にすぐに対応できます。本記事では、Synology NASの通知をメールで受け取る方法と、その際に押さえておきたいポイントについて解説しています。


2.Synlogy Drive
活用すると非常に便利な機能の1つが「Synology Drive」。具体的には、「Microsoft OneDrive」や「Google Drive」のようなクラウドサービスを、Synology NASを使用して、プライベートな環境に構築が可能です。


「Synology Drive」の構築方法についての記事は、現在作成しておりますので、少々お待ちいただけると助かります!

![[商品価格に関しましては、リンクが作成された時点と現時点で情報が変更されている場合がございます。] [商品価格に関しましては、リンクが作成された時点と現時点で情報が変更されている場合がございます。]](https://hbb.afl.rakuten.co.jp/hgb/44b1fbca.9124fc72.44b1fbcb.dc827831/?me_id=1206032&item_id=14011646&pc=https%3A%2F%2Fthumbnail.image.rakuten.co.jp%2F%400_mall%2Fjism%2Fcabinet%2F0089%2F4537694330947.jpg%3F_ex%3D300x300&s=300x300&t=picttext)

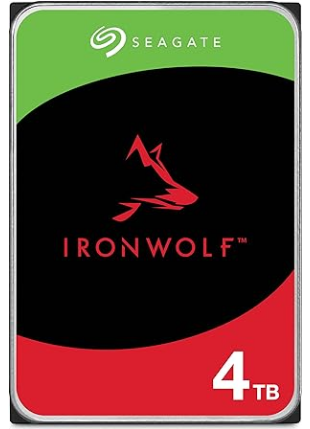
コメント