 ささ
ささ今時、インターネットに接続させないネットワーク構成は、無いように思うかもしれませんが、企業や公共施設などでは、稀に、インターネットに接続させない構成を要望されるケースがあります。
どんなケースかというと、個人情報を扱う部署や、企業秘密を扱う部署などでは、不正アクセスやマルウェア感染を防ぐ目的で、インターネットを遮断してパソコンを使用する場合等です。
ただし、最近のOSやソフトウェアは、インターネットへの接続を前提として作られている為、ネットワーク機器でさえ、ライセンス認証にインターネット接続が必須であったりします。
その場合は、全ての通信を遮断するのではなく、特定の通信のみ許可するネットワークを構成します。
今回は、そんな「インターネットに接続しない」という環境を、FortiGateを使用して実現する方法を確認していきたいと思います。
「インターネット接続しない環境」のイメージ
FortiGateの機能を使って、特定の通信(Windows Update、ウィルス対策ソフトパターンアップデート、ライセンス認証)以外の通信を遮断します。
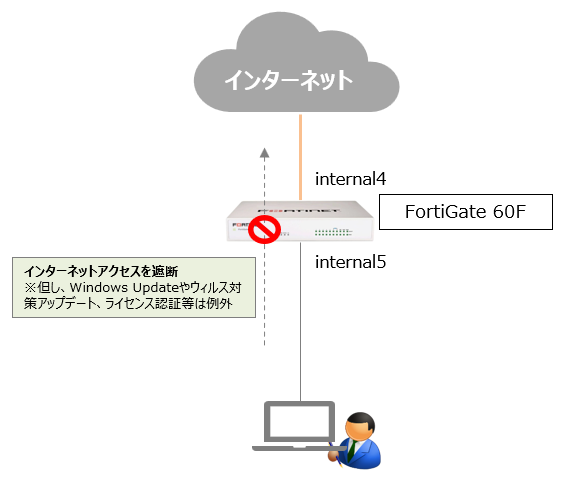
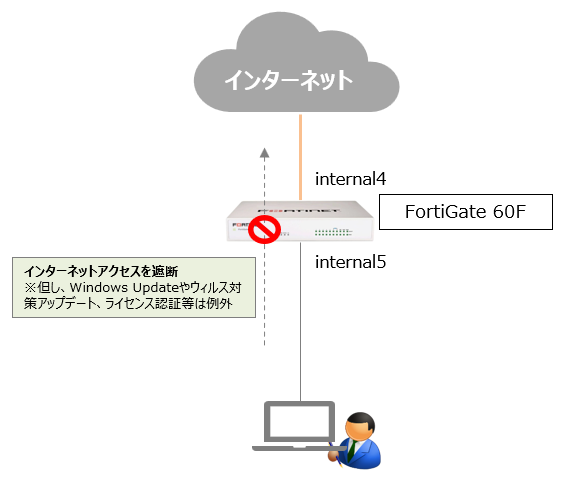
具体的に、どのような設定で実現するかを見ていきたいと思います。
ファイアウォールポリシーを使用して、インターネット接続を制限する方法
特定の通信許可を制御するのは、「ファイアウォールポリシー」で行います。
ポリシーで設定する宛先は、「特定」=「特定の宛先」と言い換える事ができますので、特定の宛先を指定する事できれば良いです。
その宛先を特定する為に使用されるのが、「ISDB」です。
<ISDBとは>
FortiGateのISDB(Internet Service Database)は、Fortinetが提供するインターネットサービスデータベースのことです。これは、特定のインターネットサービス(YouTube、Facebook、Microsoft 365など)のIPアドレス範囲やポート情報をFortiGateに組み込んだデータベースで、ファイアウォールポリシーやルーティングの設定に活用できます。
それでは、実際に設定を見ていきたいと思います。
ISDBを使ったポリシー設定
ファイアウォールポリシーが全く設定されていない場合、「暗黙のDeny」ポリシーが動作していますので、すべての通信は遮断されています。
その為、FortiGateのLANポート(internal5)に接続されているPCより、インターネットへアクセス出来ない事が確認できます。
・ Google DNS(8.8.8.8)へPing:応答なし
・ Google.comの名前解決実施:失敗
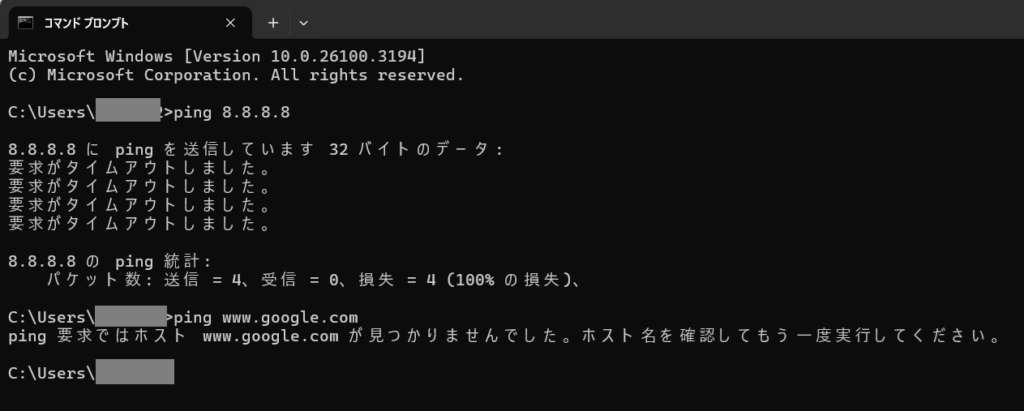
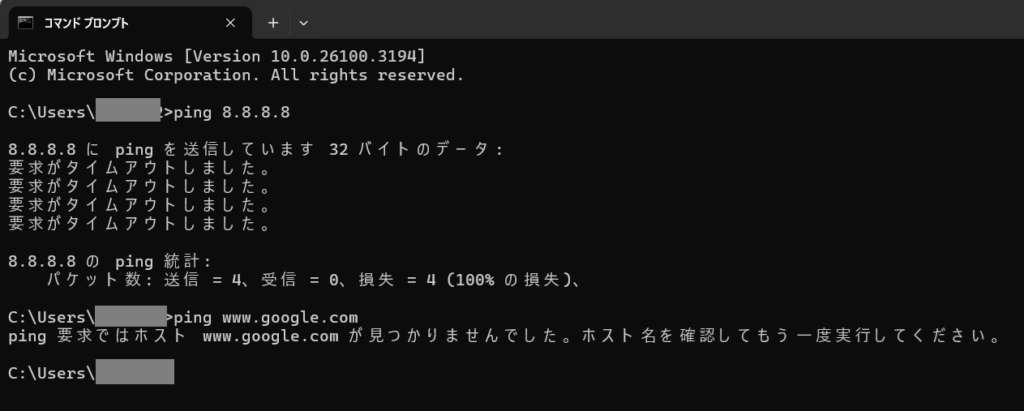
「名前解決」「Ping」通信を通過させる
まず、通過させておきたい通信があります。
それは、「名前解決」の通信です。
ISDBはIPアドレスで登録されているので、MUSTな設定ではありませんが、個人的にはLAN側から、名前解決が出来ないのは嫌なので設定します。
インターネット上のインスタンスは、「IPアドレス」と紐づく「名前」が割り振られています。日頃使用しているPCから、インターネット上のサーバーにアクセスする際は、URLという名前でアクセスを行いますが、名前では途中のネットワーク機器は宛先を判断できない為、IPアドレスに変換が必要です。
その時に使用されるのが「名前解決」=「DNS」の仕組みになります。
今回は、通信テストも内部から行いたいので、「PING」=「ICMP」も通過させたいと思います。
※以後紹介する設定は、IPv4通信のみを想定しています。
ファイアウォールポリシー設定
・LANからWAN方向への許可ポリシー
・サービス「ALL_ICMP」、「DNS」を選択
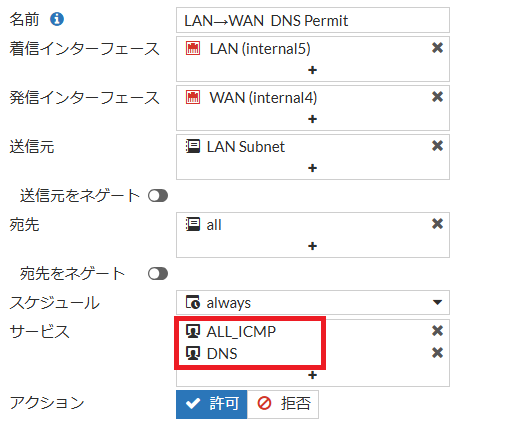
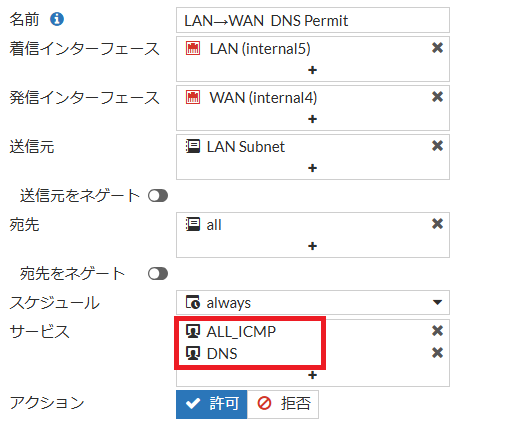
通信を確認
ファイアウォールポリシー設定が終了したら、先程と同じように、2つの宛先へPingを実施します。
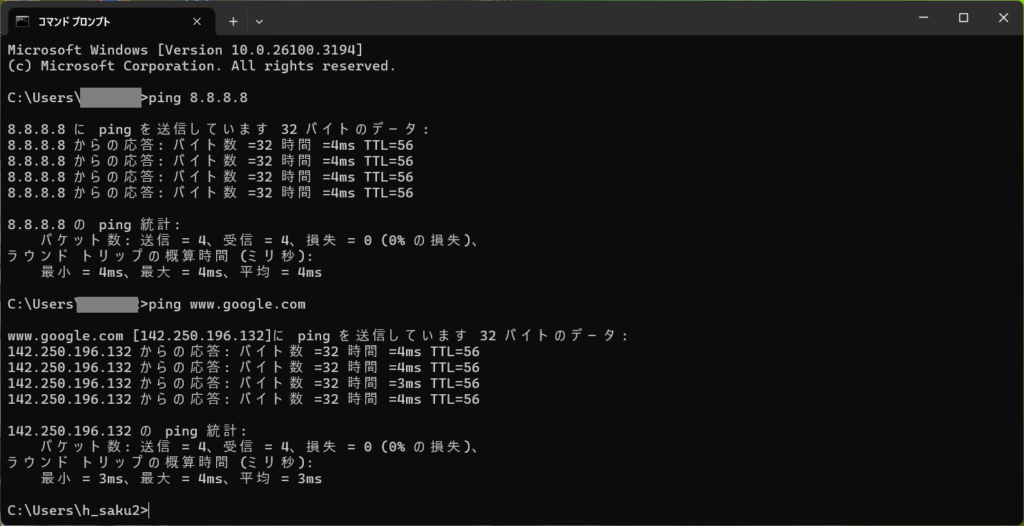
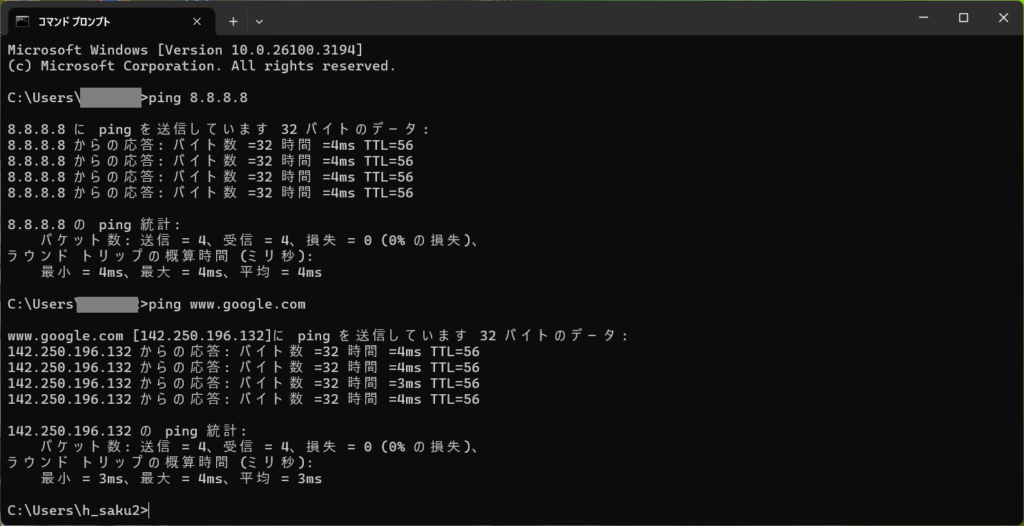
Ping通信もDNS通信も通過している事が確認出来ました。
「Windows Update」「Microsoft 365」「ライセンス認証」通信を通過させる
ここからは、多少推測しながらになってしまいますので、もし、実施される際は、十分検証してから実環境に導入するようにしてください。
まずは、通過させたい通信が、どのISDBサービスなのか?を確認する必要があります。
「Windows Update」のISDBサービスは?
「Windows Update」については、そのままの名称のISDBサービスがあります。
ファイアウォールポリシーでは、こちらのISDBサービスを指定します。全IP数11,059あります。とても手動で設定は出来ない数ですね。
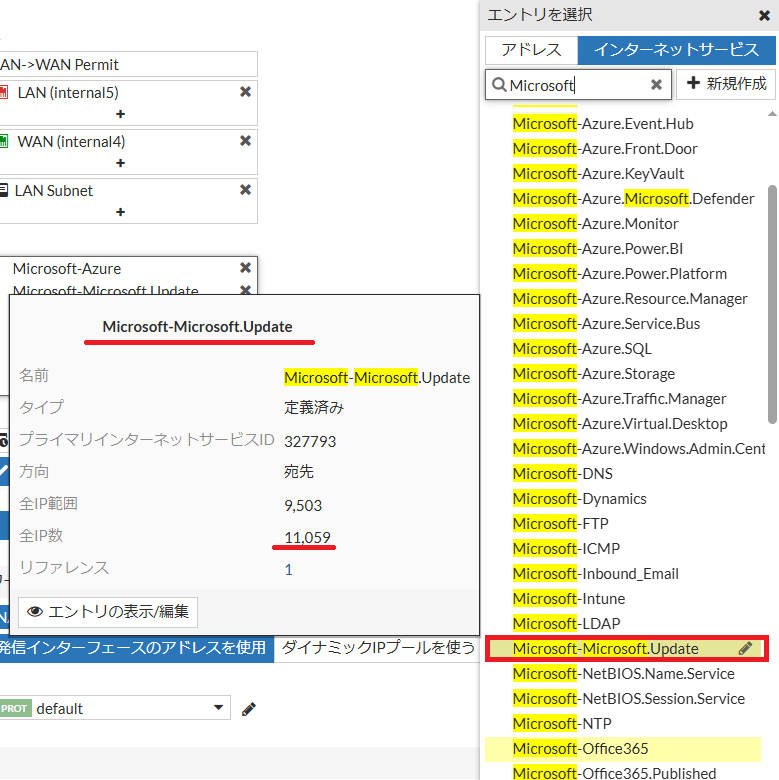
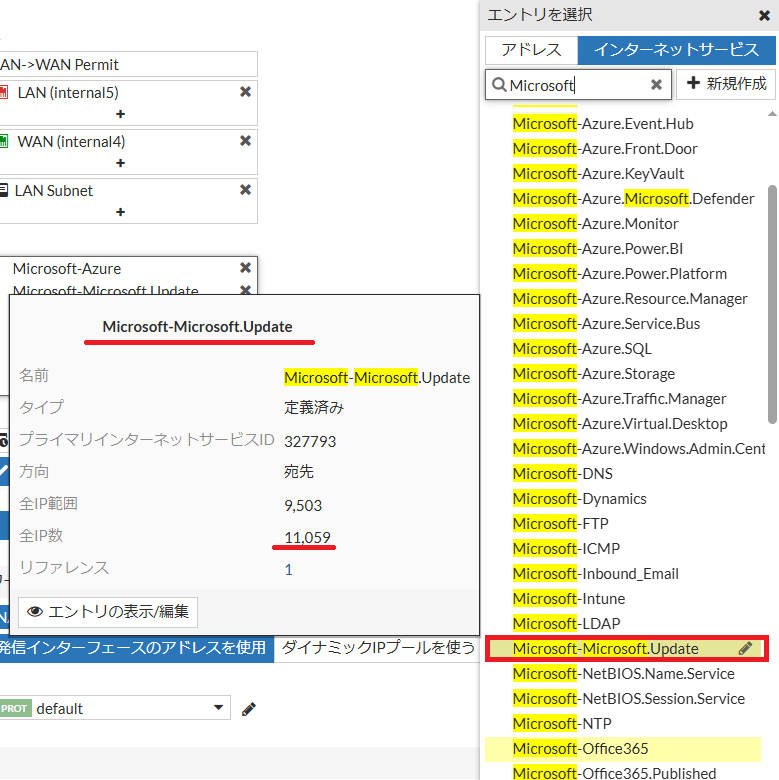
「Microsoft 365」のISDBサービスは?
「Microsoft 365」についても、そのままの名称のISDBサービスがありますので、ひとまずこちらを適用すれば良いかなと思います。但し、近い名称のISDBもありますので、もし、不都合があれば、確認しながら追加をしてあげる必要があります。
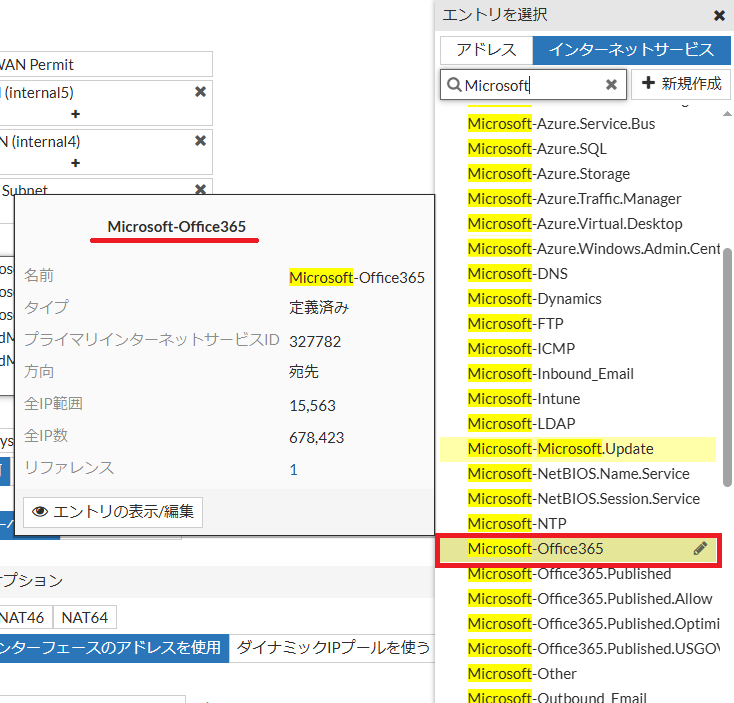
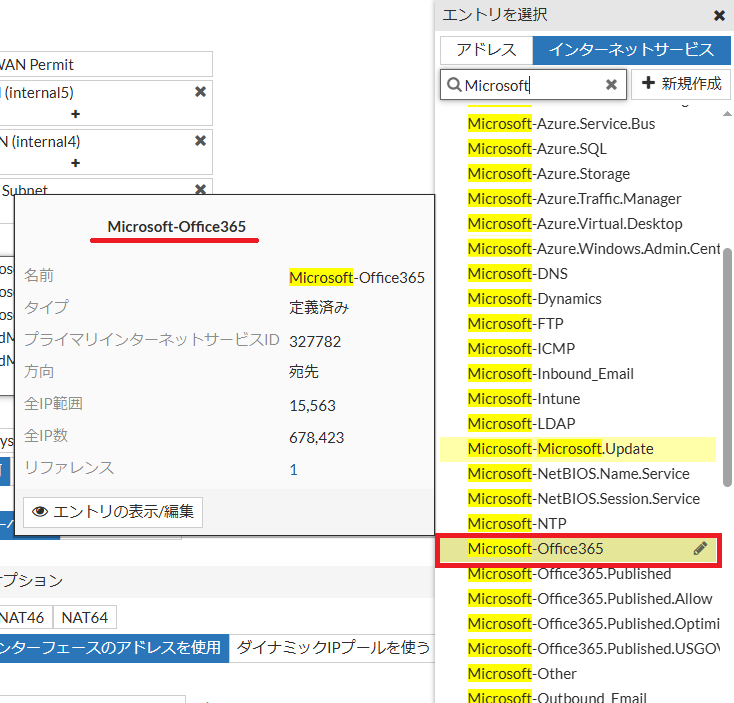
「ライセンス認証」のISDBサービスは?
Windowsで使用されるMAKキーのライセンスサーバー情報は公開されていませんでした。その為、試しながら設定を確定していく必要がありそうです。
Microsoft 365のライセンスサーバー情報では、以下がありました。かなり多い宛先ですので、Windowsライセンス認証でも使われている可能性があります。
Microsoft Learn Microsoft 365 トラブルシューティング
上記URLが、どのISDBサービスに含まれているか確認してみたいと思います。
ISDB確認手順
① nslookupコマンドを使用して、URLからIPアドレスを調べます
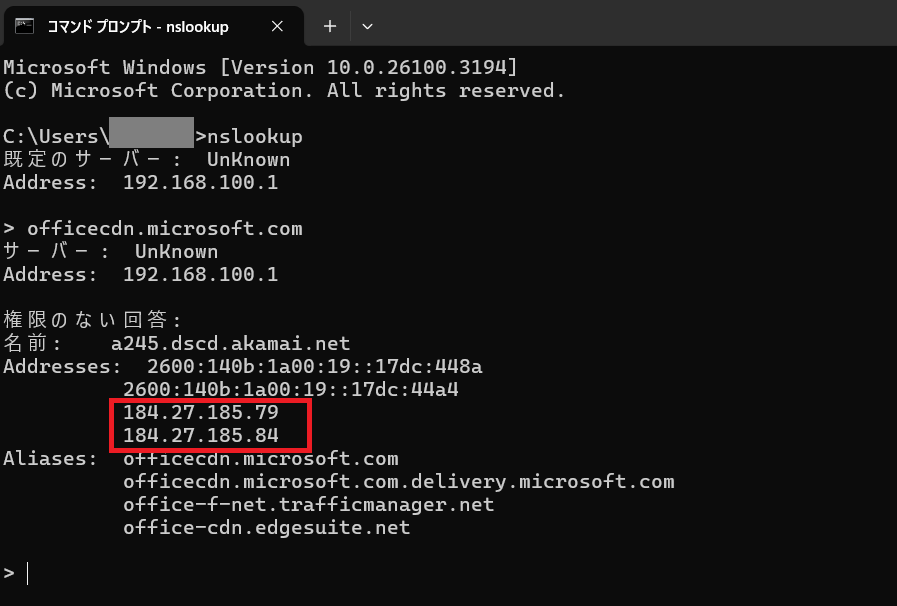
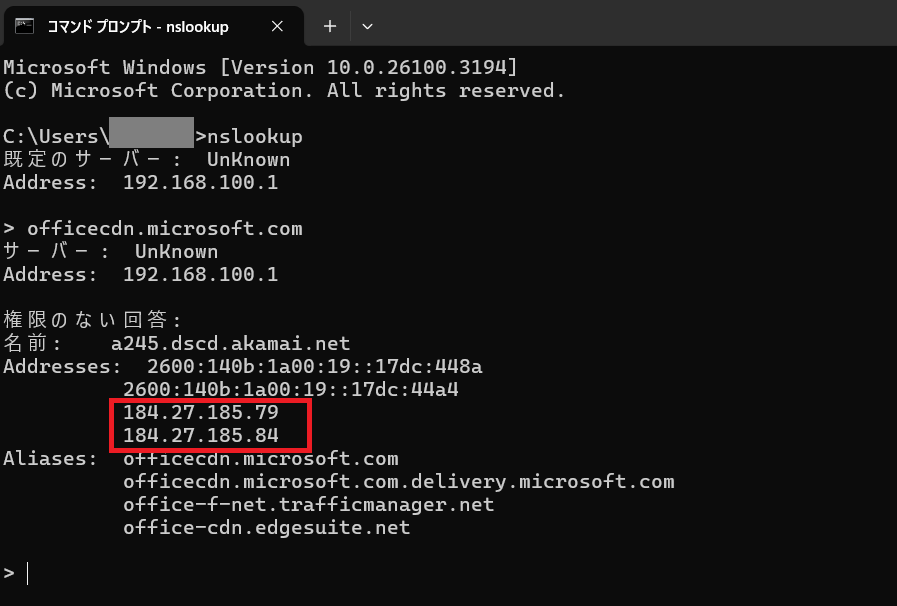
②「ポリシー&オブジェクト」-「インターネットサービスデータベース」-「IPアドレスルックアップ」をクリックします
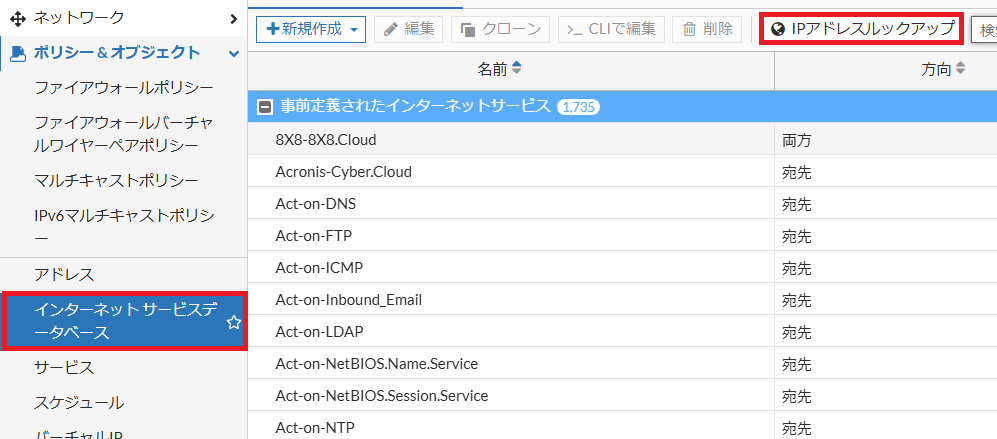
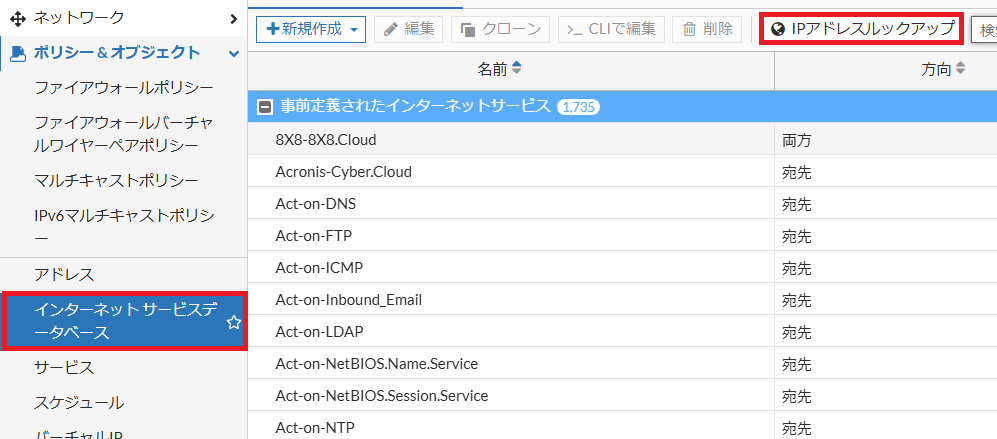
② 先程nslookupで表示されたIPアドレスを入力し、検索します。すると「Microsoft-Skype_Teams」というISDBサービスが該当している事が分かります
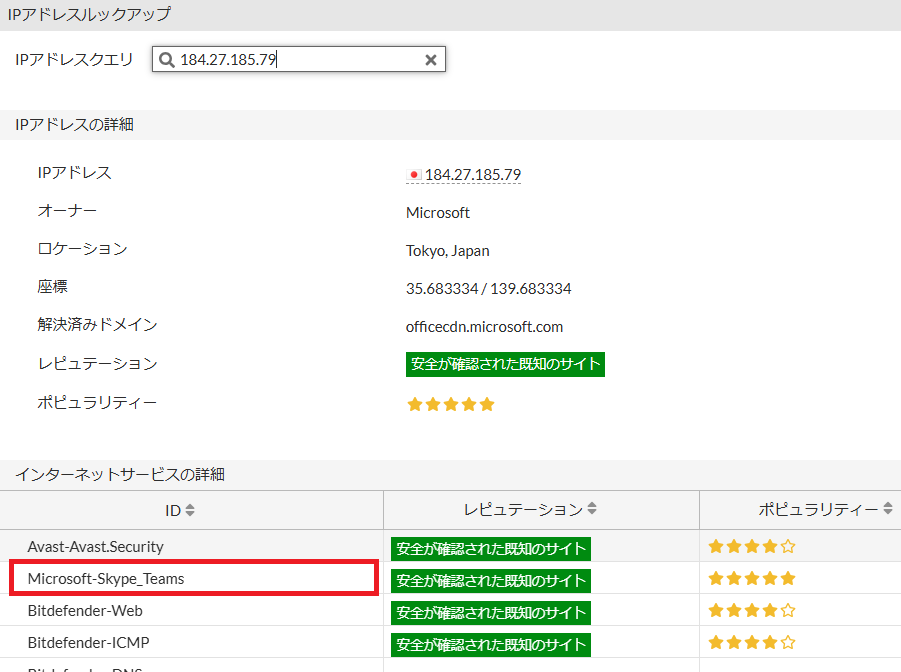
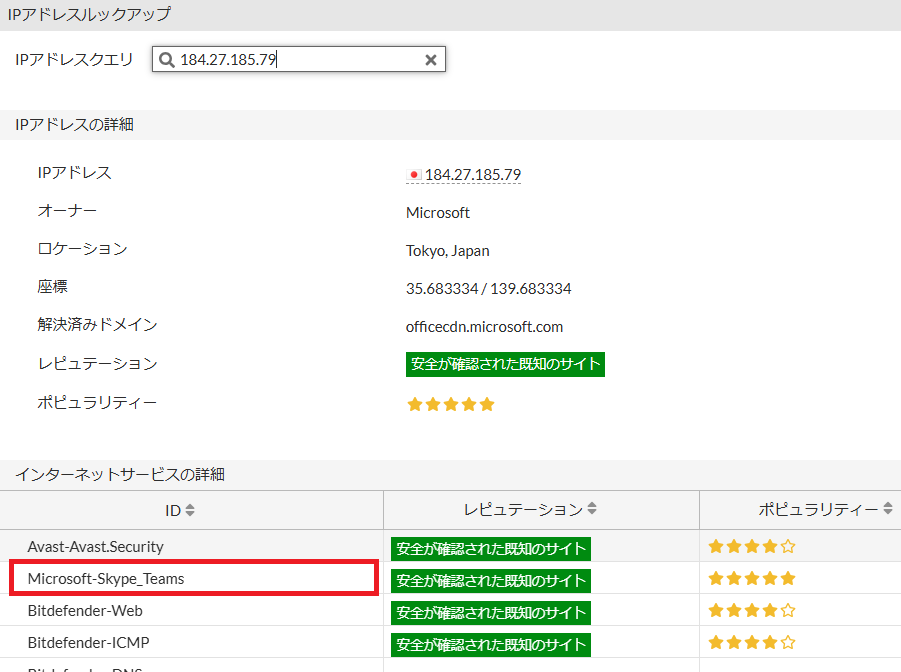
こんな感じで調べていきながら、どのISDBサービスを追加するか決めていきます。
ファイアウォールポリシー設定
うまく動くかは、確認してみなと分かりませんが、一先ず、ファイアウォールポリシー設定を行います。
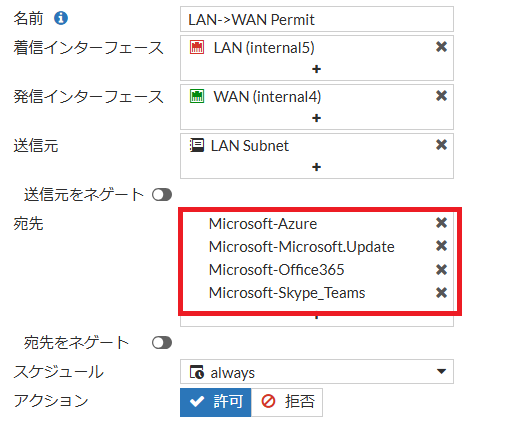
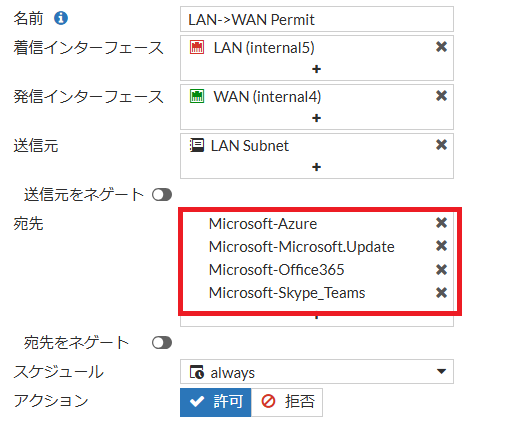
今回は、宛先に指定するISDBサービスをいっぺんに追加してしまっていますが、本来は一つづつ追加しながら、テストしていくやり方が良いと思います!
動作テスト
環境が揃っていなくてMicrosoft 365の動作確認が出来ませんでした。申し訳ありません。その他の項目をテストをしていきたいと思います。
Windows Update動作テスト
「システム」-「Windows Update」画面で、更新プログラムをチェックし、更新プログラムのダウンロードまで動けばOKです!
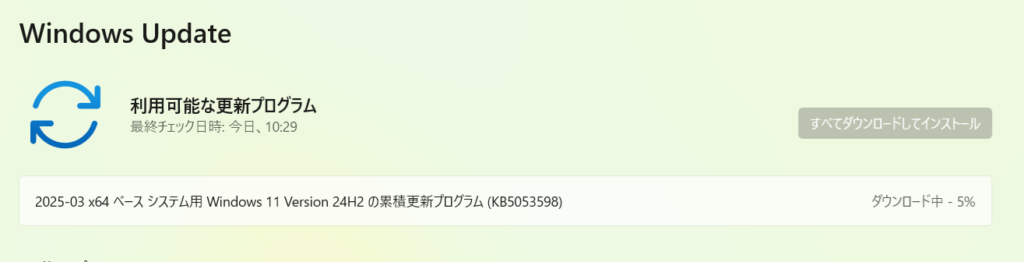
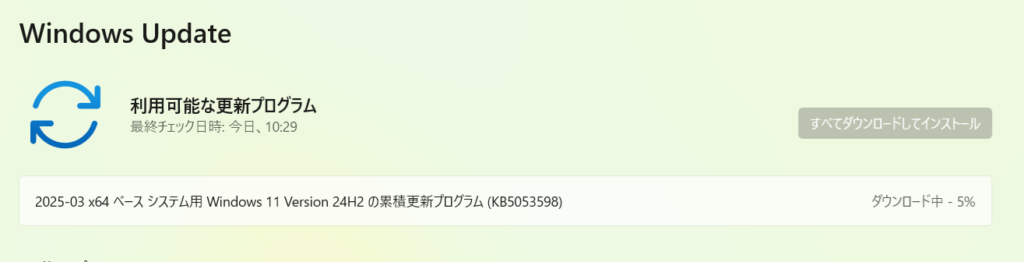
Windows認証動作テスト
管理者のコマンドプロンプトを起動し、slmgrコマンドを使用してライセンス認証を行います。「ライセンス認証されました」となればOKです。
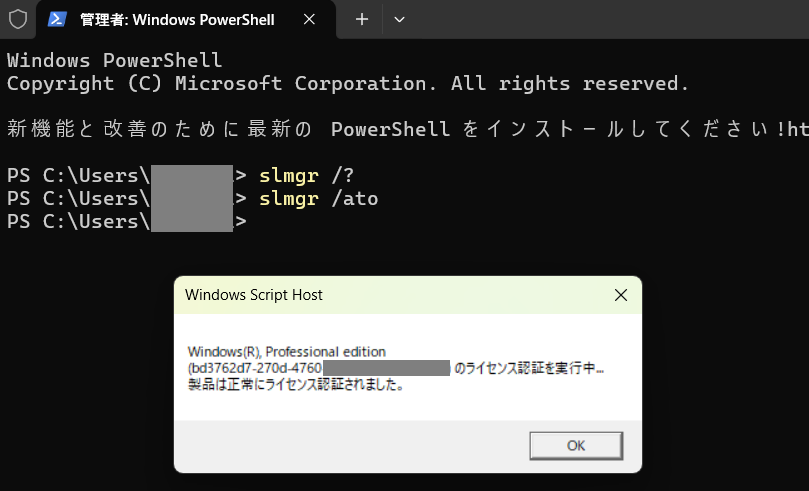
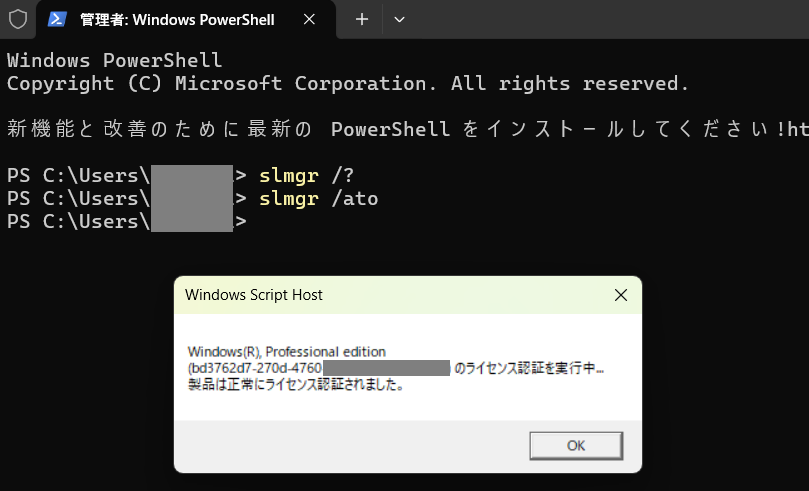
最後に
今回は、特定の通信のみ許可でISDBを使用しましたが、このISDBをファイアウォールポリシー設定で使用する事で、ローカルブレイクアウト構成が出来たり、色々構成の幅が広がります。
今後も、ISDBを使用した構成パターンを随時ご紹介していきたいと思います!

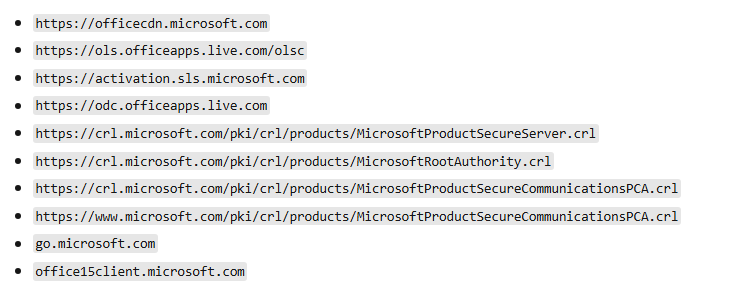
コメント