AWS(Amazon Web Services)でサーバーを構築しようと考えている方に向けて、事前にやるべきことを解説します。計画なしに進めると、コストの無駄や設定ミスにつながる可能性があるので、しっかり準備を整えましょう!
今回、AWSで行う構成は、以下のように考えています。良くあるケースを想定してみました。
AWSで実現したい事
- AWS上に仮想サーバーを構築
- 自宅ネットワークとAWSネットワークをVPN接続
- 自宅からAWS仮想サーバーにアクセスする
AWS環境構築の手順
それでは、AWS環境を構築の手順を以下に記載致します。
AWS環境構築手順
- AWSアカウントの作成
- 環境設定
- IAMユーザーと権限設定
- ネットワーク設定
- 仮想サーバー構築
- 自宅⇔AWS VPN接続
実現したい事によって、手順4番以降は変わりますが、手順1~手順3は必ず必要な実施項目になります。是非、忘れずに実施しておきましょう。
本記事では、「AWSサーバー構築前にやるべき事」として、手順1~手順3について、詳しく説明して参りたいと思います。
手順4以降は、後日、記事を公開致しますので、是非ご覧いただきたいです。
1. AWSアカウントの作成

AWSを利用するには、まず「AWSアカウント」の作成が必要です。
「AWSアカウント」の作成方法については、以下AWS公式サイトで紹介されておりますので、是非そちらをご参照ください。
「AWSアカウント」を作成する為には、料金を支払う為のクレジットカード情報が必須となりますので、忘れずにご準備ください。
「AWSアカウント」を作成しただけでは、請求は発生しません。コストが発生するリソースを構成又は利用する事で、初めて請求が発生しますので、ご安心ください。
2. 環境設定
デフォルトリージョン設定
リージョンとは、AWSのデータセンターがある地域の事です。
サインインした時に、右上にリージョン(地域)が表示されます。日本にあるリージョンは、”アジアパシフィック(東京)”と”アジアパシフィック(大阪)があります。
出来る限り、近いリージョンを使用した方が、リソース利用コストは低くなりますので、”東京”もしくは”大阪”に合わせるようにします。その為、最初に「デフォルトリージョン」設定※をおこなっていきます。デフォルトのリージョンを選択しない場合、最後にアクセスしたリージョンがデフォルトになります。
1. AWSマネージメントコンソールにルートユーザーでサインインします。右上のナビゲーションバーで、 歯車アイコン (⚙) をクリックします。
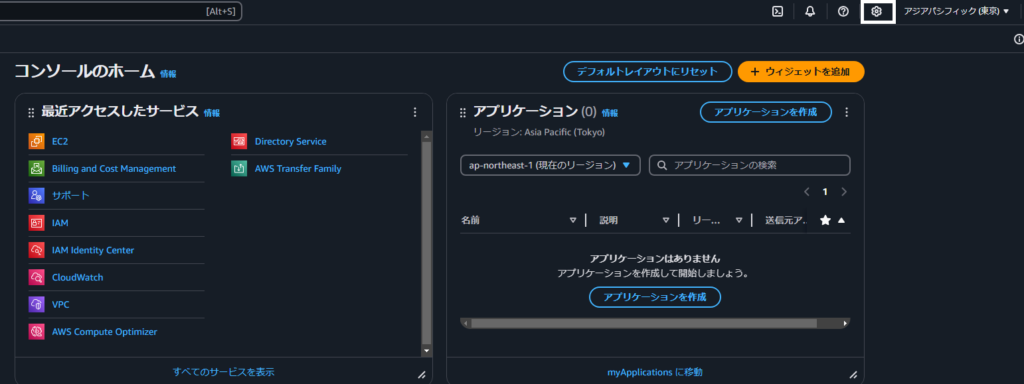
2.「すべてのユーザー設定を表示」を選択して、「統一された設定]」ページに移動し、「ローカリゼーションとデフォルトのリージョン」 の横にある 「編集]」を選択します。
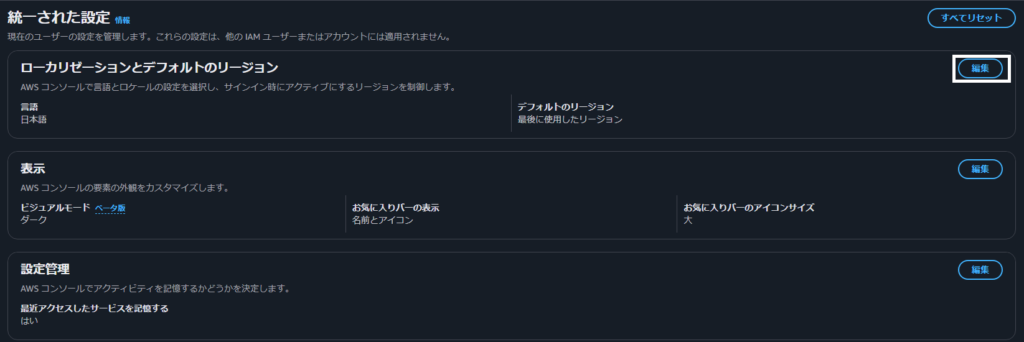
3.「デフォルトリージョン」で、”アジアパシフィック(東京)リージョンを選択し、「設定を保存」を選択します。
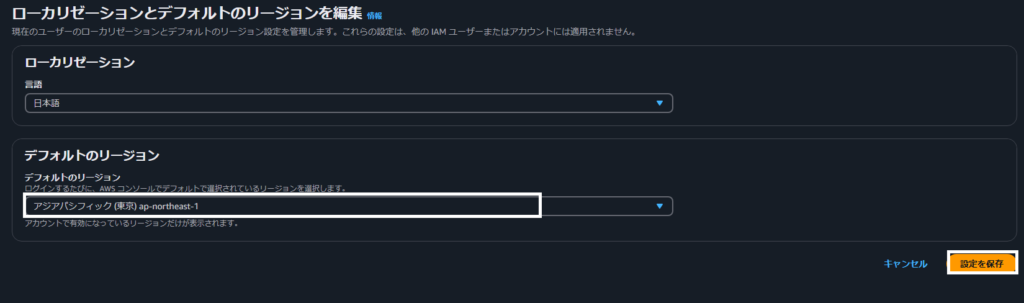
以上になります。忘れずに設定しましょう。
料金アラート設定
AWSは従量課金のため、想定外の料金が発生していないかを確認することが重要です。
「AWS Budgets」を使う事で、設定した予算を超えたとき(あるいは、超えると予測されたとき)にアラートを発信することができます。
簡単に設定できるので、AWSアカウントを管理している人は設定することをお勧めします。
1.右上のログインユーザーをクリックし、「Billing and Cost Management」をクリックし開きます。
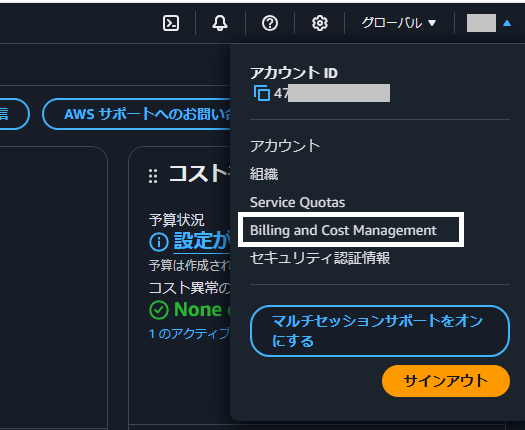
2.左ペインの「予算」をクリックすると、「AWS Budgets」が開きます。
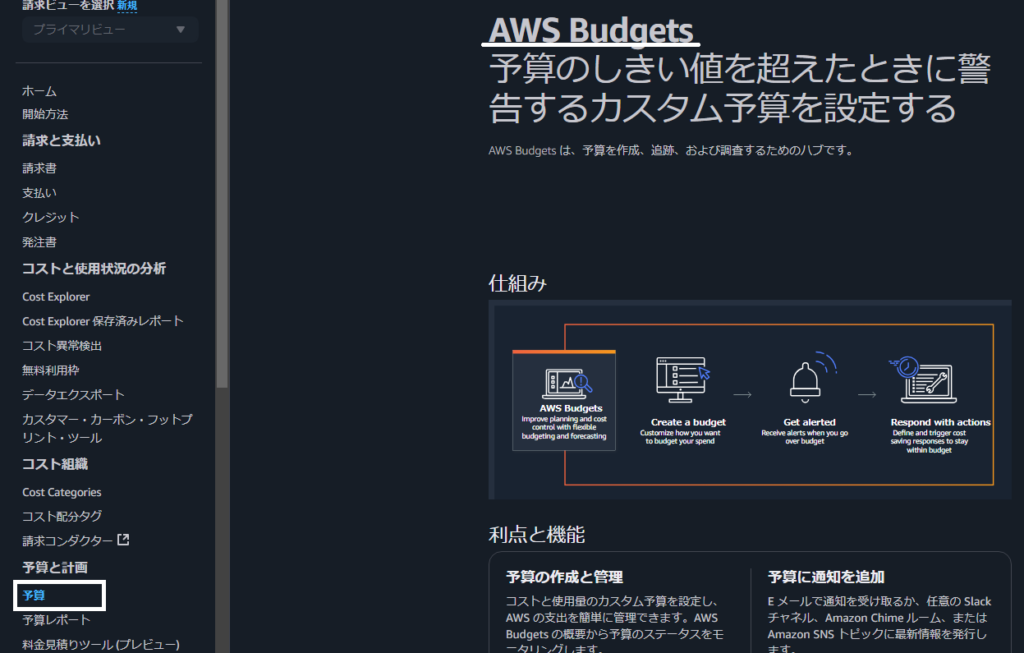
3.「予算の作成」ボタンをクリックします。
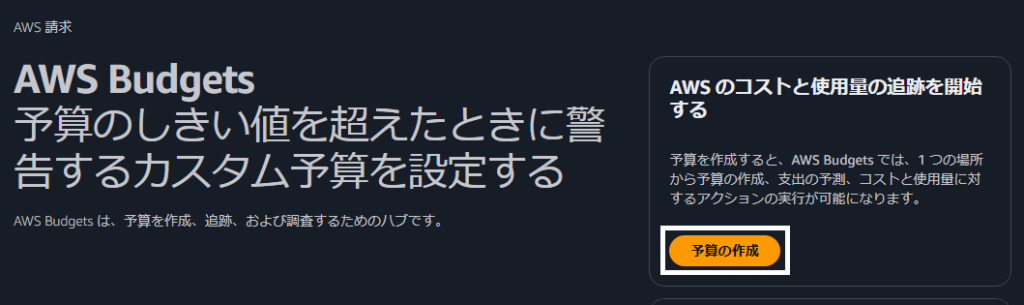
4.予算設定は「カスタマイズ(アドバンスト)」、予算タイプは「コスト予算-推奨」を選択して、「次へ」をクリックします。
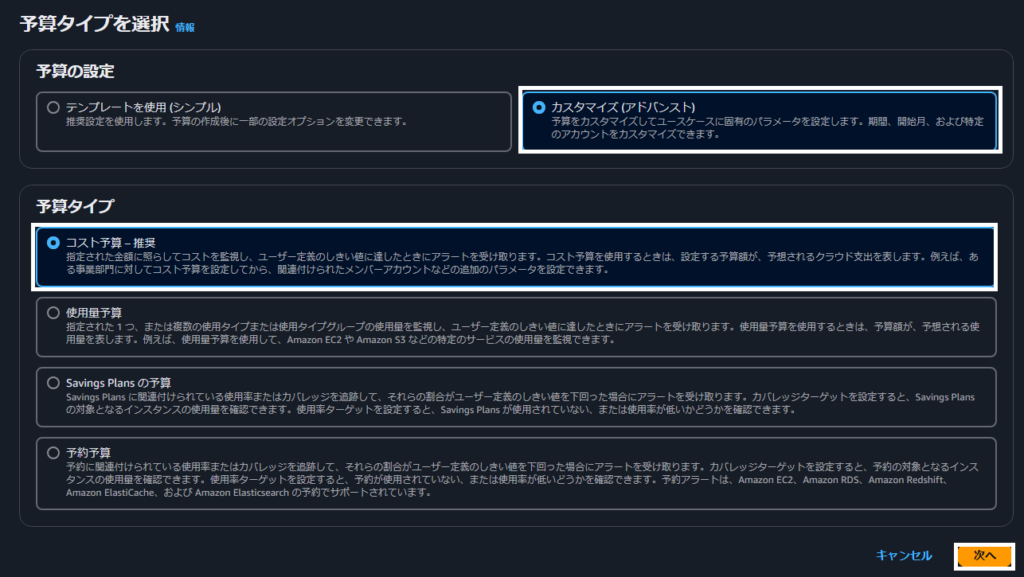
5.新しい予算を作成します。
- 予算名:任意
- 開始月:今月(2025年2月)
- 予算設定方式:固定
- 予算額($):今回は$10で設定
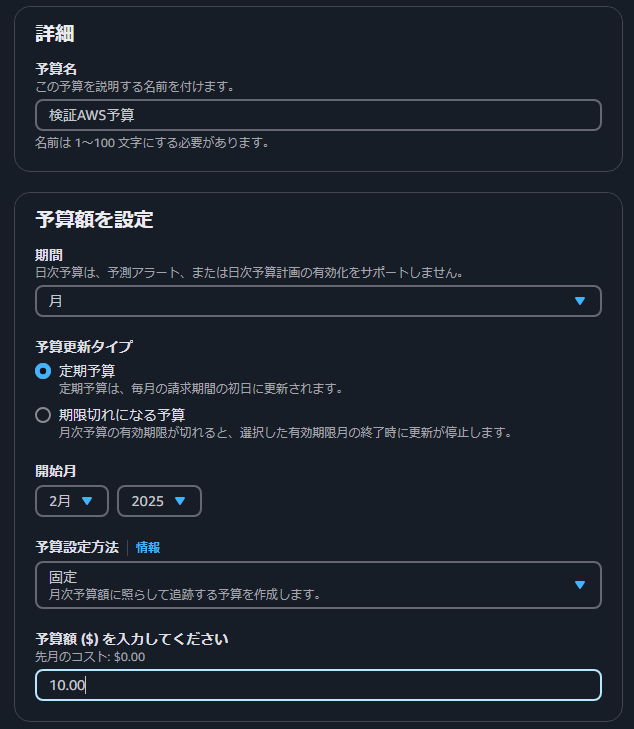
6.アラート設定を行います。今回は、月の閾値$10の90%($9)をこえる時に、メールを送信する仕様です。
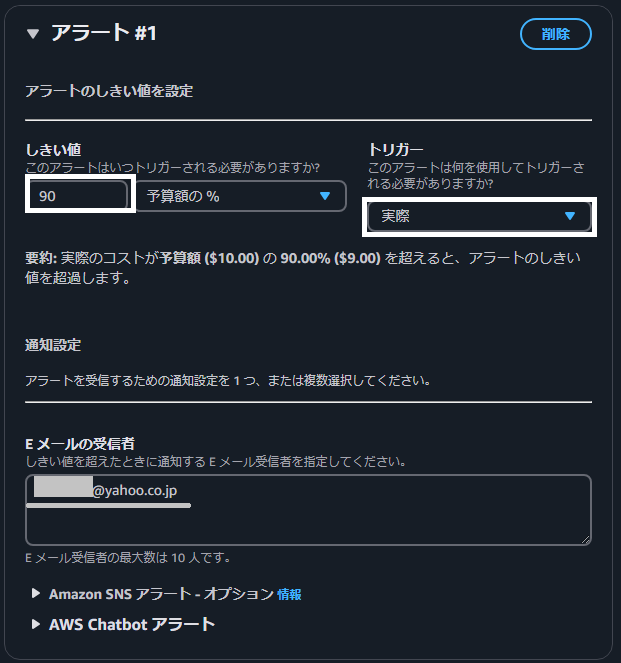
7.「次へ」をクリックすると、確認画面表示されますので、「予算を作成」をクリックします
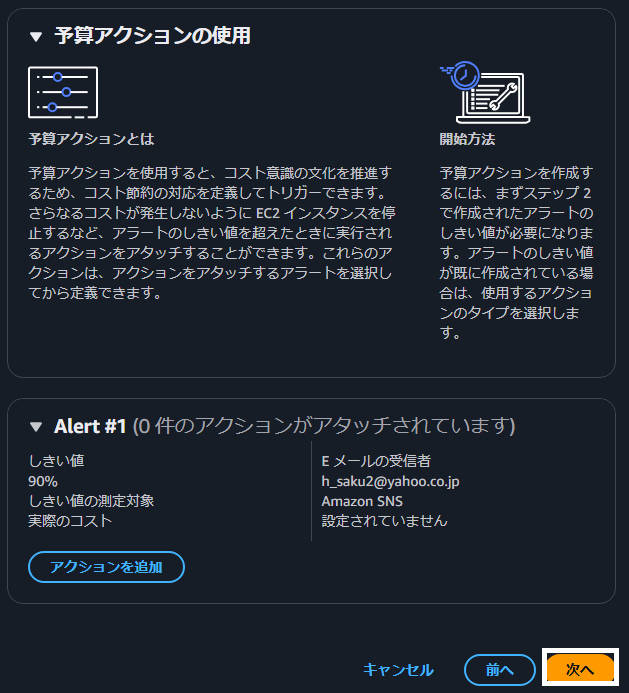
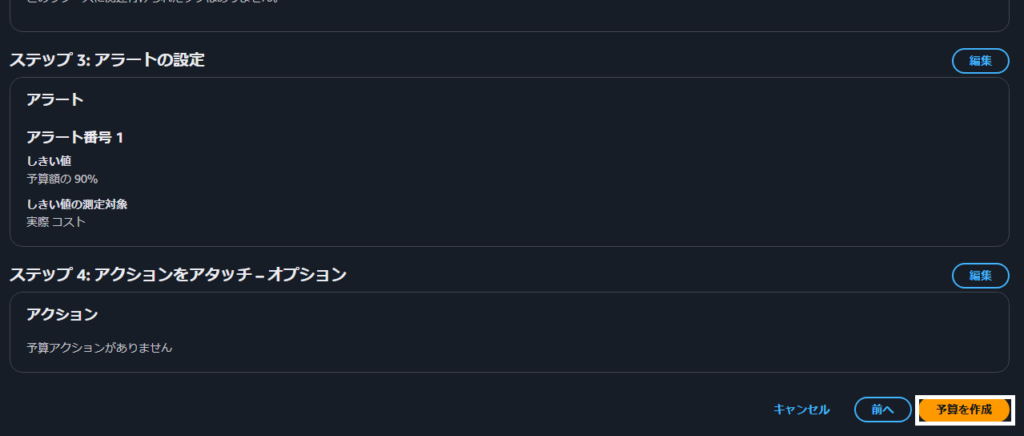
8.予算の作成が出来ました。完了です。
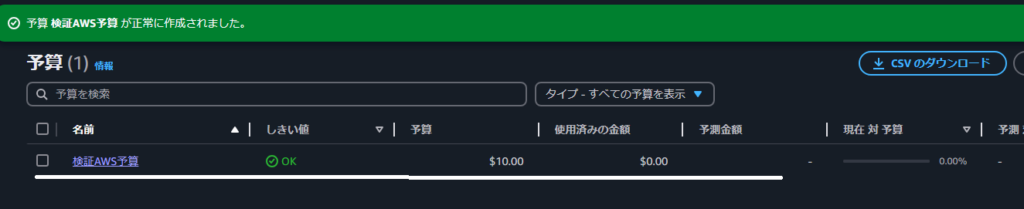
3. IAMユーザーと権限設定
AWSアカウントを作成した直後は、ルートユーザー(管理者権限のアカウント)が利用可能です。但し、セキュリティの観点から、ルートユーザーの使用は最低限に抑えたほうが安全です。
そこで、ルートユーザーとは別に、通常業務で利用するIAMユーザーを作成をしていきます。
IAMユーザーの作成
IAMユーザーの作成は、IAMコンソールにアクセスすることで実行できます。ユーザーごとに個別のログイン情報を発行することで、責任範囲を明確化できるのがメリットです。
1.IAMダッシュボードを開き、左ペインから「ユーザー」をクリックします
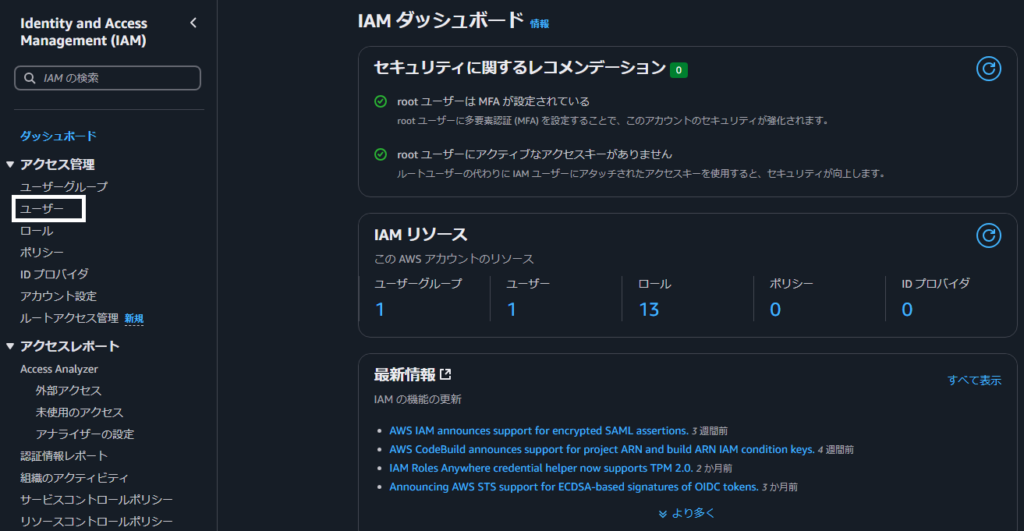
2.「ユーザーの作成」をクリックします。
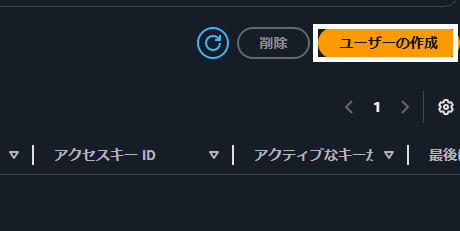
3.任意のユーザー名を入力し、「AWSマネジメントコンソール~」にチェックを入れます。ここにチェックを入れないと、マネジメントコンソールにアクセスする事ができません。
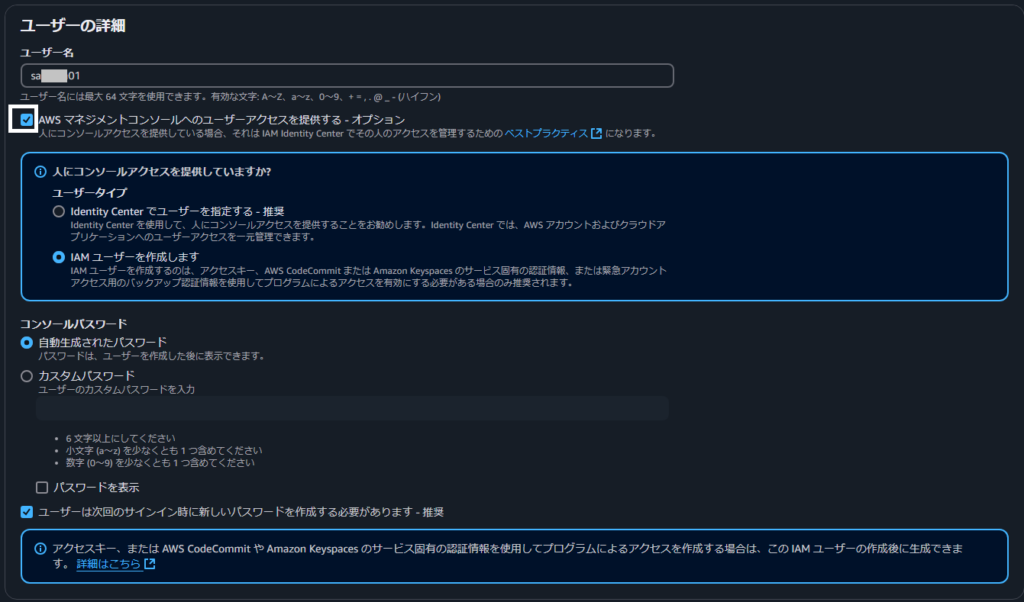
4.アクセス許可設定を行います。許可設定は「ポリシーを直接アタッチする」-ポリシーは「Administrator Access」を選択します。
「Administrator Access」は管理者なので、ルートユーザー同義に見られますが、以下がルートユーザー権限でないとおこえない操作になります。
- ルートユーザーの権限情報の変更
- 請求およびコストマネジメントコンソールへの IAM アクセスを有効にする
- AWSアカウント解約
- AWSサポートプランの変更
- 支払オプションの変更、または削除
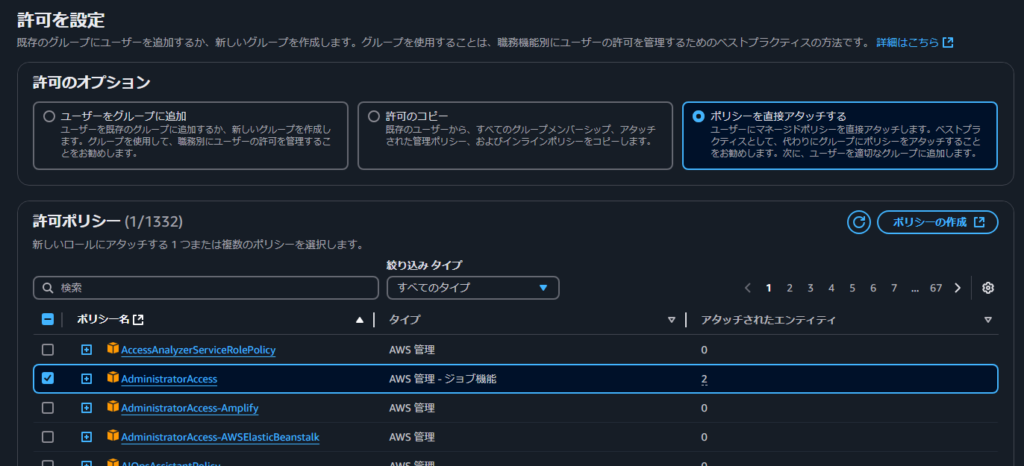
5.「ユーザーの作成」をクリックし、作成が完了です。
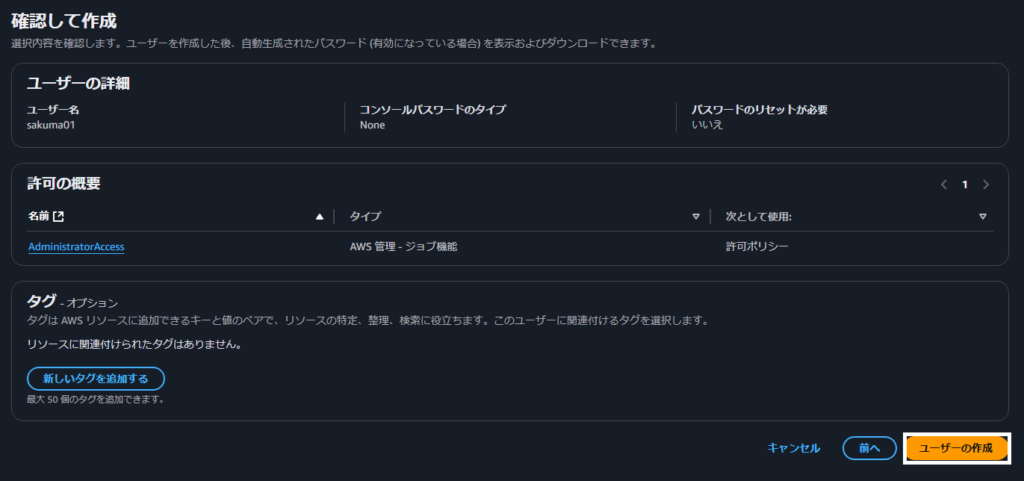
6.最後に、AWSマネジメントコンソールにアクセスする為の情報が記載されている、CSVファイルをダウンロードします。
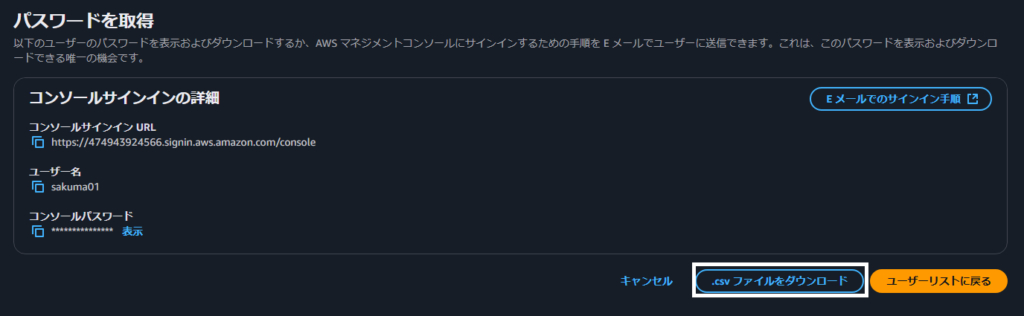
以上で、IAMユーザーの作成は完了です。
今回はテストの為、ざっくりと権限を割りてていますが、AWSでは「最小権限の原則」が推奨されており、例えば管理者にはフルアクセス権限を付与し、開発者には開発関連のサービスのみにアクセス可能なポリシーを設定するなど、利用目的に応じて細かく制御できます。この制御を利用して、各ユーザーには必要最小限の操作だけを許可するよう設定を行うことが大切です。
まとめ
AWSでサーバーを構築する前に、以下の準備をしっかり行いましょう。
- AWSアカウントの作成
- 環境設定
- IAMユーザーと権限設定
これらのポイントを押さえれば、スムーズにAWS環境を構築し、安心して運用を開始できます。ぜひ参考にしてください!
「AWSネットワーク設定」記事を書きましたので、よろしければご覧ください。
パソコン・小型家電の宅配便回収サービスが便利です!
☆リネットジャパンが提供するサービス☆
∟国が唯一認めたパソコン、小型家電の宅配回収サービス

コメント