個人で使用する連絡手段として、現在ではメールの必要性はかなり低くなってきてますが、企業でのメールは、まだまだ重要なインフラです。
社内間はもとより、特に社外とのやり取りに、メールは今でも必需品です。
 ささ
ささメールの送受信記録は、エビデンスとしても利用できますので、会話で合意した事や、約束した事を、わざわざメールにして送ったり、送ってもらったりする事は良くある事です。
また、企業で使用されるメールといえば、最近では、「Microsoft365 Exchange Online」や「Google Workspace Gmail」など、クラウドメールを使うケースが多くなってきてはいますが、昔ながらの、プロバイダーの提供する「ホスティングメール」を使用されているケースも、まだまだ多く存在します。
企業で使用されているメーラーは
また、WindowsクライアントPCで使用されているメールアプリケーション(メーラー)は、「Microsoft Outlook」が、現在最も多く使用されています。広く利用されている理由としては、様々な接続方式(プロトコル)に対応している為です。
Microsoft Outlookが対応している接続方式は以下です
【Outlookが対応する接続方式】
- Exchange Onlineの「MAPI over HTTPS」
- メールホスティングの「POP(s)、IMAP(s)、SMTP(s)」
- Gmail、YahooなどのWebメール
メーラーといえば、「Windows 8」の頃までは、「POP、IMAP、SMTP」に対応する「Windows Liveメール」が、Microsoftから無償提供され、多く利用されていましたが、Windows11では提供されなくなり、標準でインストールされている、「Outlook (New)」は、なぜか、「POP、IMAP、SMTP」に対応していません。
その為、有償にはなりますが、Microsoft Officeの全てのエディションに付いている、「Microsoft Outlook」の使用がデフェクトスタンダードとなっています。
2025年10月14日で「Windows10」のサポートが終了となります。
Microsoft Windows10
Windows 10のサポートは、2025年10月14日で終了します。
それに伴って、Windows10→Windows11へのPCリプレイスを行なわれる事になりますが、リプレイス作業で最も大変な作業が、メールデータの移行作業です。
今後、既存Windows10から、Windows11へリプレイスを行う作業が増える事が予想されますので、今回は、Outlookデータ移行方法に関して、書いていきたいと思います。
メール接続方式によるデータ保存場所の違い


メール接続方式の違いにより、データ保存場所が異なります。以下に記載します。
| メール接続方式 | メールデータ保存場所 |
|---|---|
| POP | PCローカルフォルダ上に保存 一定期間過ぎるとメールサーバー上のデータは削除される |
| IMAP | サーバー上に保存 PC上にもキャッシュデータが保存 |
| MAPI | サーバー上に保存(メールデータだけでなく、連絡先、予定表データも含む) PC上にもキャッシュデータが保存 |
上記表を見てわかりますが、PCのリプレイスの際、データ移行が必要になり作業工数がかかるのは、PCのローカルフォルダにメールデータがある
「POP接続」の場合です。
その他の接続方式では、サーバーにメールデータがありますので、PCリプレイスによるデータ移行は不要です。
今回は、最も移行に手間のかかる「POP接続」方式の場合の、Outlookメールデータ移行方法を記載してきたいと思います。
メール移行作業の流れ
それでは、早速メール移行作業の流れを記載したいと思います。
1. 前提条件
旧PC(Windows10)から、新PC(Windows11)へのリプレイス想定です。
それぞれのメール構成は以下です。
- 旧PC(移行元Windows10 PC):メーラーOutlook、メールアカウントPOP接続
- 新PC(移行先Windows11 PC):メーラーOutlook、メールアカウントPOP接続
2. メール移行作業の流れ
メール移行作業の流れを図にしてみました。
ポイントは、POP接続方式メールの為、PCのローカルディスクに保存された、メールデータの移行作業が必要になる点です。
次から、具体的な作業方法を書いていきたいと思います。
メール移行作業手順
以下の手順で、メールを移行します。
1. 旧メーラー(Outlook)設定確認
新PCでメールを使用する為には、旧PCのOutlook設定を確認して、同じ設定にする必要があります。
その為、まずは、旧PCのOutlook設定を確認して、メモをします。
①「ファイル」-「情報」-「アカウント設定」-「アカウント設定」をクリック
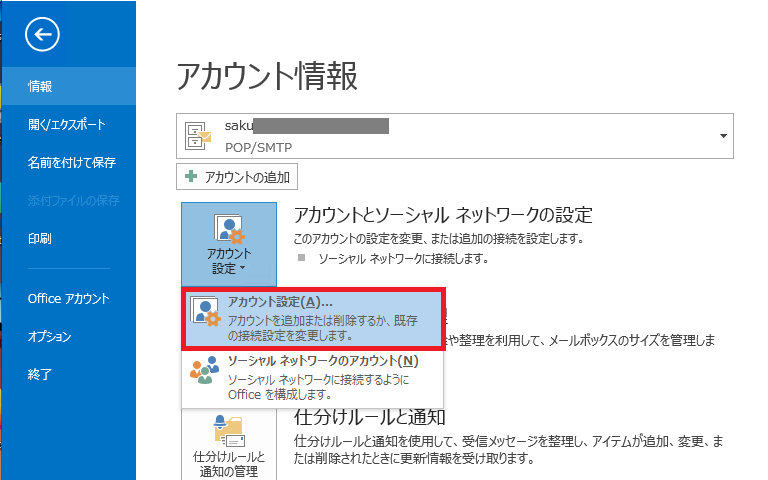
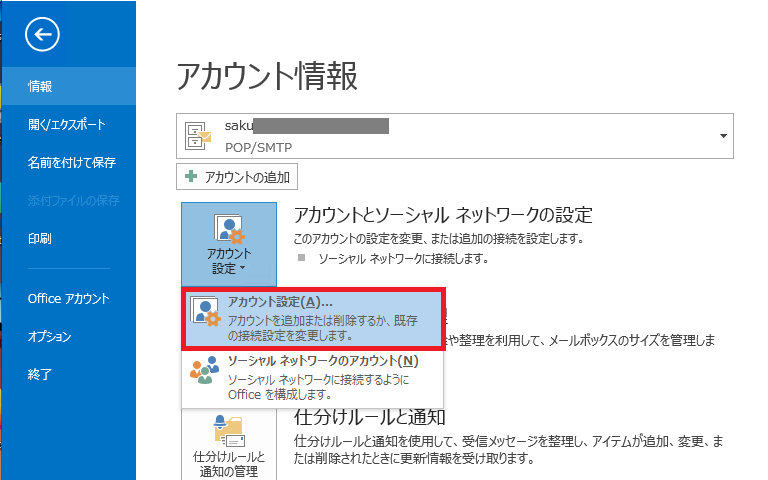
② 対象のPOPアカウントを選択し、「変更」をクリック
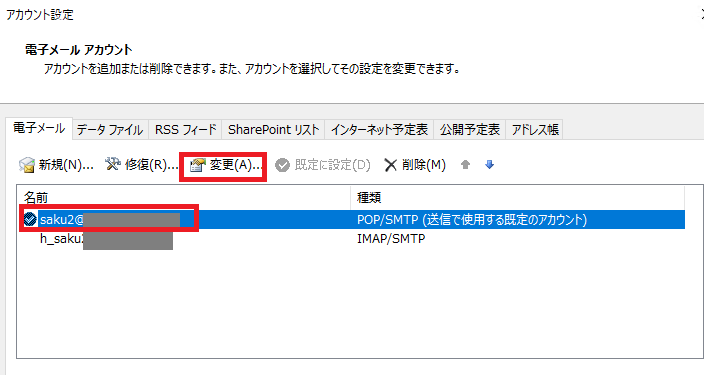
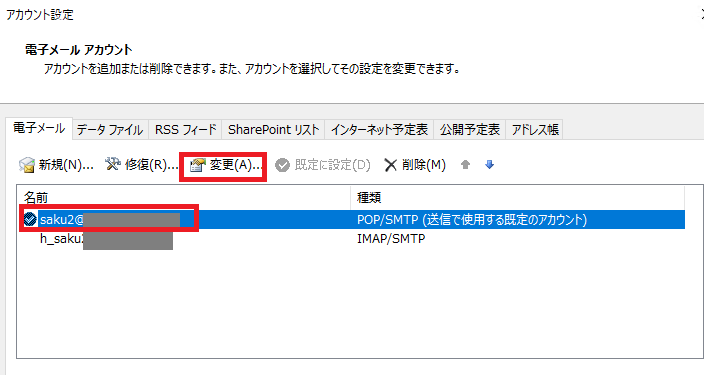
③ POPアカウント設定が開きますので、表示されている情報をメモし、「詳細設定」をクリック
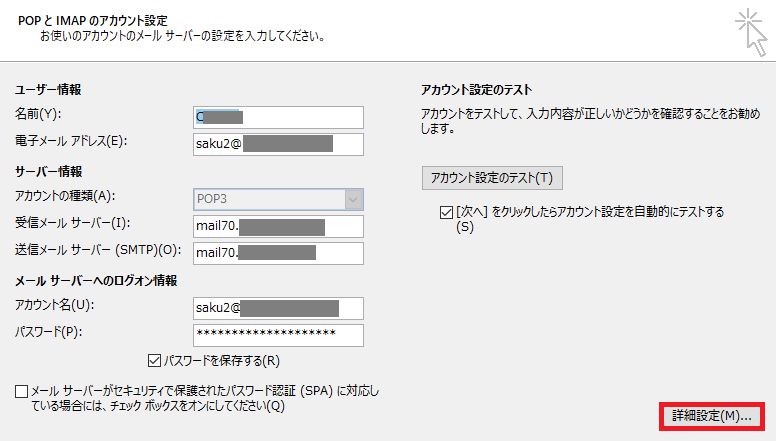
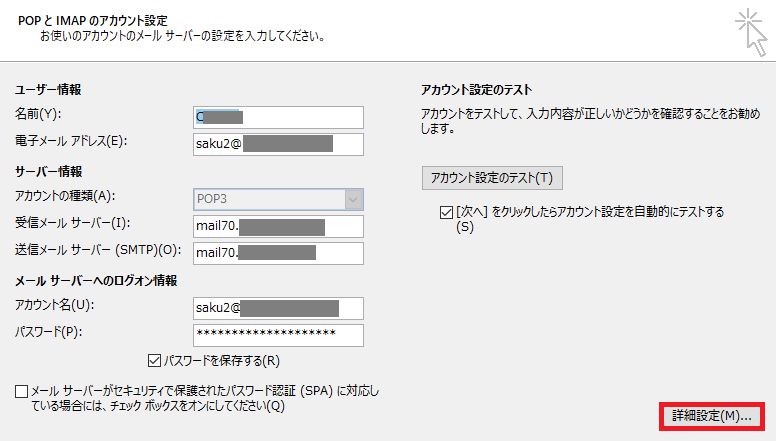
④「全般タブ」「送信サーバータブ」「詳細設定タブ」それぞれ開きメモします
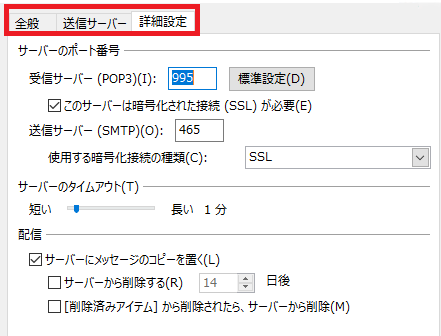
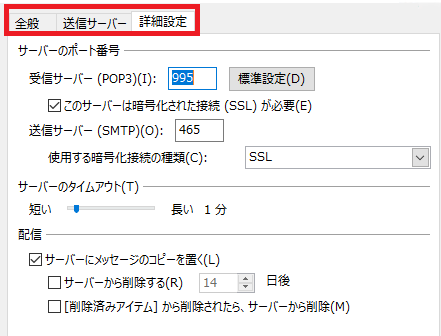
2. 新メーラー(Outlook)設定
Outlook初期接続設定方法の詳細は割愛いたします。
この作業のポイントは、この後メールデータを移行しますので、「新規メールを受信しないようにする事」
理由としては、新規メール受信後に、メールデータ移行を行うと、新規メールが消えてしまう為です。
ですので、先程メモした「旧PCのOutlook設定」を、新PCのOutlookへ設定行いますが、メール設定完了後は、オフラインにする事で、新規メールを受信しないようにします。
3. 旧メールデータ確認
旧PCのOutlookで以下メールデータを確認し、メモします。
確認中のメール受信を避けるため、作業前に以下項目を実施します。
【作業前に実施する事】
- 旧PCでメール送受信を実施し、「送信トレイ」にアイテムがない事を確認
- LANケーブルを抜線、または無線LANを停止し、メール送受信を停止
確認するメールデータは以下です。
- 受信トレイ件数
- 送信済みアイテム数
- その他個別フォルダアイテム数
- 連絡先件数
- Outlookデータファイル(PSTファイル)数とサイズ
データ移行後、アイテム数やサイズを比較し、正常にデータ移行が完了した事を確認します。
4. メールデータ移行作業
メールデータを移行する方法は2パターンあります。
- 「インポート/エクスポートウィザード」を使用した方法
- PSTファイルを入替える方法 ←推奨!!
PCメーカーがWebで紹介している、Outlookのメールデータ移行方式は、「インポート/エクスポートウィザード」を使用したものです。
ただし、この「インポート/エクスポートウィザード」を使用したデータ移行は、手軽な反面、データが抜ける可能性が、経験上高いです!!そのため!!
「インポート/エクスポートウィザード」を使用した場合、データ移行漏れが発生する可能性があり、より安全にすべてのデータを移行するには、当サイトでは「PSTファイルを入替える方法」を推奨します。
4-1. 環境準備
今回は、LANケーブルを使用して、メールデータ移行を行いますので、旧PCと新PCをLANケーブルで接続します
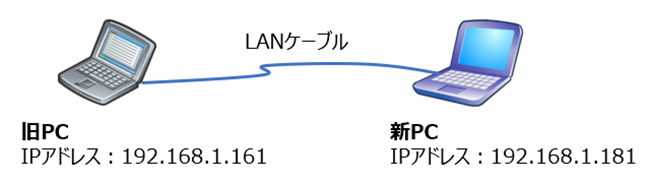
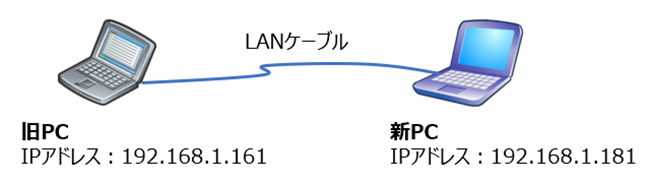
このタイミングでは、以下を確認します。
- メール送受信を止めている事
- Outlookを終了している事
4-2. データ移行手順
① 旧PCで移行用フォルダーを作成し、PSTファイルをコピーします。移行用フォルダーを共有します
② 新PCから、ネットワーク経由でアクセスし、PSTファイルを任意のフォルダーにコピーします
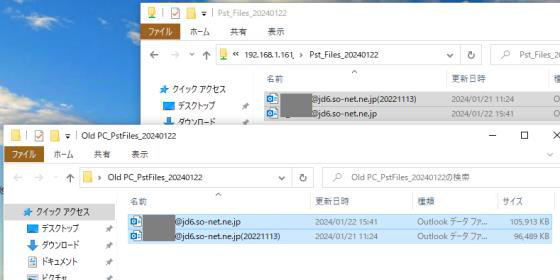
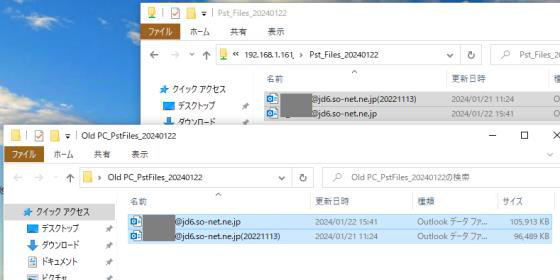
4-3. Outlookメールデータ紐づけ変更
① 「コントロールパネル」-「Mail(Microsoft Outlook)」を開き、「電子メールアカウント」をクリックします
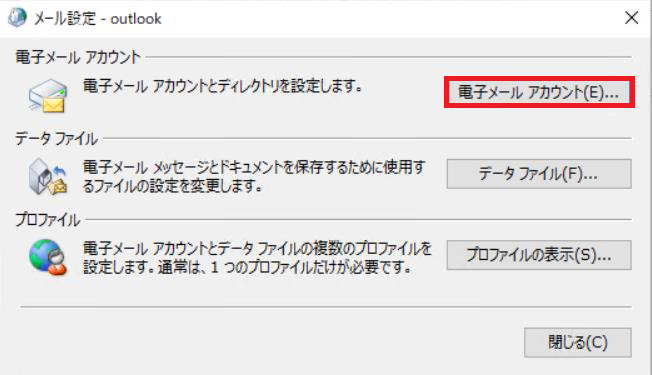
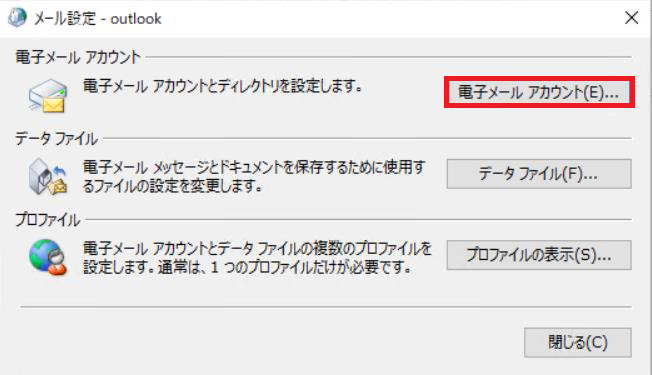
② 作成したメールアカウントを選択し、「フォルダーの変更」をクリックします
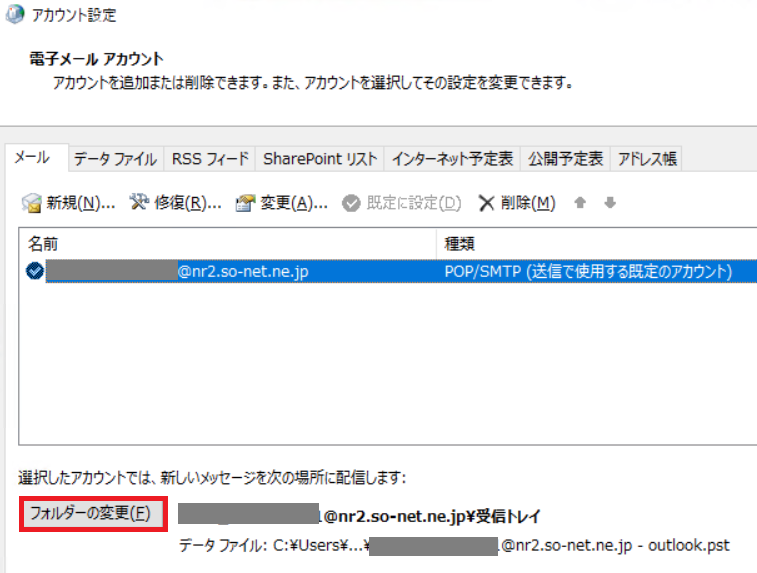
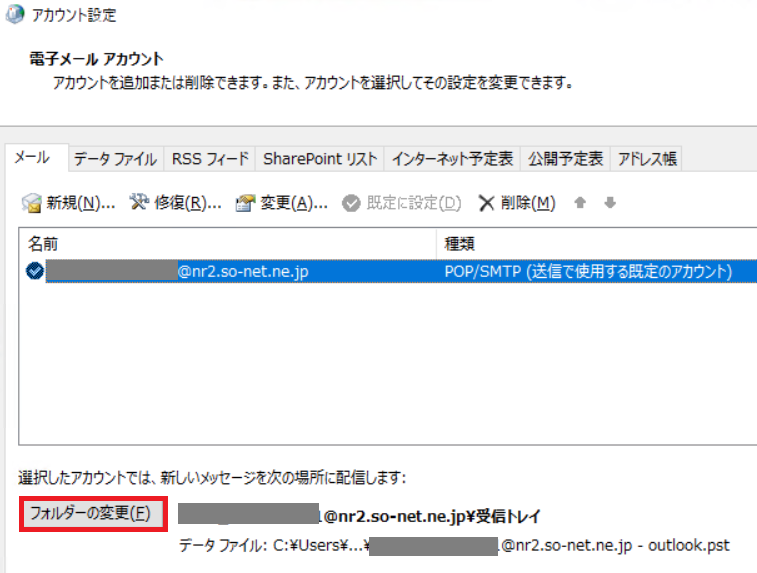
③ 「新しいOutlookデータファイル」をクリックして、開いたフォルダーに旧PCよりコピーしたPSTファイルをコピーします
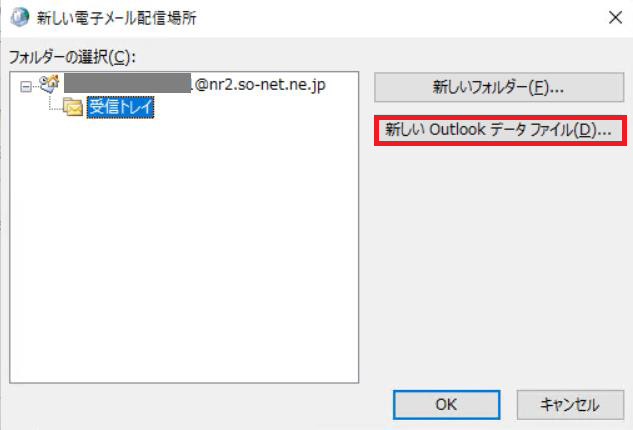
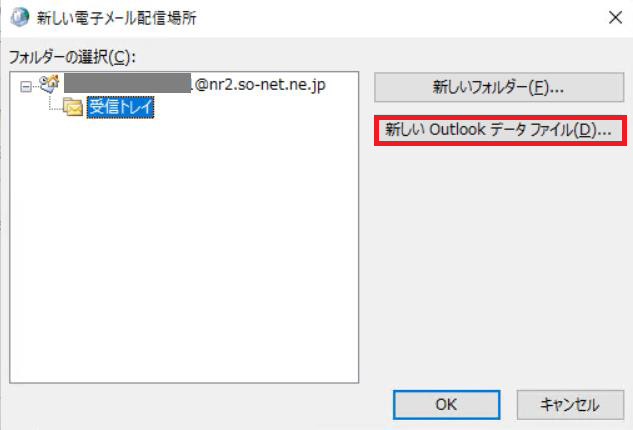
④ コピーしたPSTファイルを選択しOKをクリックします
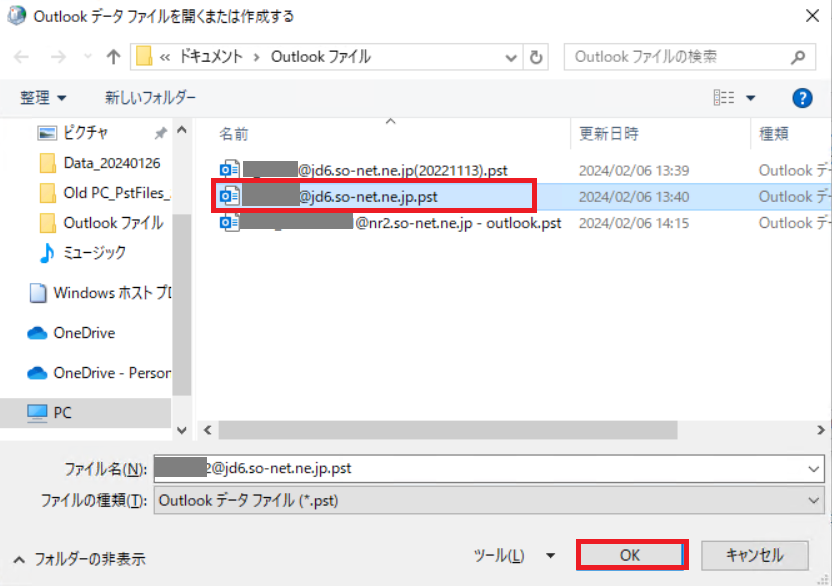
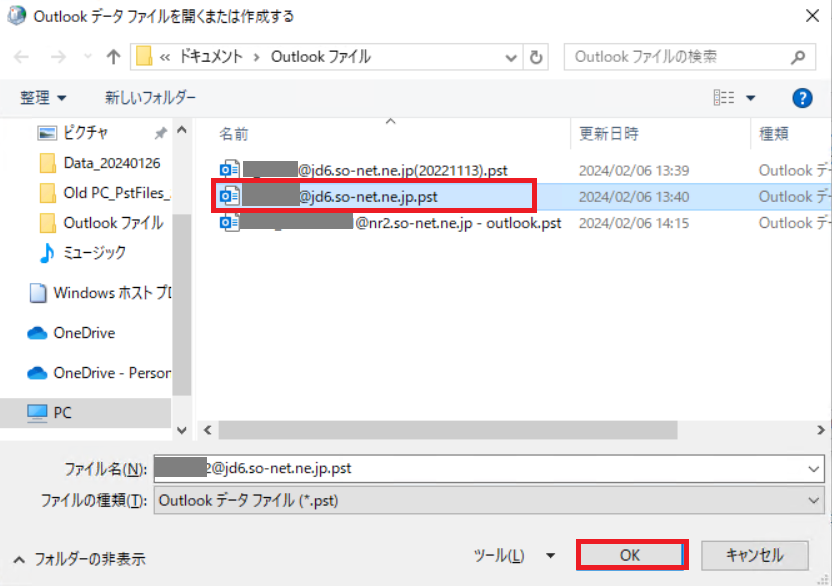
⑤ 既定の設定を選択し、メールアカウントへのOutlookデータ紐づけが完了です
⑥ Outlookを起動し、メールデータが読みこまれた事を確認します
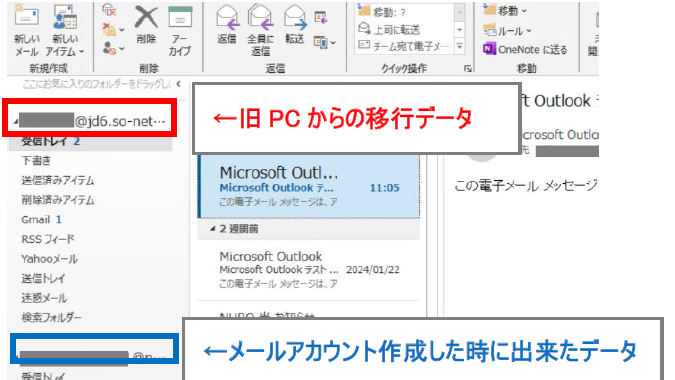
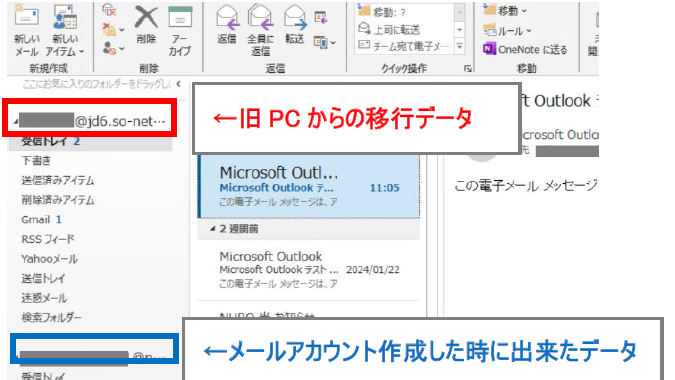
⑦ 「メールアカウント作成した時に出来たデータ」は閉じます
以上で、Outlookメールデータの紐づけは完了です
5. メールデータ移行確認
新PCでOutlookを起動し、移行前にも確認した、以下のデータをメモします
- 受信トレイ件数
- 送信済みアイテム数
- その他個別フォルダアイテム数
- 連絡先件数
- Outlookデータファイル(PSTファイル)数とサイズ
データ移行前のアイテム数やサイズを比較し、正常にデータ移行が完了した事を確認します
最後に、メール送受信テストを行ない、問題なくメール送受信が行えている事を確認します。
新規PC(Windows 11)リプレイス時のOutlookメール移行方法の説明は以上です。ご参考になれば幸いです!



Windows 11へアップグレードも出来ず、使えなくなったパソコンは無料回収サービスにお任せしましょう!
パソコン・小型家電の宅配便回収サービスが便利です!
☆リネットジャパンが提供するサービス☆
∟国が唯一認めたパソコン、小型家電の宅配回収サービス
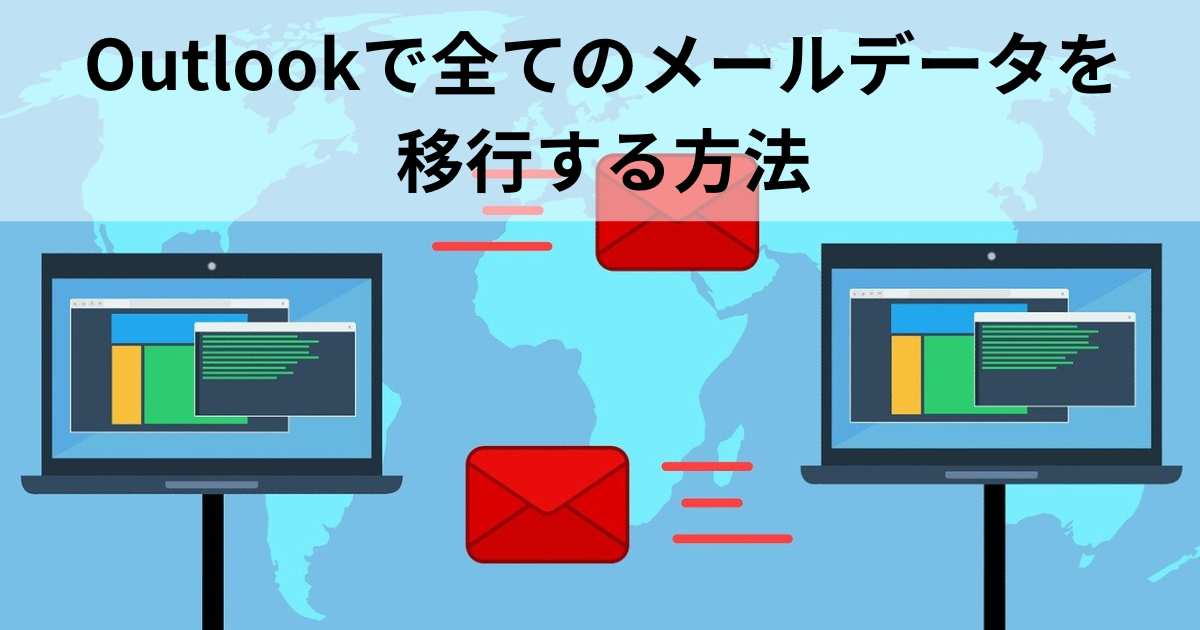
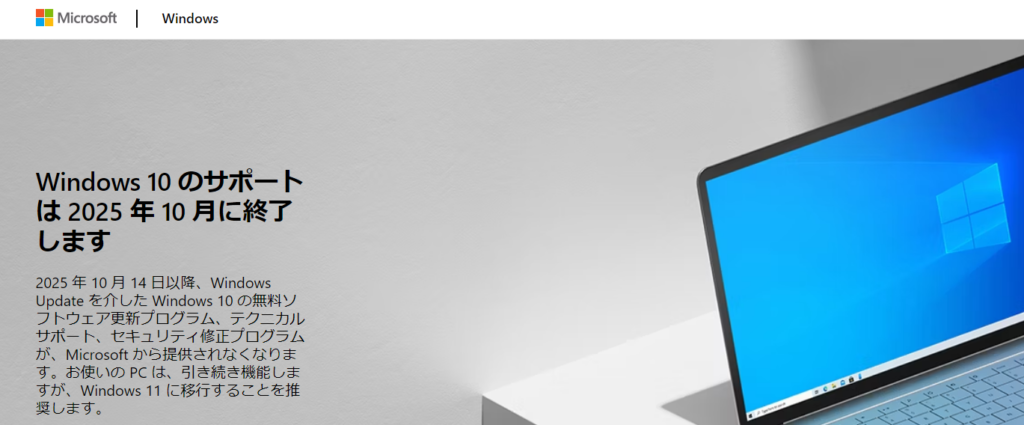
コメント