今回は、FortiGate初期設定で行う手順を書いていきたい思います。
FortiGateを使用した検証作業を行っていると、初期設定を行う事が多くありますが、FortiGateには、初期設定ウィザードのような機能が無い為、手動で設定する必要があります。
この初期設定で、設定漏れがあると、せっかくのセキュリティ機器を設置していても、セキュリティ的な問題を抱える事となりますので、セキュリティ機器では、漏れなく設定を行う事が非常に重要です。
今回は、構成は、以下のような、シンプルな構成を想定して設定していきます。
【FortiGate構成】
- ネットワークはシンプルな1セグメント構成
- インターネット接続はPPPoE
- FortiGateはNATルーターとして動作
- FortiGate:FortiGate 60F
- FortiOS:Ver7.2X
今回の想定する構成を構成図にすると、こんなイメージです。
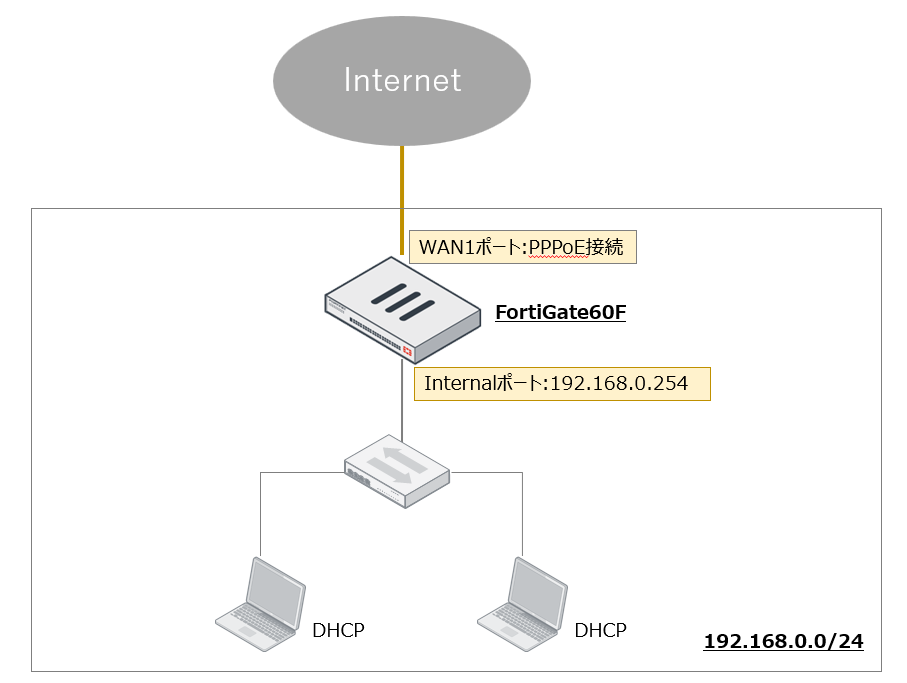
以下に、FortiGate初期設定手順を、順を追って記載していきます。
FortiGate初期設定手順
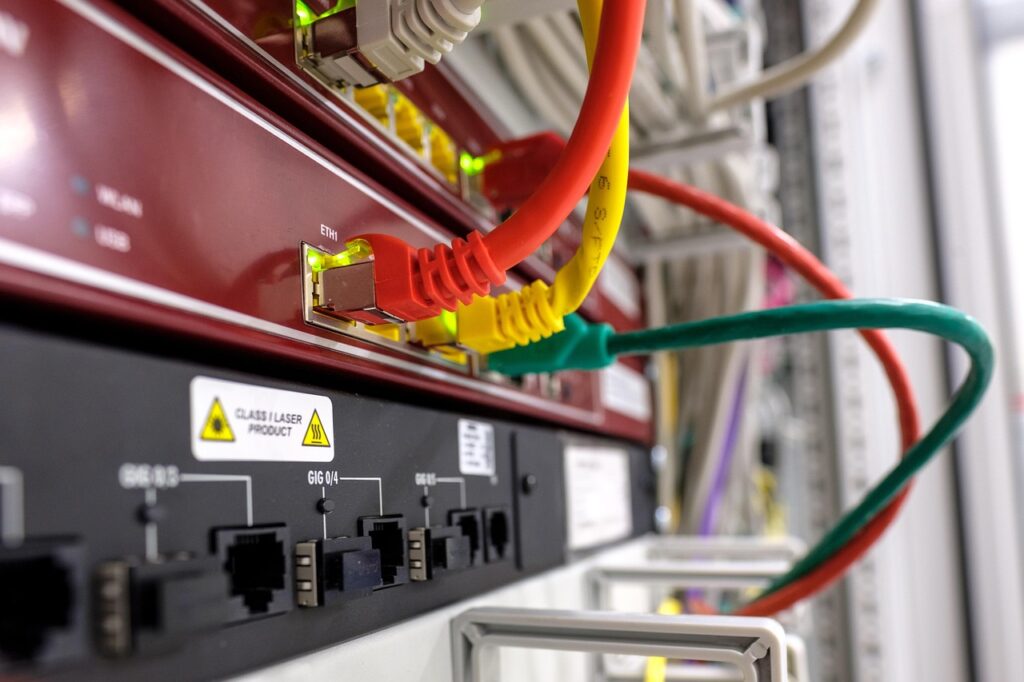
FortiGateの初期設定手順を以下に記載します。
1. FortiGate基本設定
1-1. FortiGateとPCを接続
FortiGateの電源を入れ、PCとFortiGate Internalポート(今回はPort1)を、LANケーブルで接続します。
FortiGate Internalポートの初期IPアドレスは、「192.168.1.99」です。
PCのIPアドレスを、192.168.1.XXにするか、FortiGateは初期状態でDHCPが動いていますので、DHCPにしてもOK。

1-2. 管理画面へのアクセス
① PCのブラウザで管理画面にアクセスします
ブラウザは今回Chromeを利用。「https://192.168.1.99」にアクセスします。
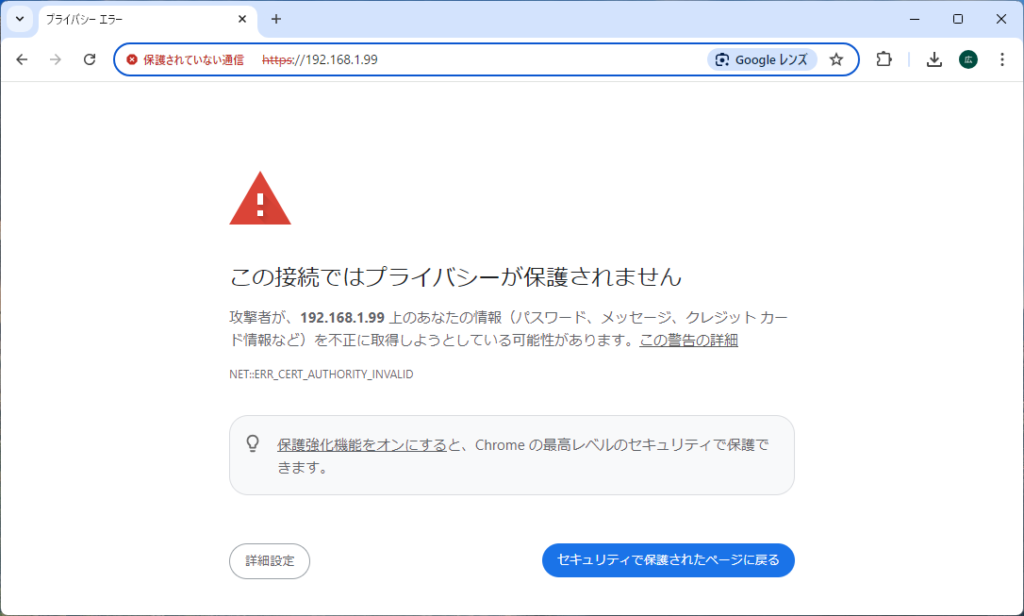
プライバシー保護画面が表示されますので、「詳細設定」-「192.168.1.99にアクセスする」をクリック。
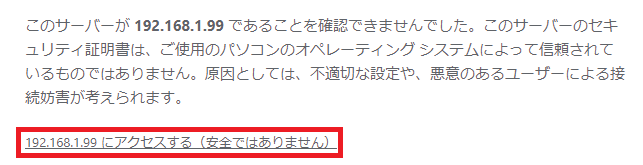
② ログインします
初期ID:admin、パスワード:なし
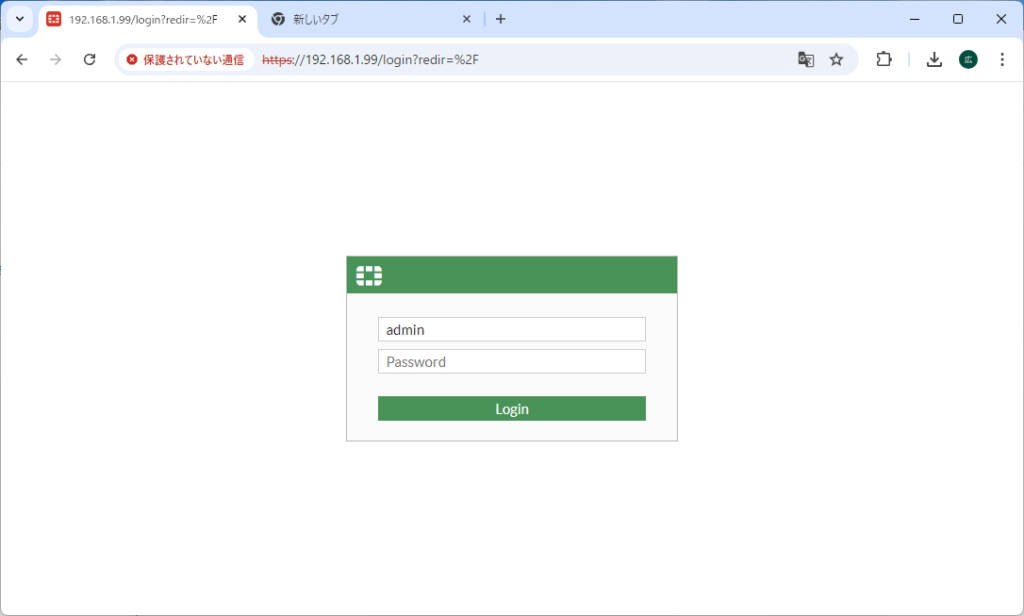
初回パスワード変更が促されますので、パスワードを変更します(特に条件はなし)
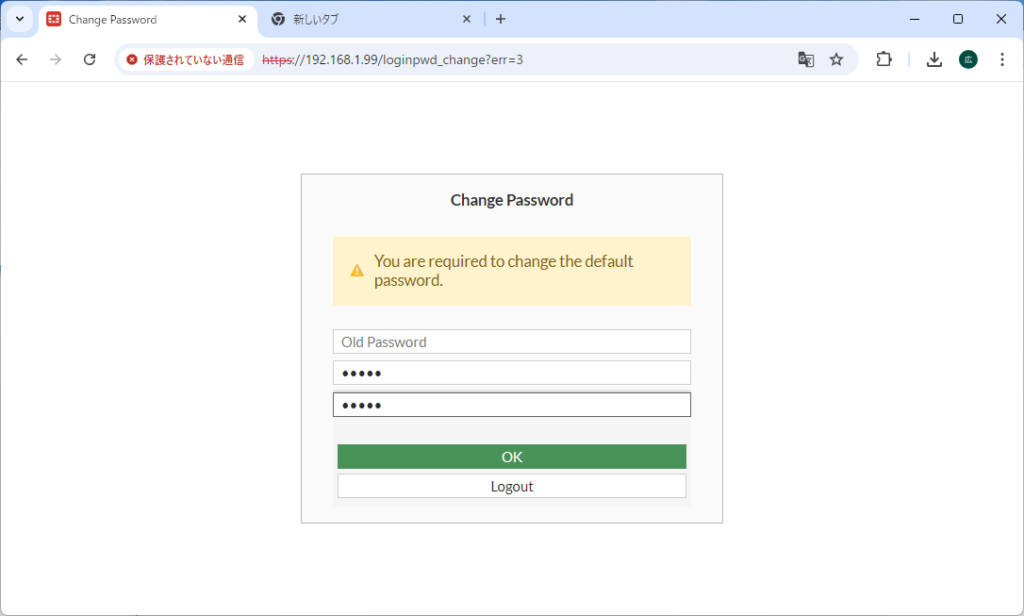
変更が終了したら、再度ログイン画面が表示されますので、変更したパスワードでログインします。
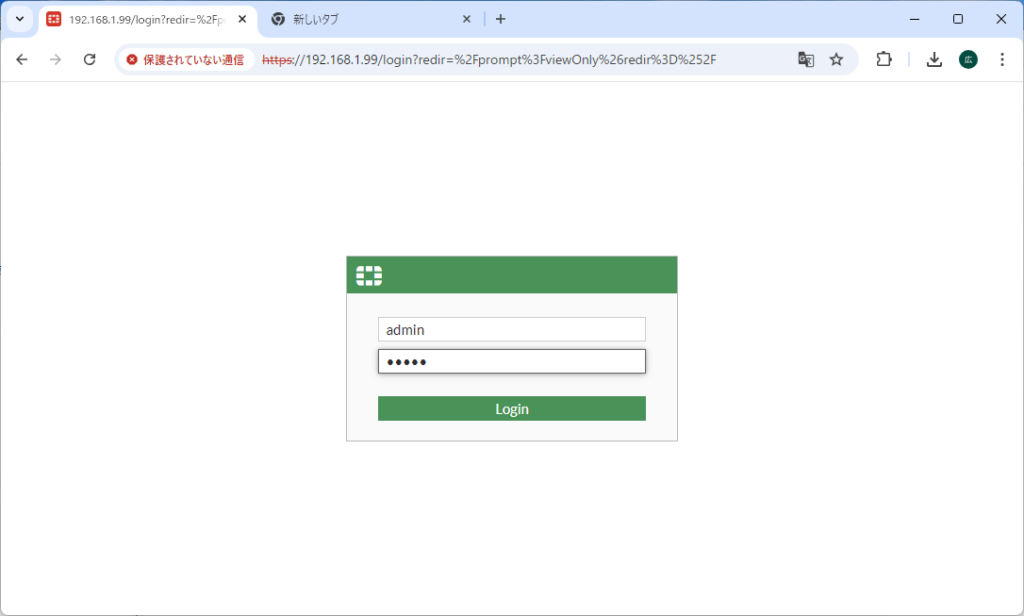
③ FortiOS7.2 初回ログイン設定
FortiOS7.2系では、初回ログイン時に、推奨されている設定について、ウィザードが表示されます。
既に、2点設定済みですので、残り2点の設定をおこないます。
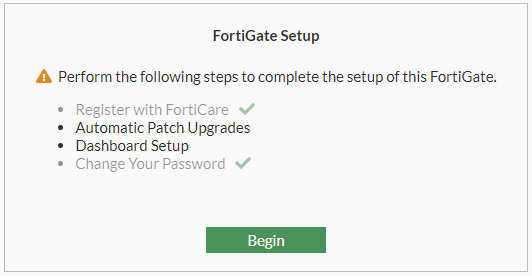
④ 「Automatic Patch Upgrades」有効化
FortiOS7.2系では、「Automatic Patch Upgrades」機能が搭載されており、v7.2.5までは初期値「disable」、v7.2.6から初期値「enable」の動作になります。
今回使用しているFortiGate60Fは、v7.2.10の為初期値「enable」です。
初回ログオンのタイミングで、「disable」が選択と、自動アップデートのタイミングについて設定が可能です。
デフォルト値(Enable、Updata Delay3日後、Install 1:00~4:00)のまま進めます。
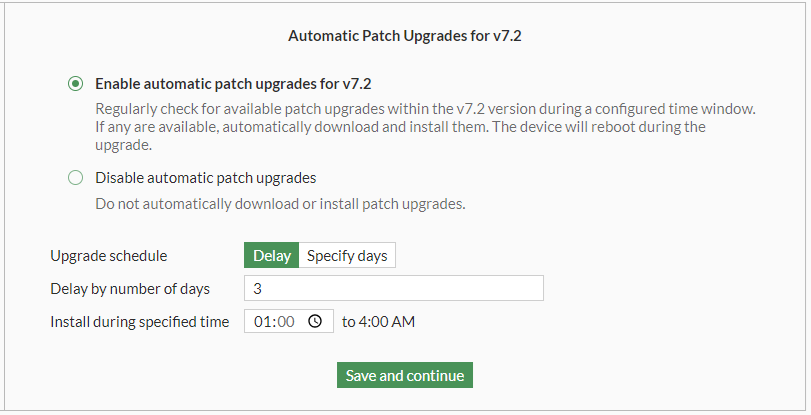
「OK」をクリックし、「Automatic Patch Upgrades」設定を完了します。
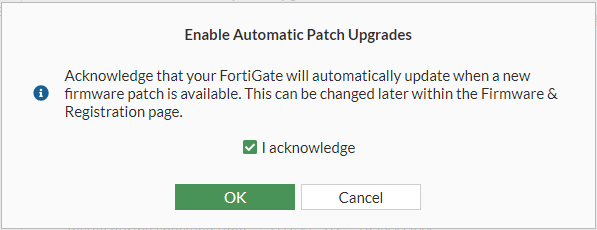
⑤ 「Dashboard Setup」
続いて、「Dashboard Setup」を行いますが、Optimal(最適)な設定で進めます。
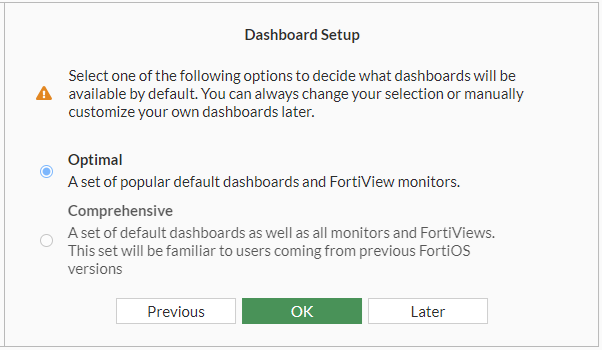
以上で、初回ログオン設定は完了です。
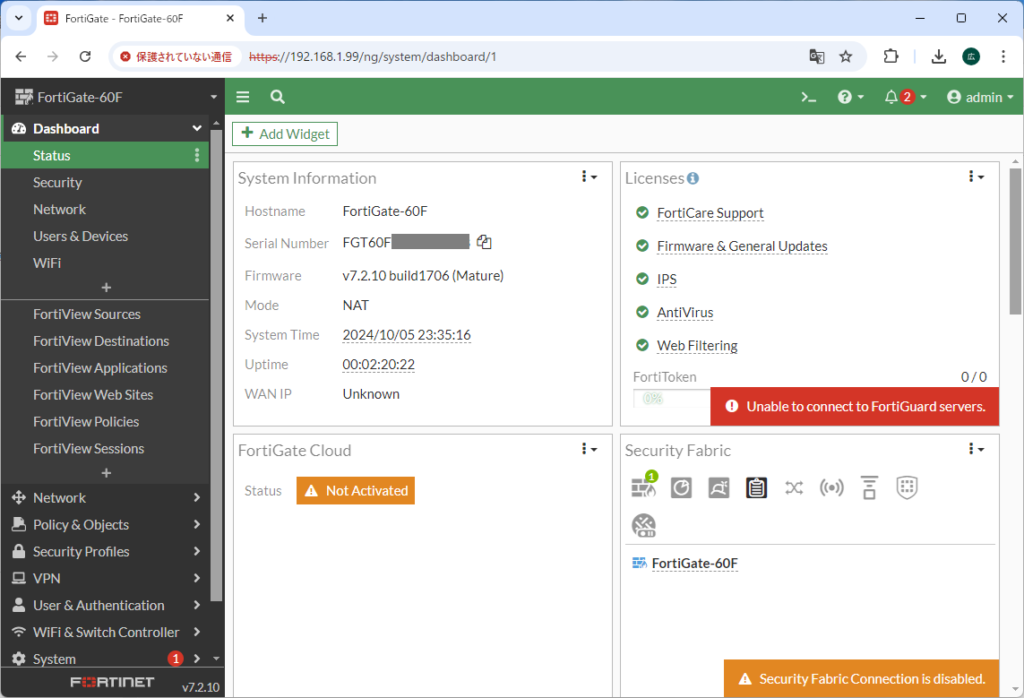
1-3. 基本設定
① 言語設定変更
初期値「英語」から「日本語」へ変更
「System」-「Settings」-「View Settings」からJapaneseを選択し、Applyをクリックします。
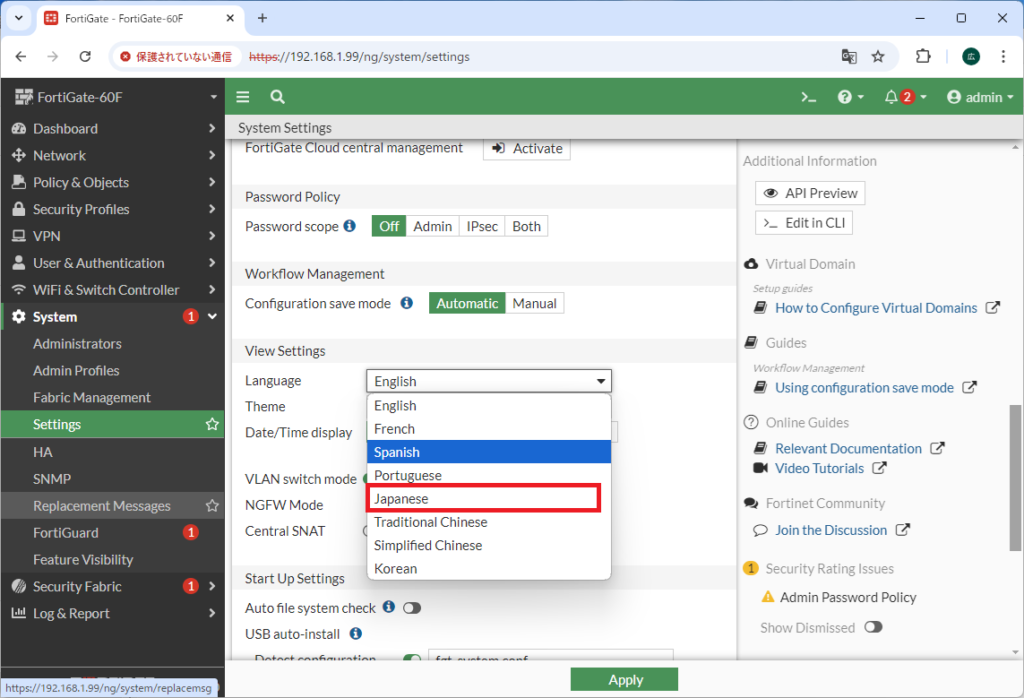
② ホスト名、タイムゾーンの変更
ホスト名は任意、「システム時間」から、タイムゾーンを(GMT+9:00)Osaka,Sapporo,Tokyo,Seoulへ変更
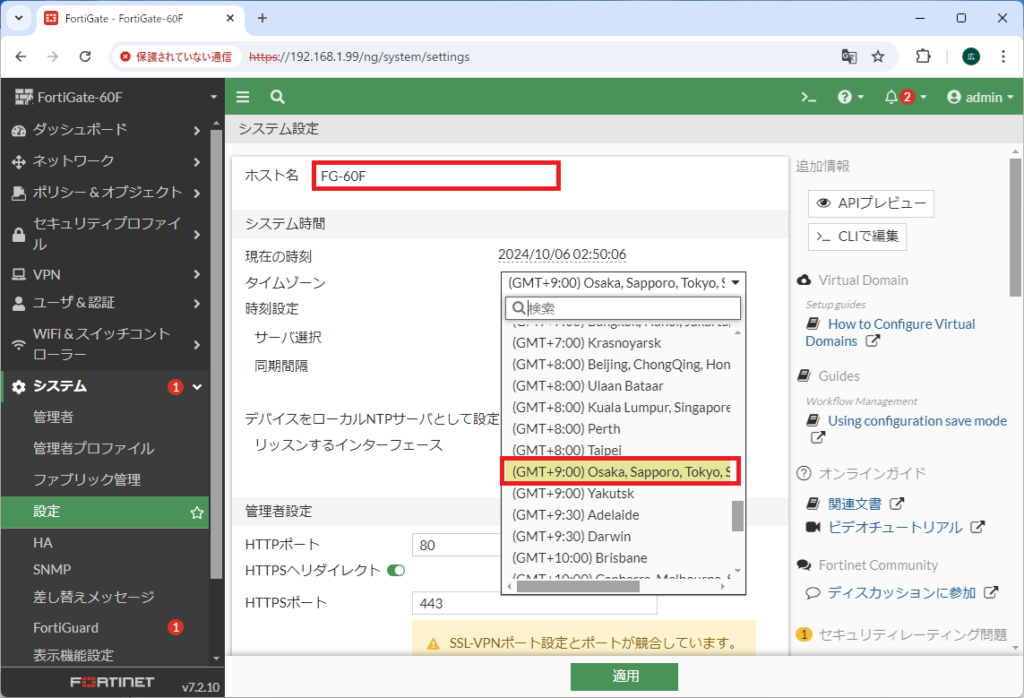
③ アイドルタイムアウトの変更
初期値は5分で管理ページがアイドルタイムアウトしてしまうので、「管理者設定」から、60分に変更
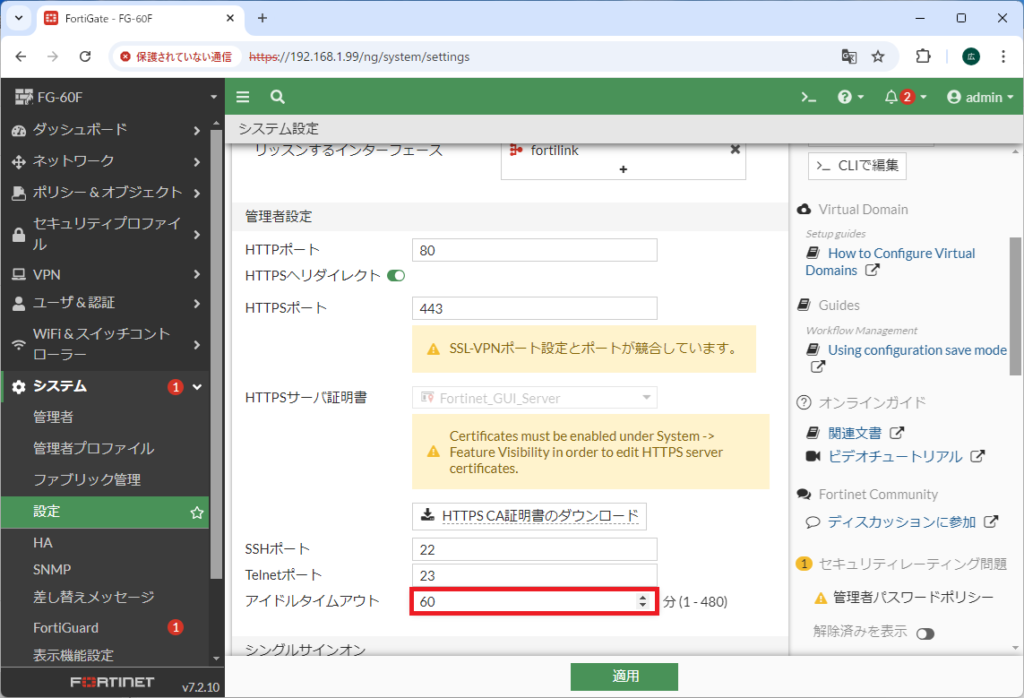
④ HTTPSアクセスポートの変更
管理ページへのアクセスが初期値はTCP443です。
管理ページが不用意に開かない、また、セキュリティの観点で管理ページへアクセスしにくくする為、アクセスポートを「TCP443」から「TCP4343」へ変更
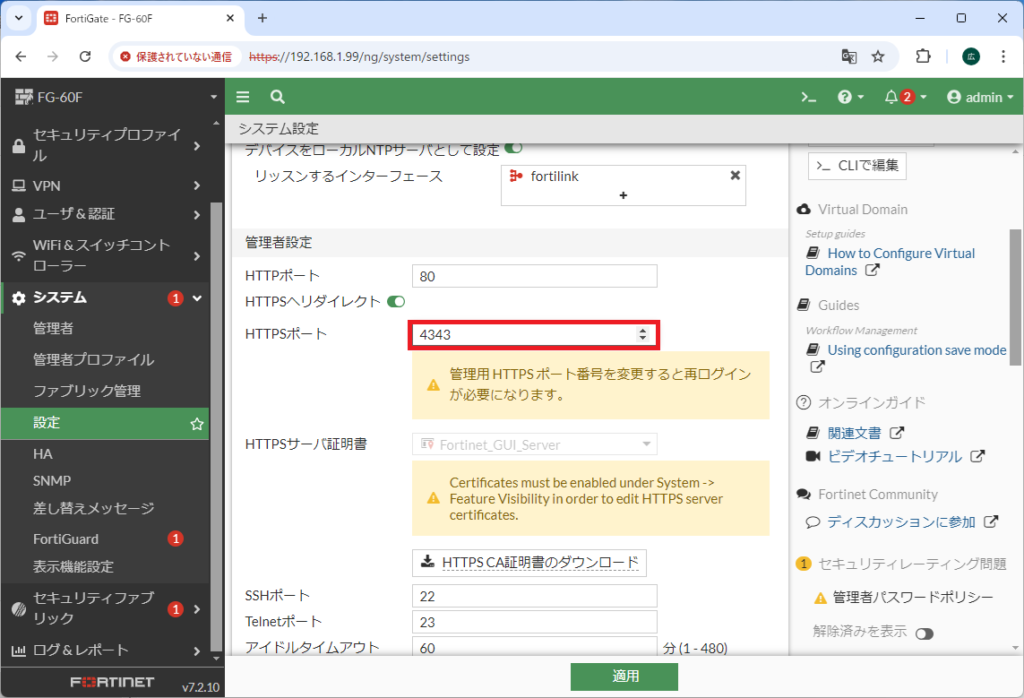
⑤ システム管理者の変更
セキュリティの観点から、システム管理者初期値(admin)を変更します。
⑥ 設定変更用アカウントを作成
「システム」-「管理者」、「新規作成」より「super-admin」アカウントを作成します。
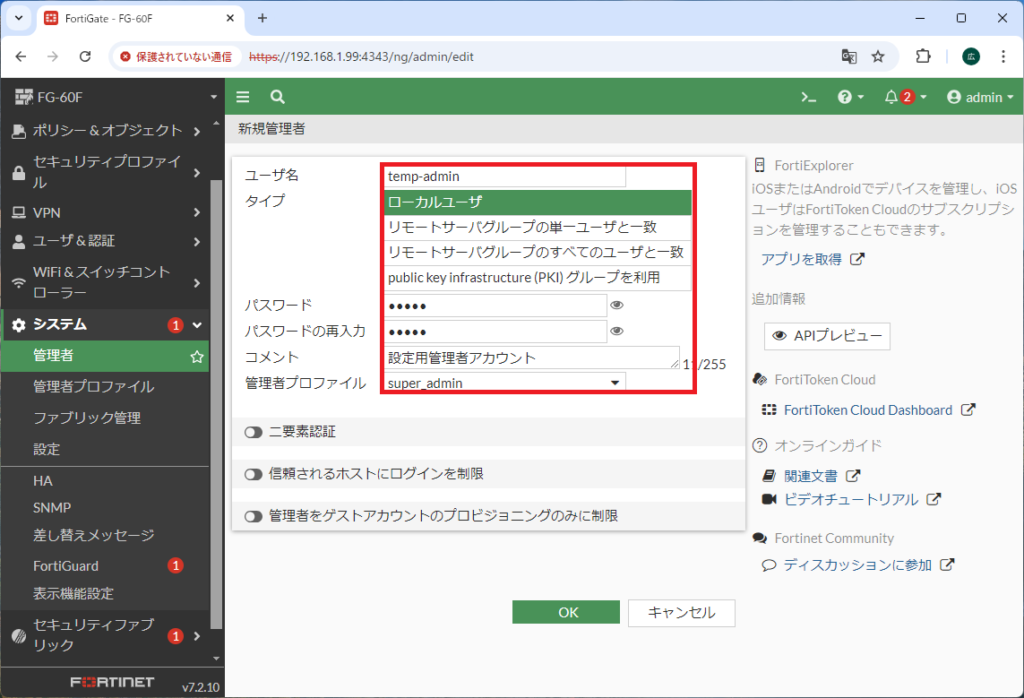
Web管理画面右上の「ログアウト」アイコンをクリックし、ログアウトします。
その後、作成した「設定変更用アカウントでログインします。
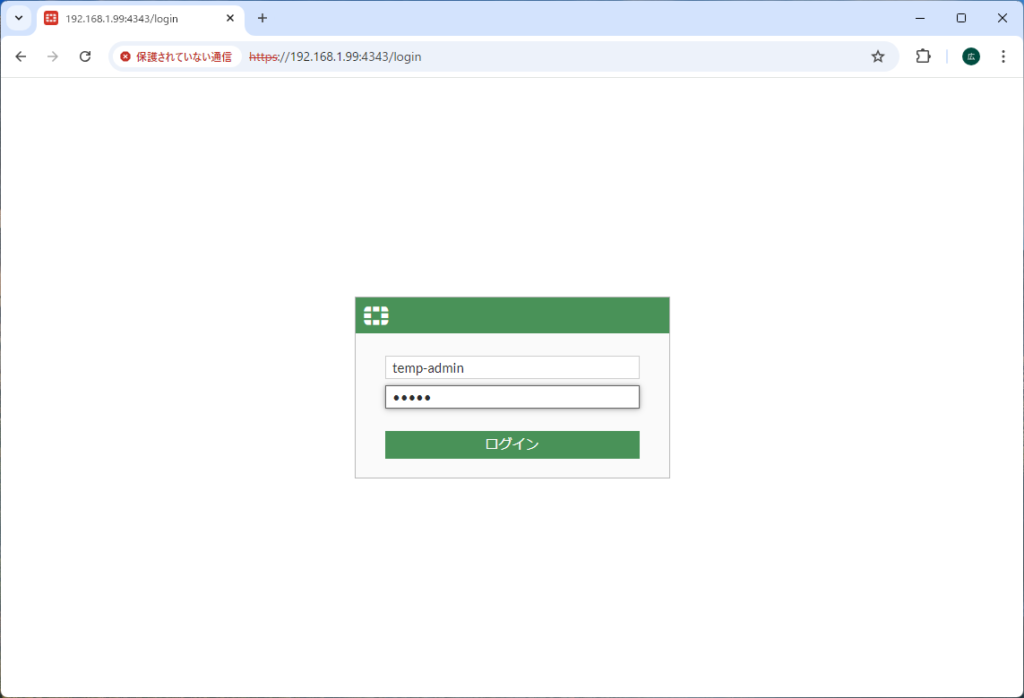
⑦ adminアカウントリネーム
「CLI画面」を開き、以下コマンドを入力し、adminアカウントをリネームします。
# config system admin
# rename admin to <変更後のアカウント名>
# end
# exit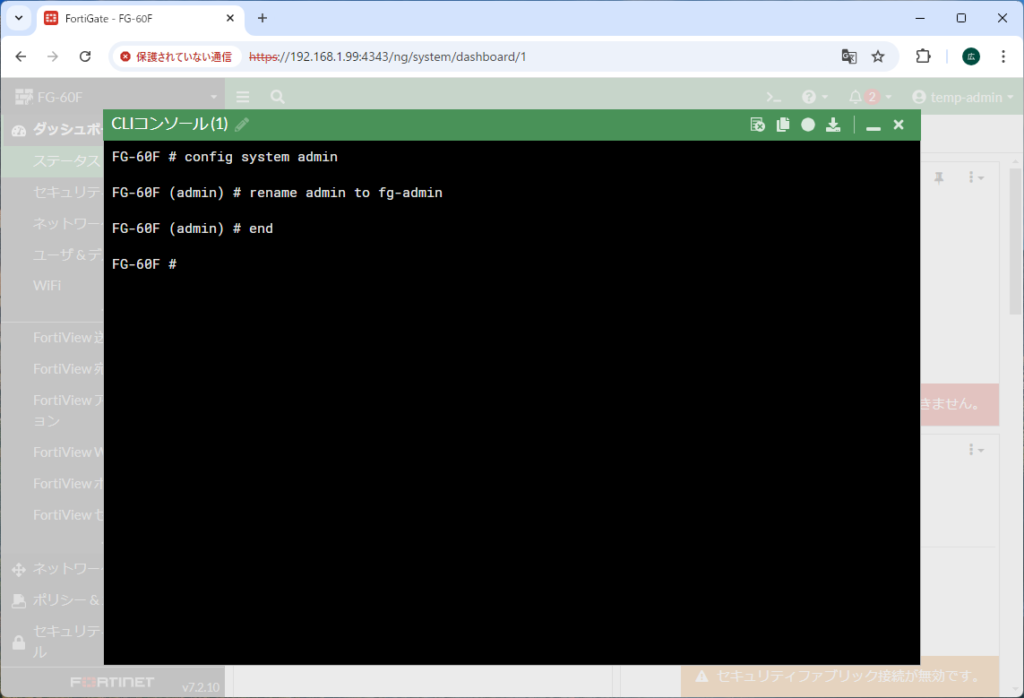
⑧ 設定変更用アカウントを削除
リネームしたアカウントでログインし、「システム」-「管理者」から、設定変更用アカウント選択して削除します
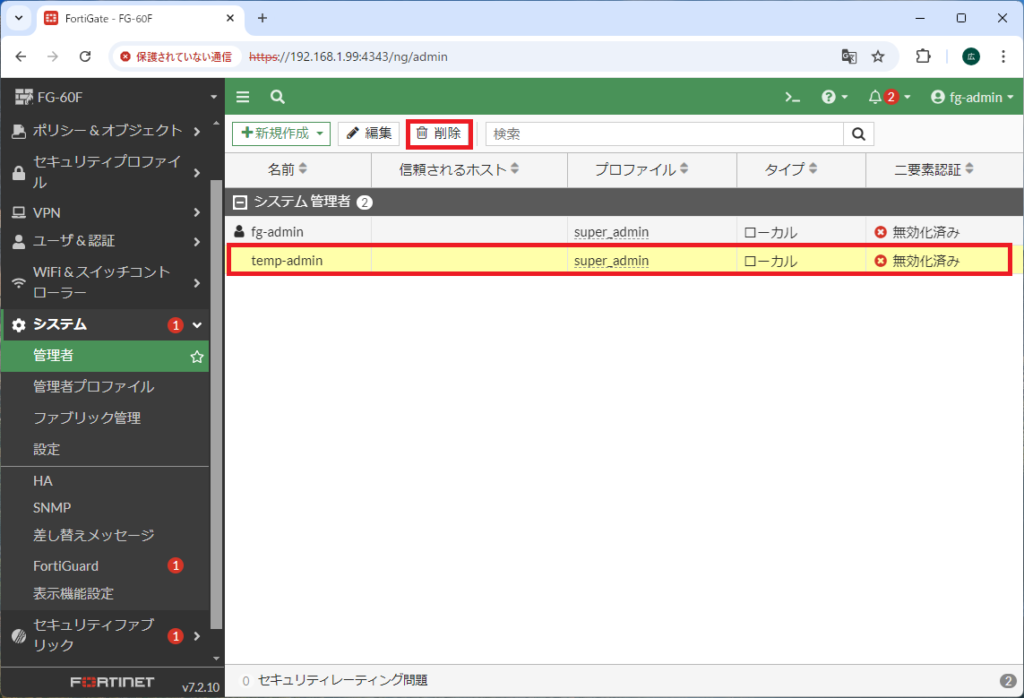
以上で無事、初期システム管理者アカウント(admin)の名前を変更する事ができました。
⑨ 表示機能設定追加
初期で、表示されていない機能がありますので、一通り表示できるようにします。
「システム」-「表示機能設定」から、必要な機能を有効にしていきます。
有効にした機能は、赤枠で囲った機能全てです。
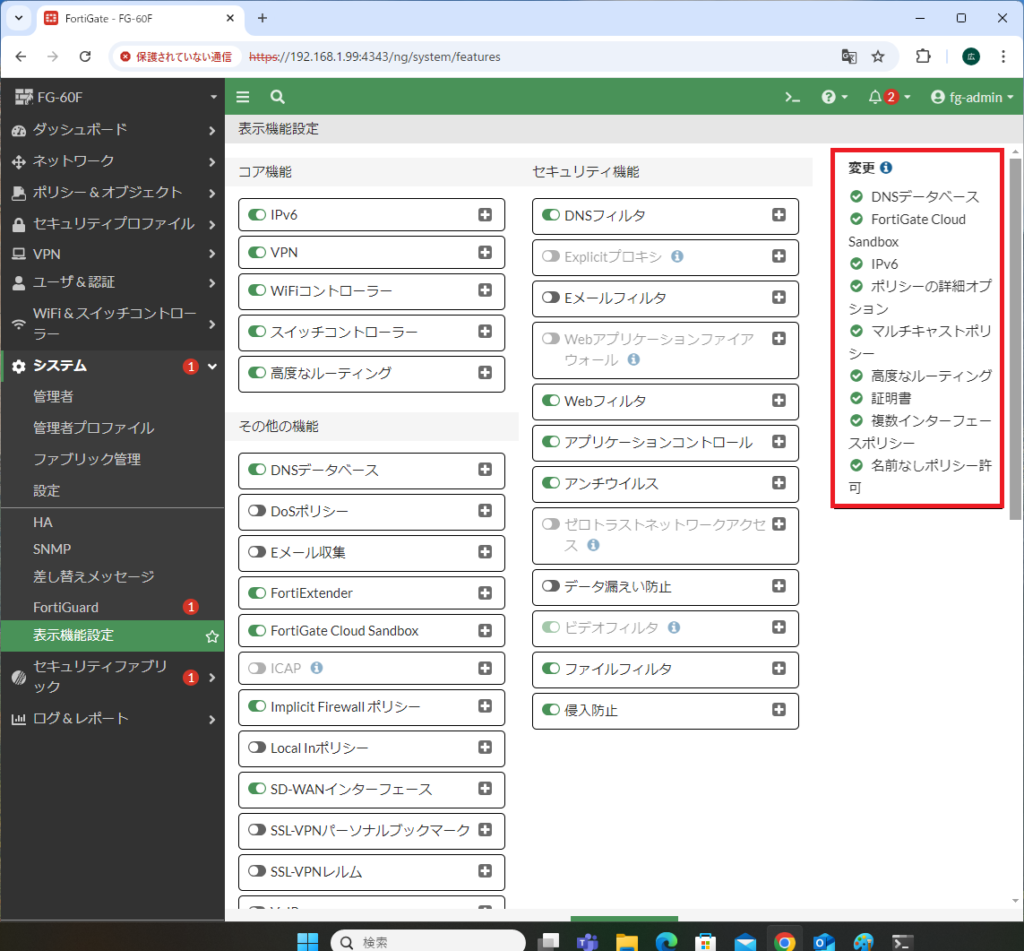
2. FortiGateネットワーク接続設定
2-1. WANインターフェース設定
FortiGateのWAN1ポートと、ONUをLANケーブルで接続します。
①「ネットワーク」-「インターフェース」を開きます
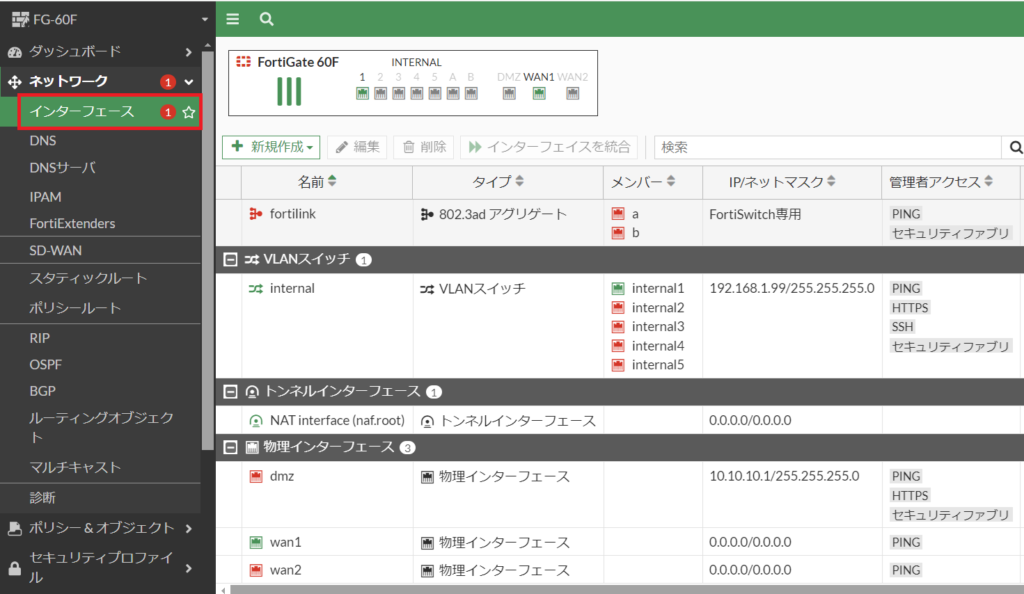
②WAN1を開き、設定を入力します
・アドレッシングモードはPPPoEを選択
・プロバイダ情報を確認し、PPPoEアカウント/パスワードを入力し「OK」をクリック
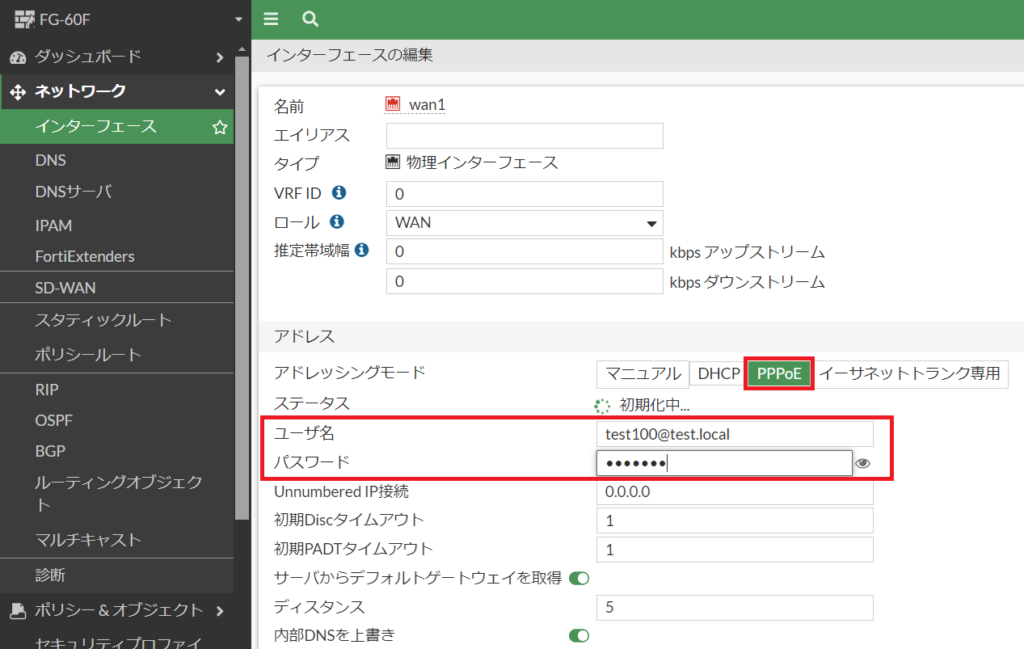
③再度WAN1を開きIPアドレス/デフォルトゲートウェイが表示されている事を確認
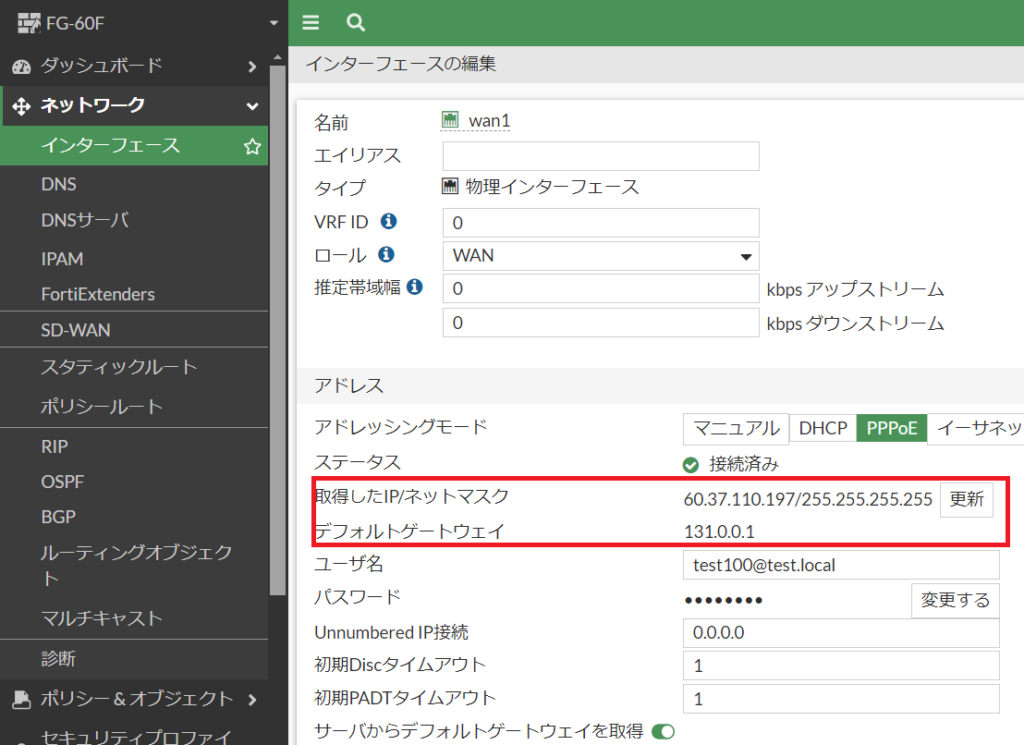
④デフォルトゲートウェイ情報を確認
デフォルトゲートウェイは、スタティックルートに出てこないので、コマンドでルート情報を表示させて確認します
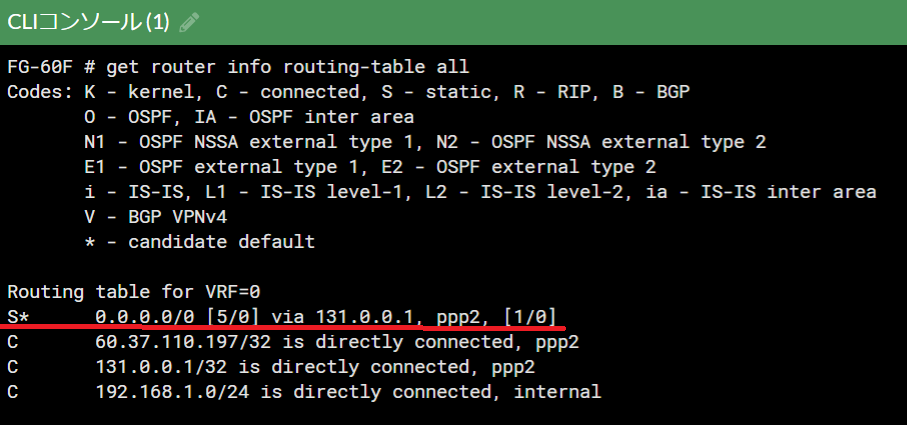
2-2. Internalインターフェース設定
InternalインターフェースのIPアドレス設定を、初期値(192.168.1.99)から変更します。
192.168.1.99
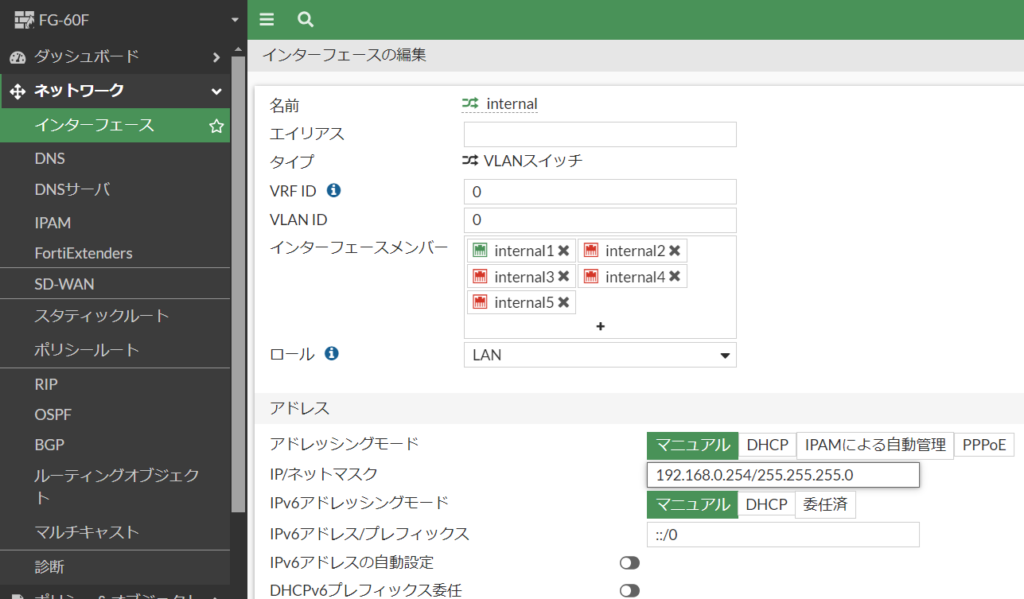
併せて、DHCPスコープ範囲も変更します。
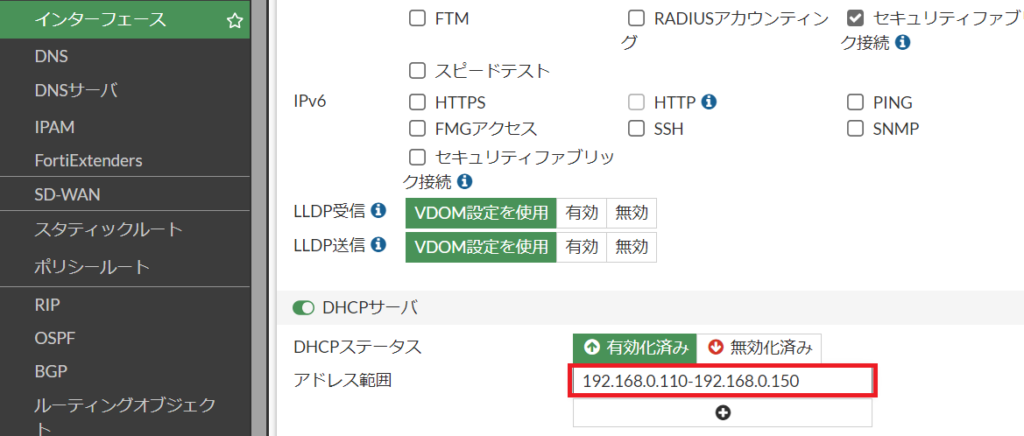
最後に「OK」をクリックすると、管理画面の接続が切れます。
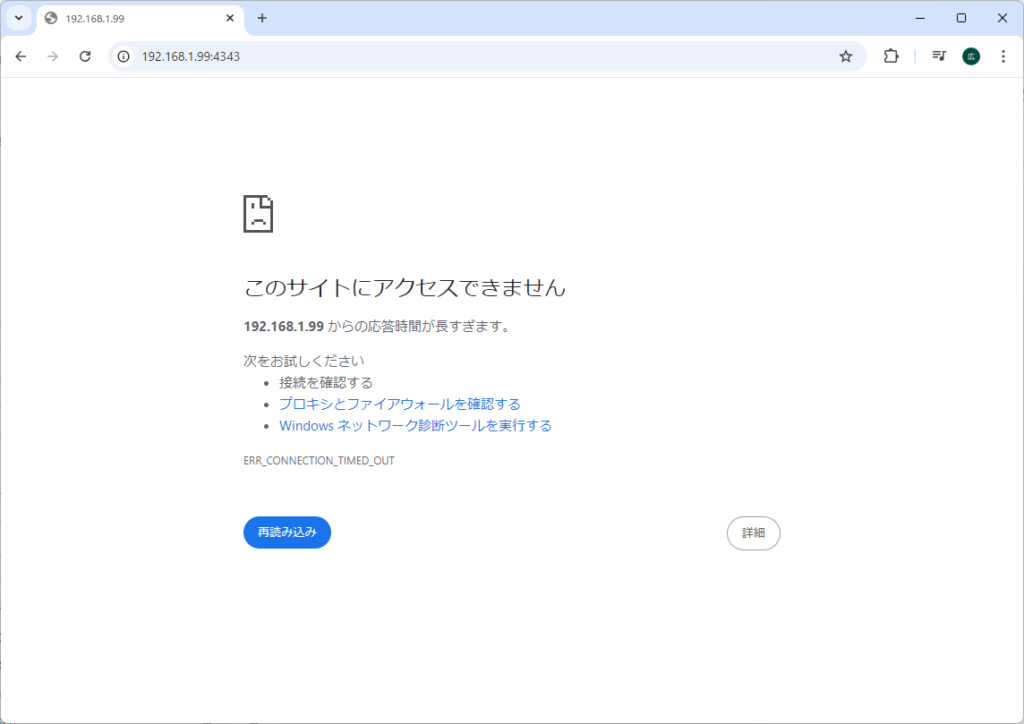
PCのIPアドレスを変更し、ブラウザのURLを変更し更新します。
URL:https://192.168.0.254:4343
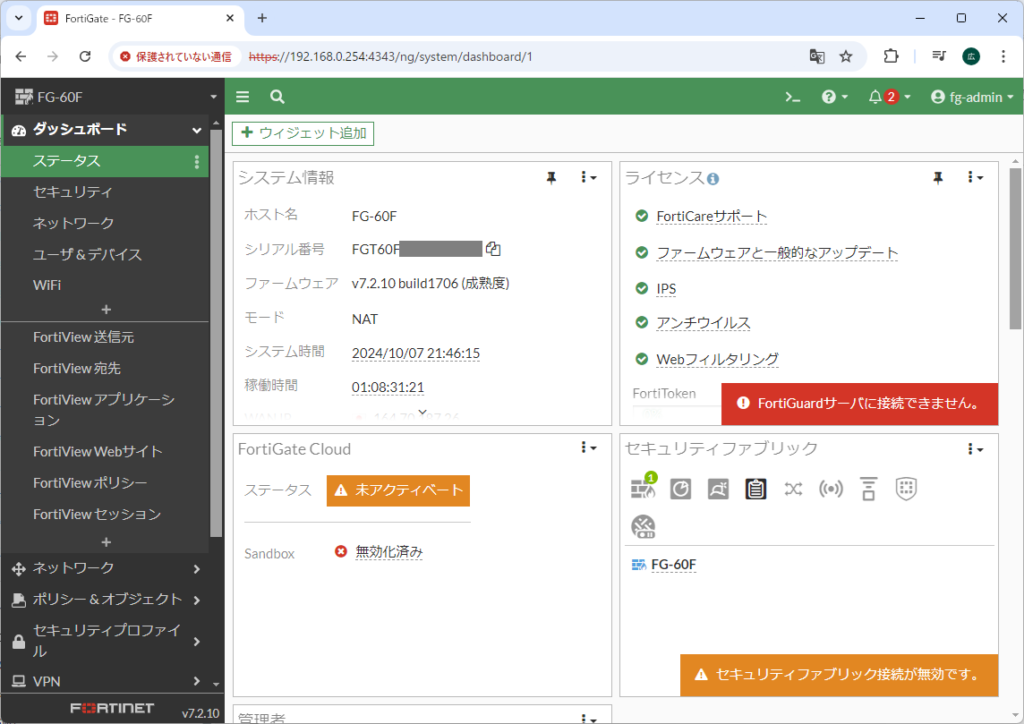
管理画面が表示されればOKです。
以上で、「FortiGateの初期設定」は完了になります。

コメント